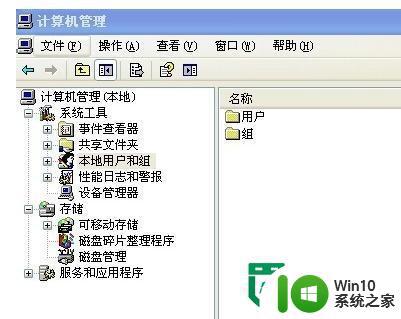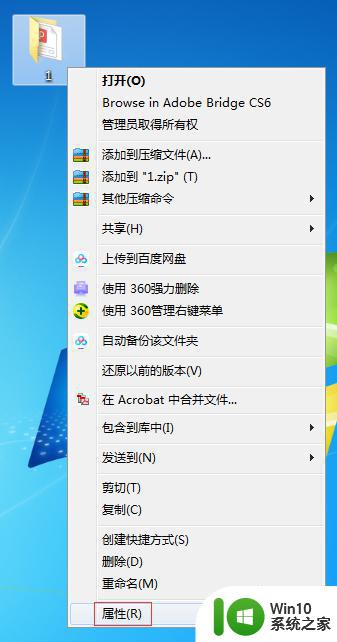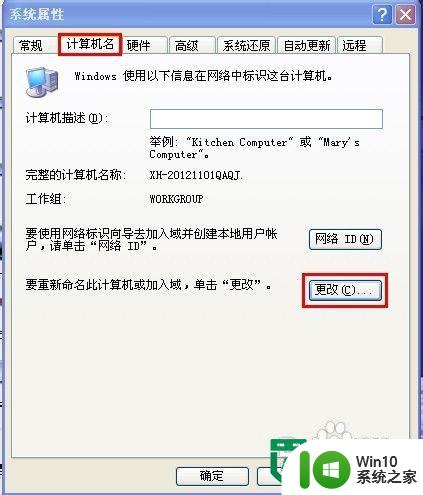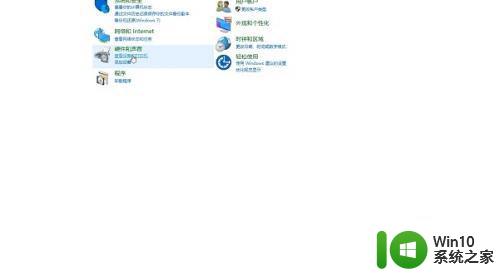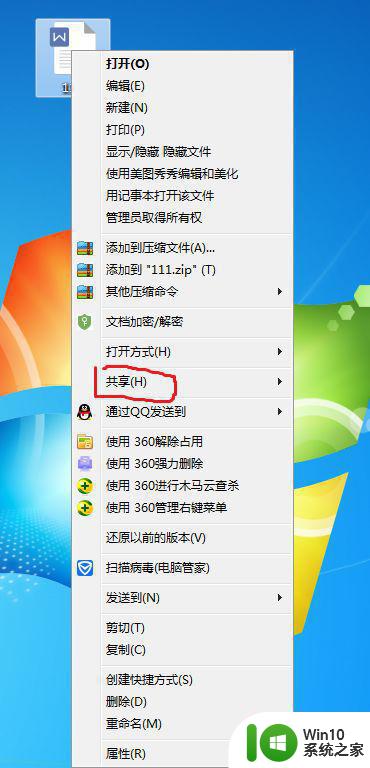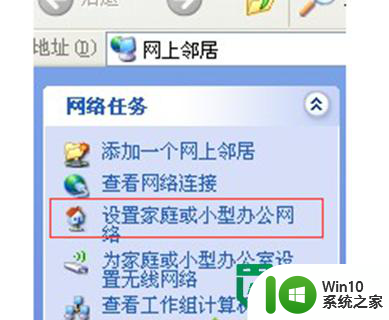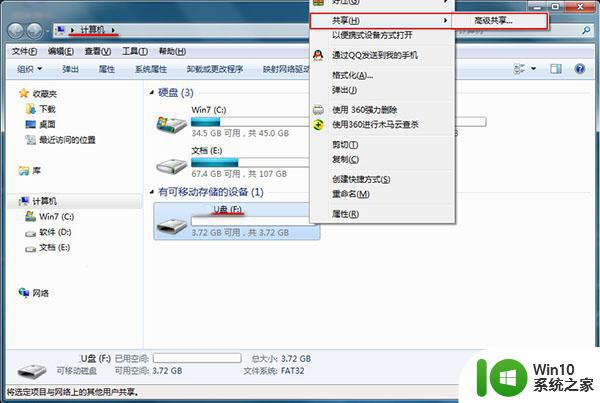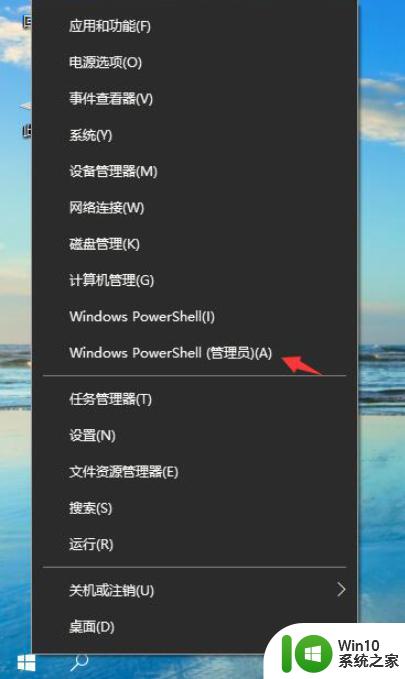xp系统局域网共享设置方法 xp系统局域网共享文件夹设置步骤
在现代办公环境中,局域网共享文件夹的设置对于提高工作效率和协作能力至关重要,在XP系统中,设置局域网共享文件夹并不复杂,只需要按照一定的步骤进行操作即可实现。通过XP系统局域网共享设置方法,可以让用户在局域网内快速共享文件和资源,实现信息的快速传输和共享。接下来我们将介绍XP系统局域网共享文件夹设置的具体步骤,让您快速掌握这一重要技能。

具体设置方法如下:
1、鼠标点击打开“我的电脑”,然后依次点击“工具”,“文件夹选项”;
2、将弹出的页面切换到“查看”栏,然后点击“使用简单共享(推荐)”;
3、单击“开始→设置→控制面板”,打开“用户帐户”;
4、创建一个有密码的帐户,再设置需要共享的目录(假设为共享目录为NTFS分区上的目录test1);
5、鼠标右击要共享的目录“test1”,单击“共享和安全”;
6、然后再选则“共享”,“共享该文件夹”,“权限”;
7、单击“删除”按钮将原先该目录任何用户(everyone)都可以共享的权限删除;
8、单击“添加”按钮,依次单击“高级→立即查找”选项;
9、最后添加用户,再设置用户的权限即可。
以上就是xp系统局域网共享设置方法的全部内容,如果有遇到这种情况,那么你就可以根据小编的操作来进行解决,非常的简单快速,一步到位。