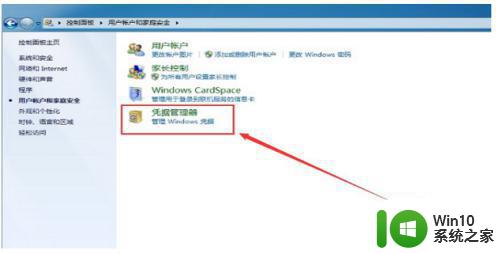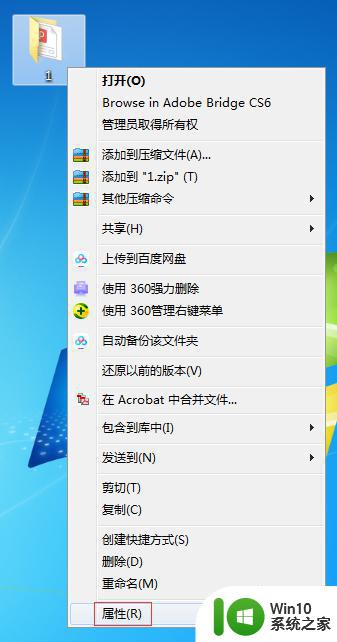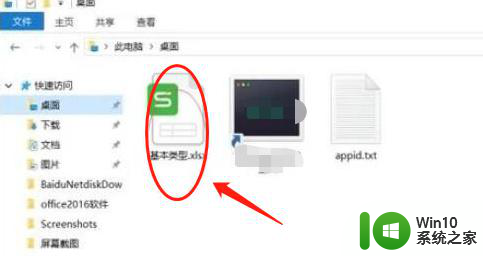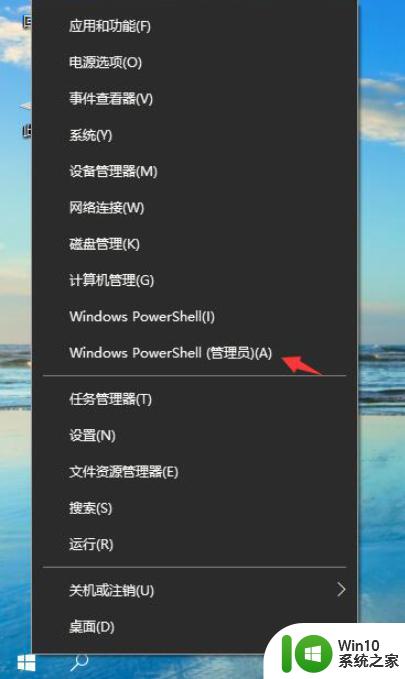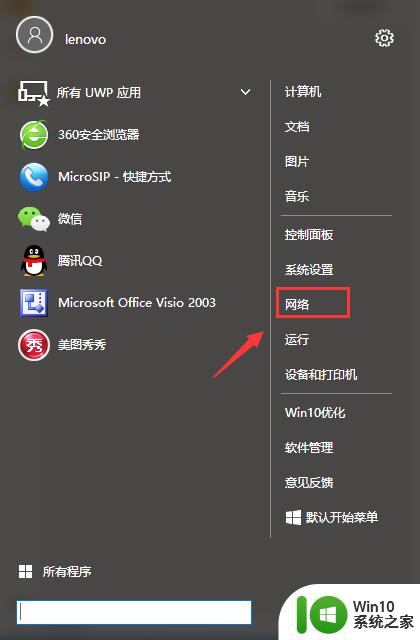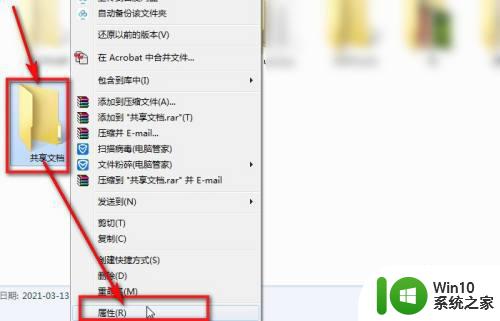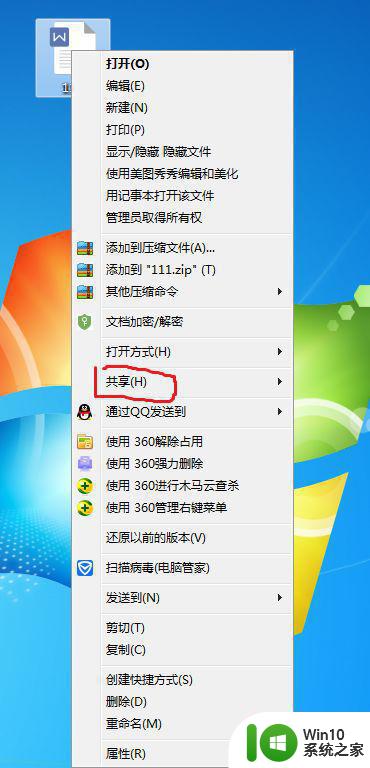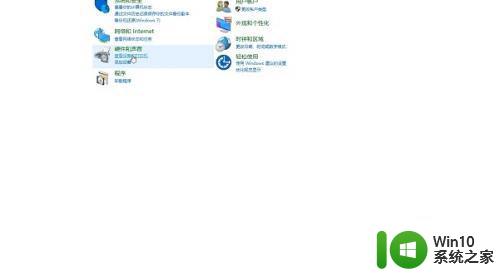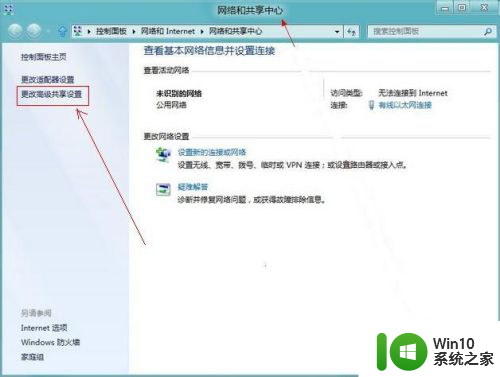在局域网里共享U盘文件的操作方法 如何在局域网内共享U盘文件
更新时间:2024-09-03 09:38:06作者:xiaoliu
在局域网内共享U盘文件是一种方便快捷的文件共享方式,可以帮助用户在不同设备之间快速传输文件,通过简单的操作,可以让其他局域网内的用户访问和下载U盘中的文件,实现信息共享和文件传输的便利。接下来我们将介绍如何在局域网内共享U盘文件的操作方法,让您轻松实现文件共享的目标。
操作方法:
1、将U盘连接到电脑USB接口,待电脑识别后,在桌面双击打开计算机;
2、鼠标右键点击U盘盘符,依次选择“共享—高级共享”;
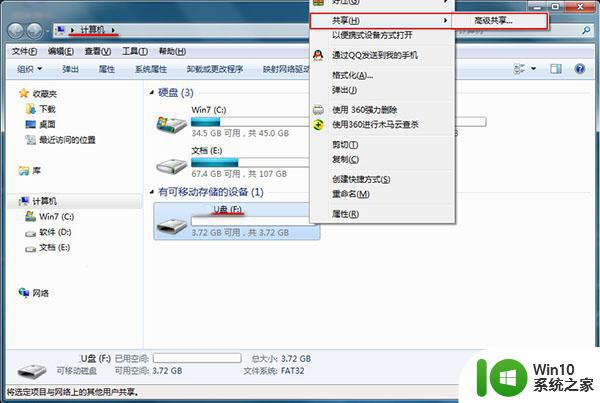
3、在U盘属性的“共享”选项中,点击“高级共享”按钮;
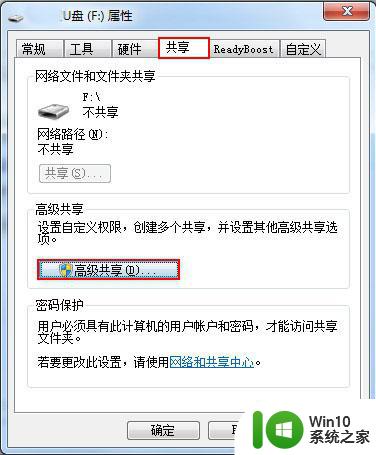
4、在高级共享窗口中,首先勾选“共享此文件夹(S)”,再点击“权限”按钮;
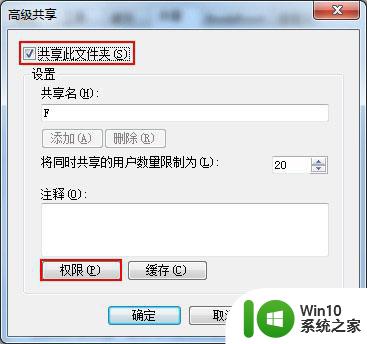
5、在共享权限对话框中,我们可以通过点击“添加”按钮添加相关的用户并对其设置权限,默认情况下只需选中Everyone设置其读写权限;
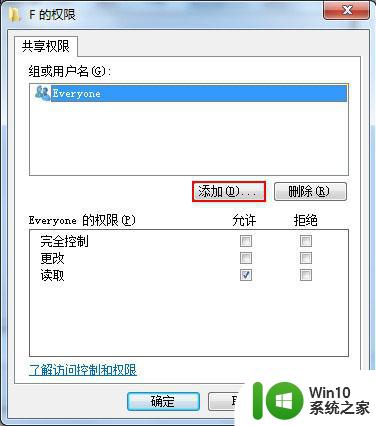
6、勾选相应选项,点击应用并确定后,如果U盘的图标上出现如下图所示的共享图标就表示设置完成。
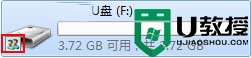
以上就是在局域网里共享U盘文件的操作方法的全部内容,还有不清楚的用户就可以参考一下小编的步骤进行操作,希望能够对大家有所帮助。