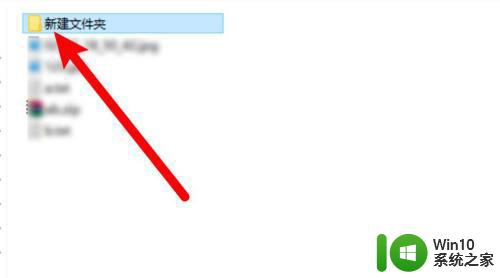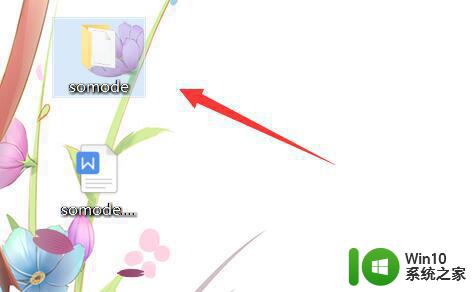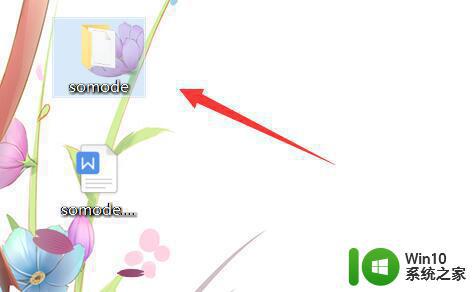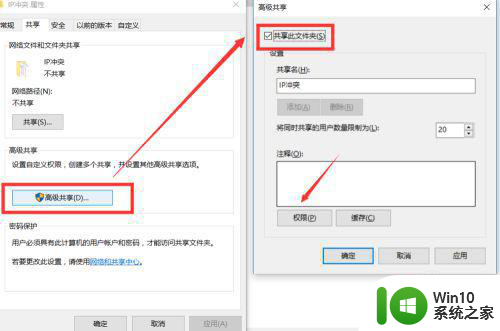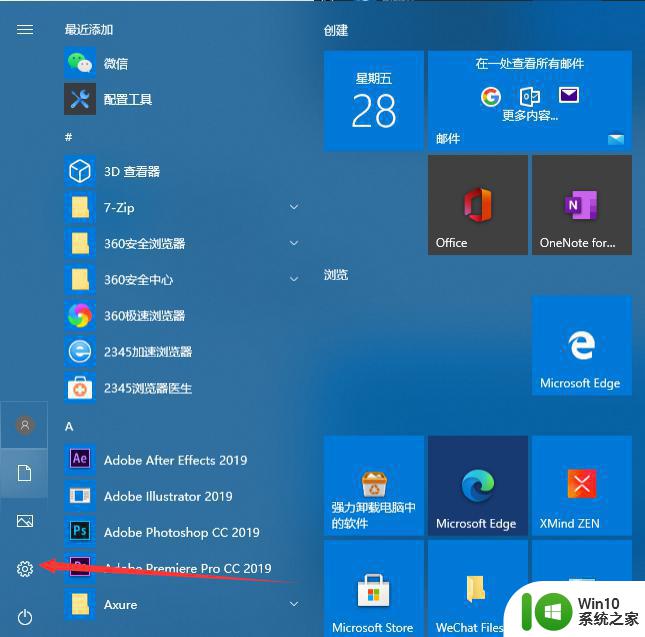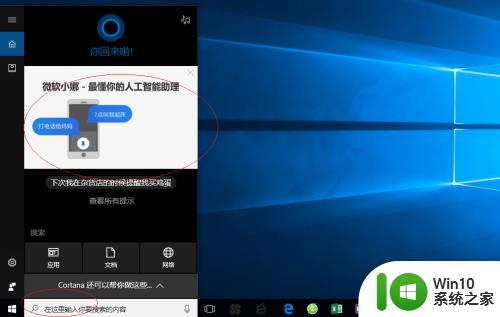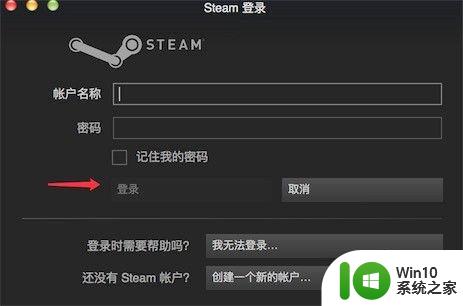xp共享设置的方法 xp系统共享设置步骤详解
在XP系统中,共享设置是一个非常重要的步骤,它可以让用户方便地共享文件和资源,在这篇文章中我们将详细介绍XP系统共享设置的方法和步骤,帮助读者更好地理解和掌握这一功能。通过本文的指导,用户可以轻松地设置共享权限,实现文件和资源的共享,提高工作效率和便利性。如果您想了解更多关于XP系统共享设置的内容,请继续阅读下文。
xp系统共享设置步骤详解:
1、首先要把两台电脑的工作组改为同一个工作组:在电脑桌面上鼠标右键单击”我的电脑“,选择”属性”,切换到“计算机名”标签,单击“更改”按钮,如图:
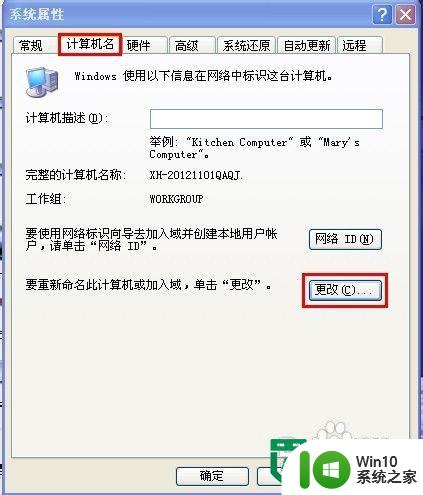
2、在工作组框中为工作组取一个名字,然后单击”确定“即可,另一台电脑步骤一样,工作组名字也一样,计算机名字不用改了。
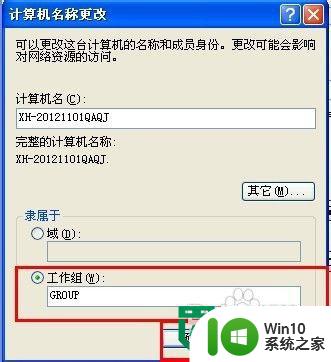
3、然后选择要共享的文件夹,右键单击该文件,选择”共享“标签,勾选”共享此文件夹“,并单击”权限“按钮。
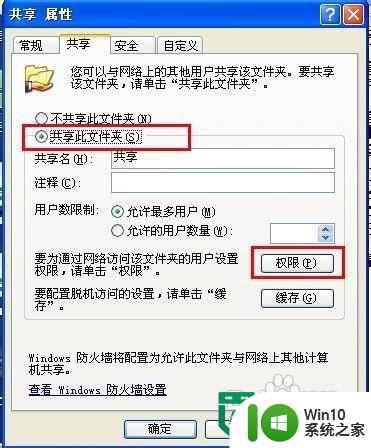
4、选中EVERYONE权限,单击”确定“按钮,如图:
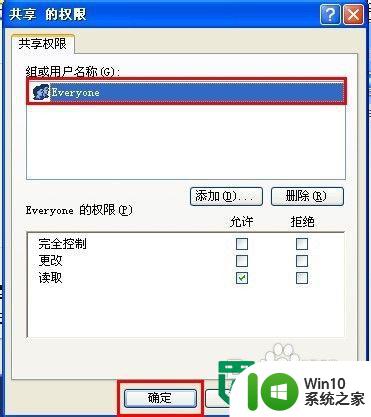
5、在共享文件夹的电脑上开通来宾帐号。操作步骤:单击”开始“”设置“”控制面板“”管理工具“”计算机管理“”本地用户和组“”用户“,然后双击“Guest”,把“帐户已停用”前面的勾去掉,最后单击“应用”按钮即可。
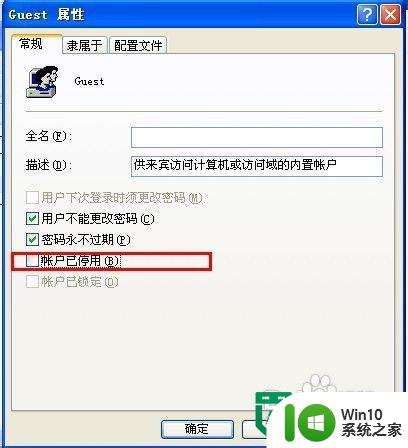
以上就是xp共享设置的方法的全部内容,碰到同样情况的朋友们赶紧参照小编的方法来处理吧,希望能够对大家有所帮助。