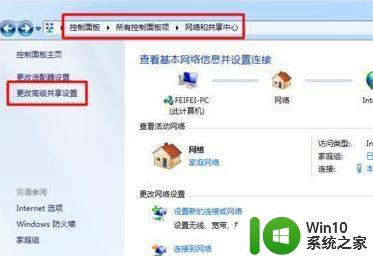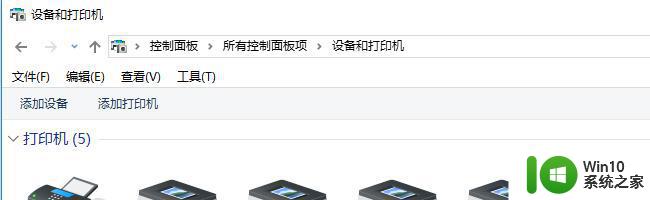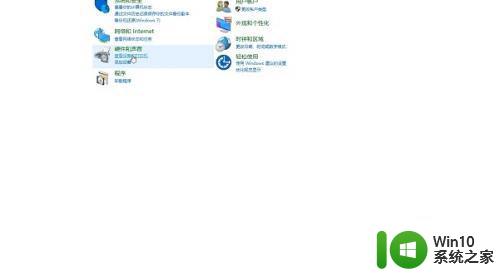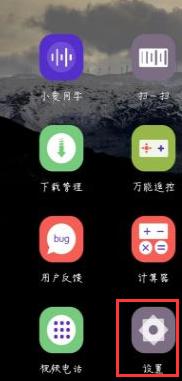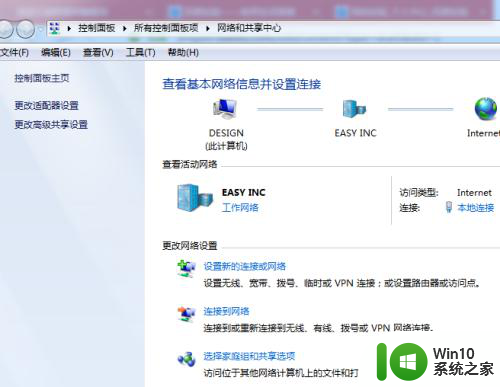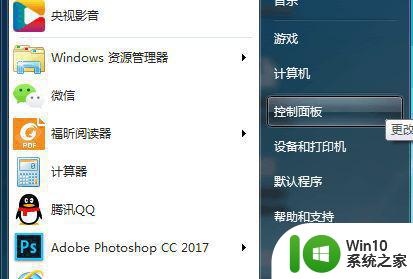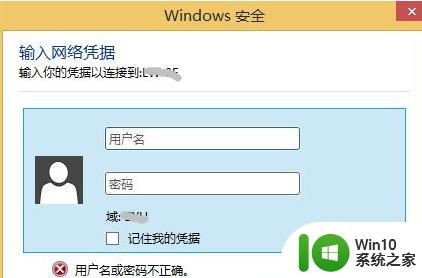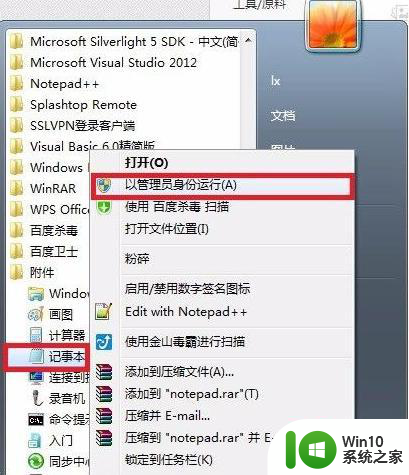win10怎么设置网络共享 win10设置网络共享的方法
网络共享是一个非常实用的功能,它可以让多台计算机共享文件、打印机等资源,方便用户在局域网内进行文件传输和协作。但是,对于一些用户来说,设置网络共享可能会有些困难和复杂。那么,win10系统应该怎么设置网络共享呢?今天,我们就来了解一下具体的设置方法。
具体方法:
1.启动windows 网络共享 10操作系统,如图所示。点击任务栏搜索框,开始使用Cortana(小娜)智能语音助理。
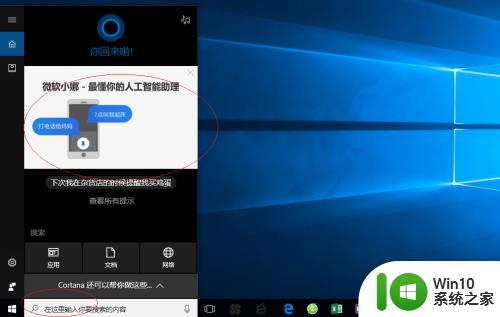
2.如图所示。搜索框输入"设置"。Cortana(小娜)显示搜索结果,点击"最佳匹配→设置"项。
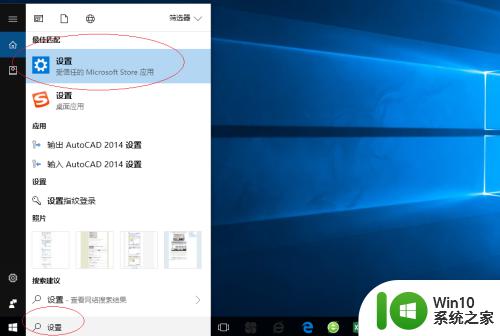
3.唤出"windows 网络共享 设置"程序窗口,如图所示。点击"网络和Internet"图标,用户可以根据自己的喜好和需要对系统进行设置。
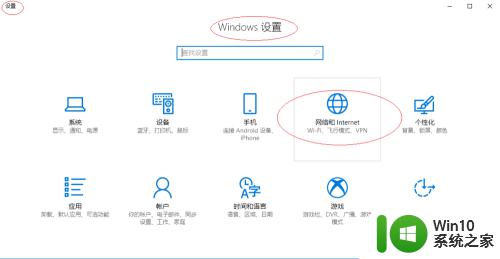
4.如图所示。唤出"网络和Internet"选项界面。选择"状态→更改网络设置"选项,点击"更改适配器选项"图标。
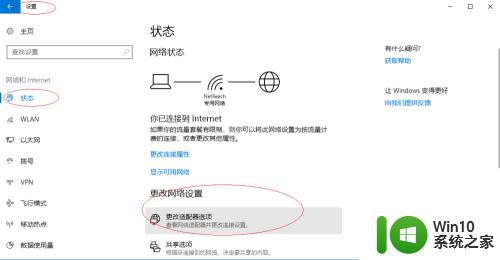
5.弹出"网络连接"对话框,如图所示。鼠标右击"WLAN"图标,弹出快捷菜单选择"属性"项。
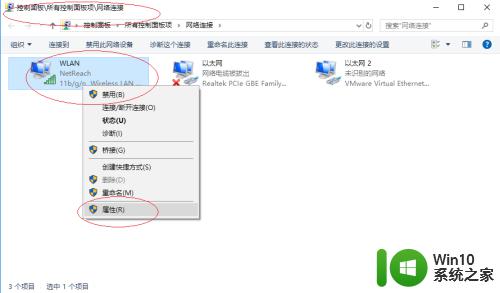
6.如图所示。弹出"WLAN 属性"对话框。选择"共享"标签,下步将进行设置网络共享让其他电脑上网的操作。
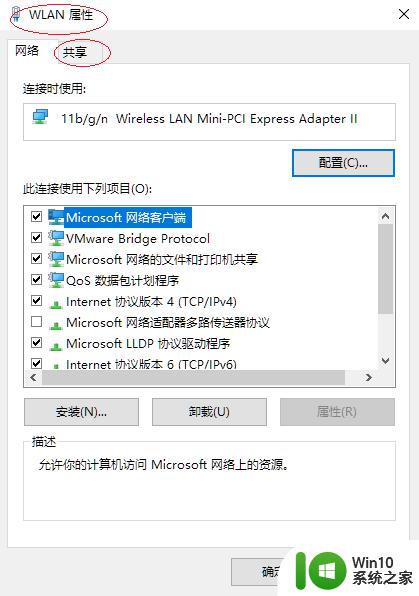
7.勾选"允许其他网络用户通过此计算机的Internet连接来连接"复选框,如图所示。本例到此结束,希望对大家能有所帮助。
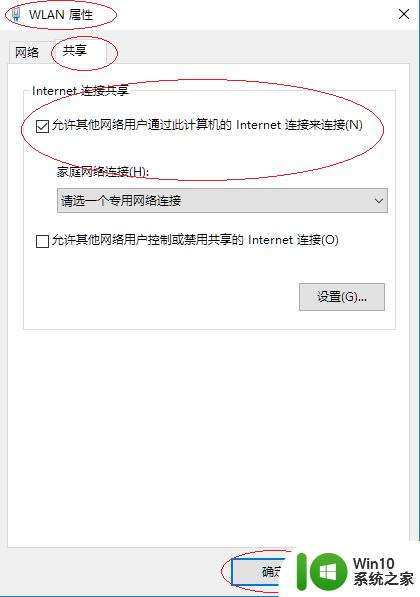
以上就是关于win10怎么设置网络共享的全部内容,有出现相同情况的用户就可以按照小编的方法了来解决了。