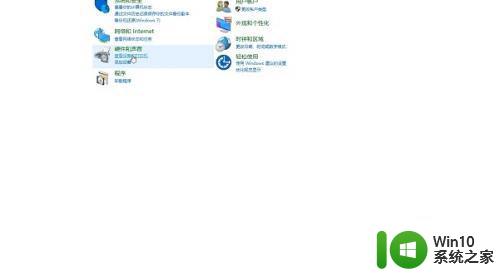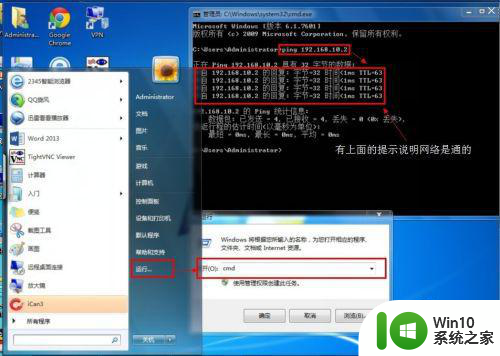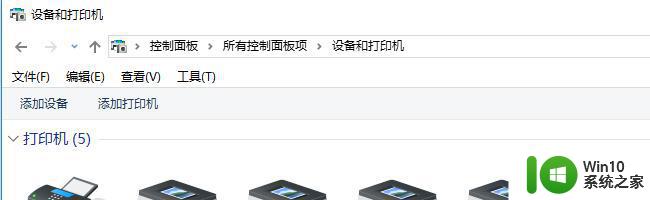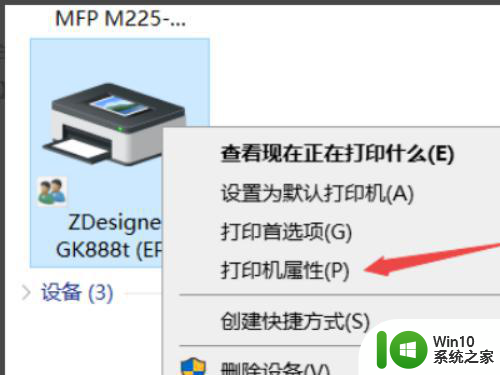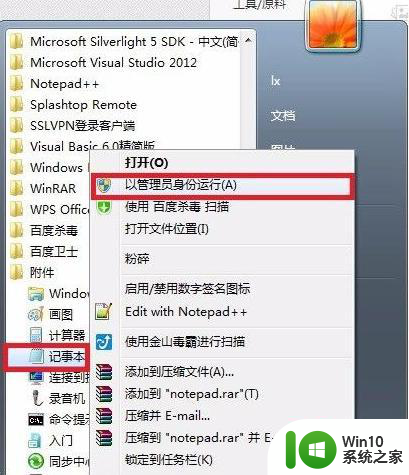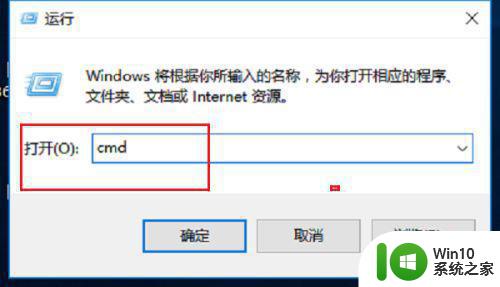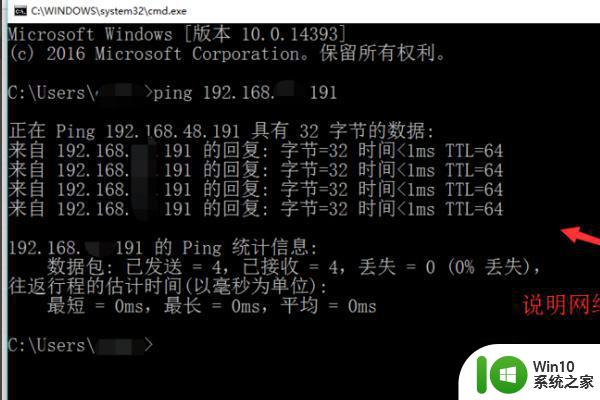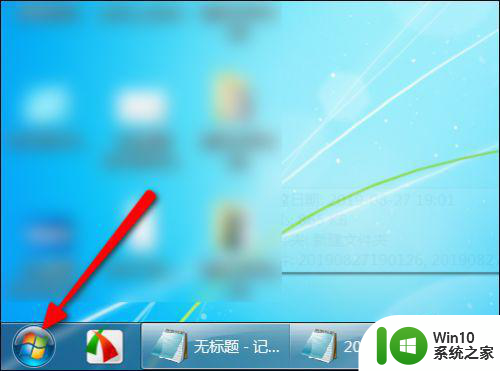怎么设置网络打印机 如何在局域网中共享网络打印机
怎么设置网络打印机,随着科技的不断进步,网络打印机在我们的生活中扮演着越来越重要的角色,许多人对于如何设置网络打印机以及如何在局域网中共享网络打印机还存在着一定的困惑。网络打印机的设置对于我们能否高效地利用打印设备至关重要,而在局域网中共享网络打印机则能够大大提升办公效率。究竟应该如何设置网络打印机以及如何在局域网中共享网络打印机呢?本文将为您一一解答。
解决方法:
1、主机电脑打开“控制面板”——>点击“网络和共享中心”——>“更改高级共享设置”。
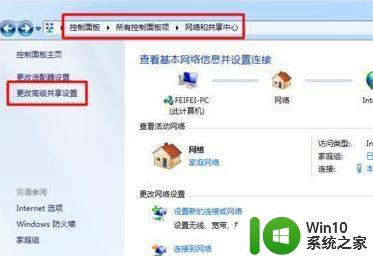
2、“文件和打印共享”——>勾选“启用文件和打印共享”——>最后点击“保存修改”。
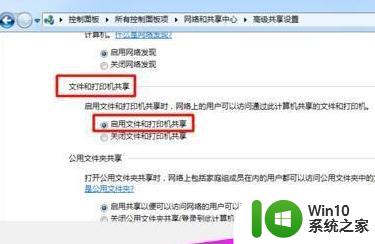
3、其他电脑,打开“控制面板”——>点击“设备和打印机”。
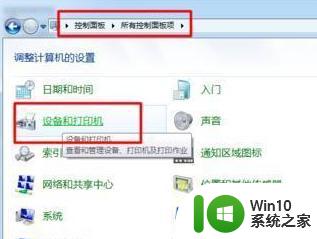
4、在“打印机和传真”窗口的空白处,鼠标右键点击,选择“添加打印机”。
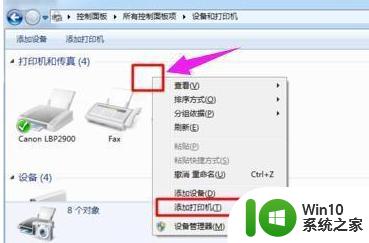
5、在弹出的“添加打印机”窗口中选择“添加网络、无线和BlueTooth打印机”,如图所示。
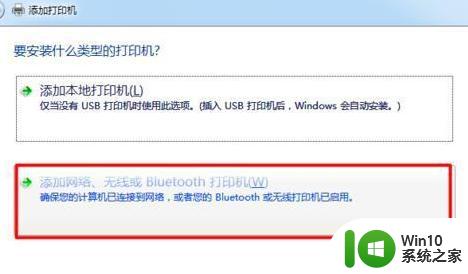
6、选择自动搜索到的打印机,选择点击下一步即可。
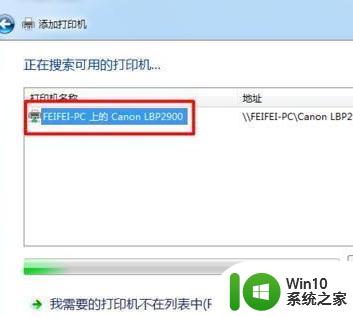
7、输入网络打印机的名称继续点击下一步。
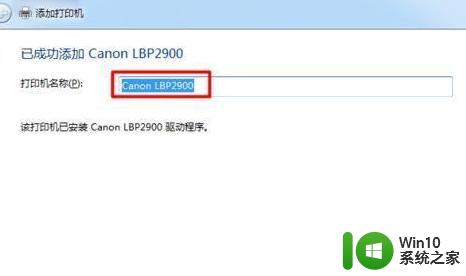
8、出现该窗口就是其他电脑成功的添加了打印机。
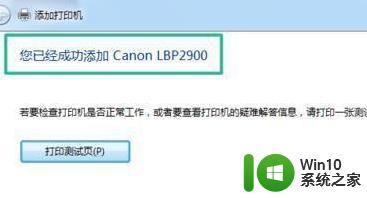
以上是设置网络打印机的所有步骤,用户可以根据小编的步骤进行操作,希望本文对大家有所帮助。