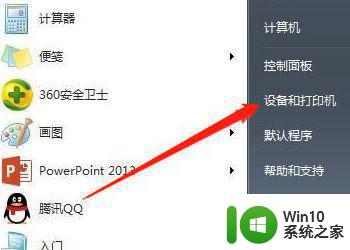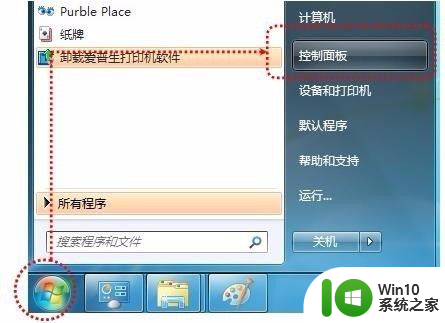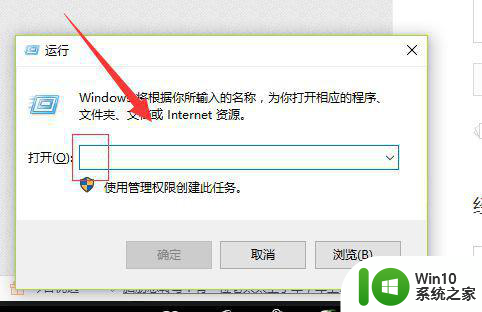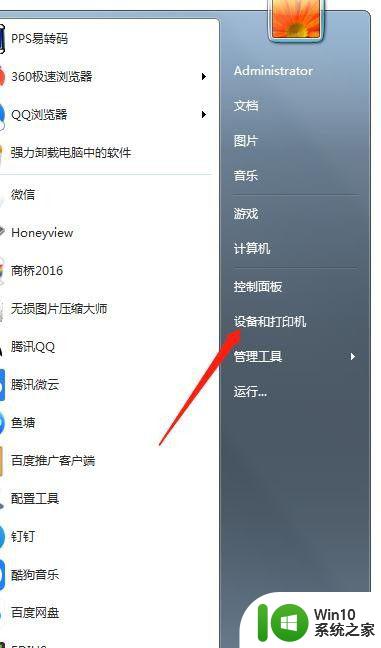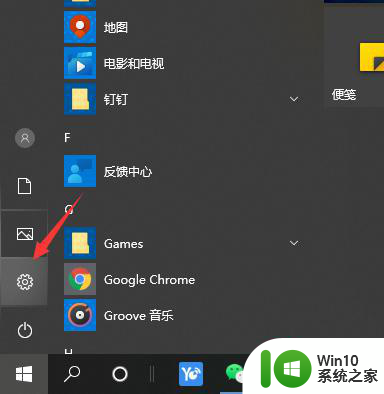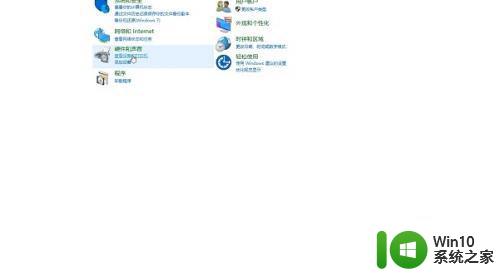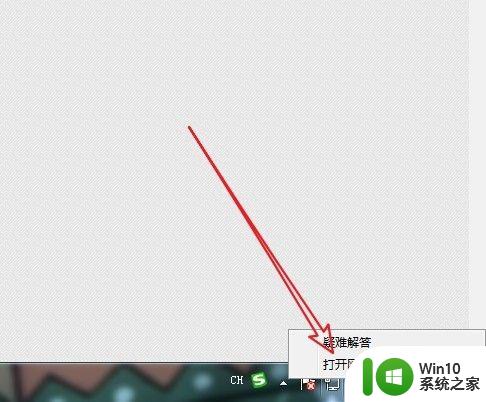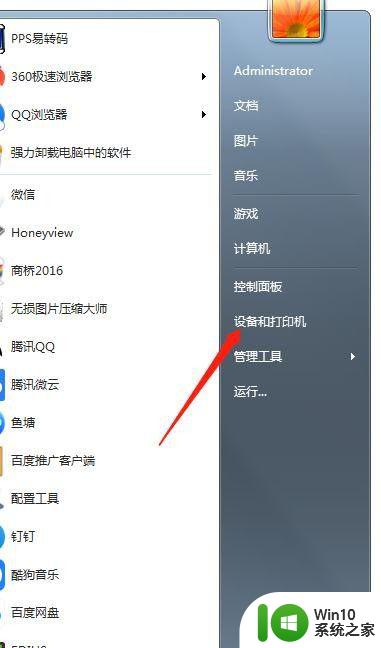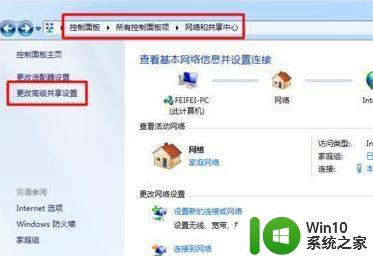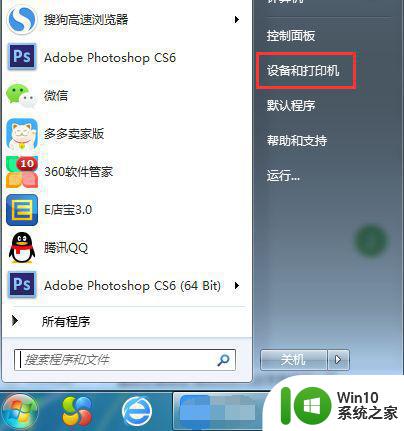第二台电脑如何连接打印机 如何设置局域网共享打印机到另一台电脑上
在现代的办公环境中,打印机已经成为了一个不可或缺的工具,在拥有多台电脑的情况下,如何使这些电脑都能顺利连接并共享打印机,却是一个让人头痛的问题。为了解决这一问题,我们需要了解第二台电脑如何连接打印机,以及如何设置局域网共享打印机到另一台电脑上。本文将详细介绍这些步骤,以帮助您轻松实现打印机的共享和连接。无论是在家庭办公室还是企业环境中,这些方法都能帮助您更高效地利用打印机资源,提升工作效率。
解决方法:
操作一:
1、打开电脑,点击电脑左下角的win图标;
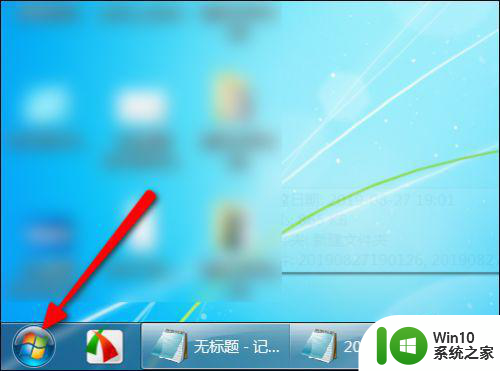
2、页面弹出选项,点击设备和打印机;
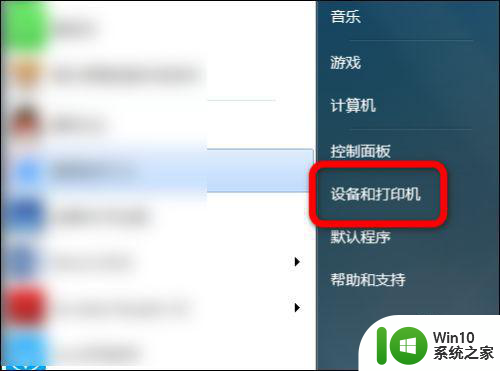
3、进入打印机主界面,鼠标右键单击需要共享的打印机;
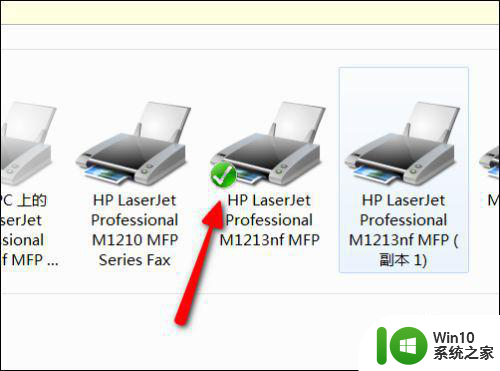
4、页面跳转出打印机选项,点击打印机属性;
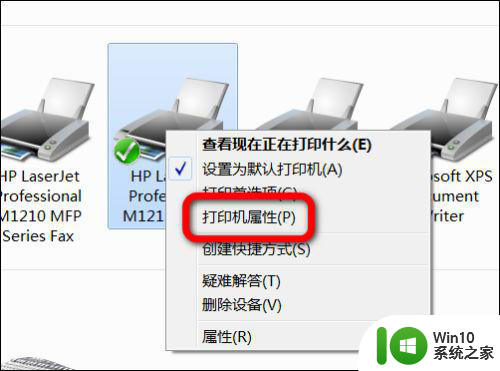
5、进入打印机属性主界面,点击共享;
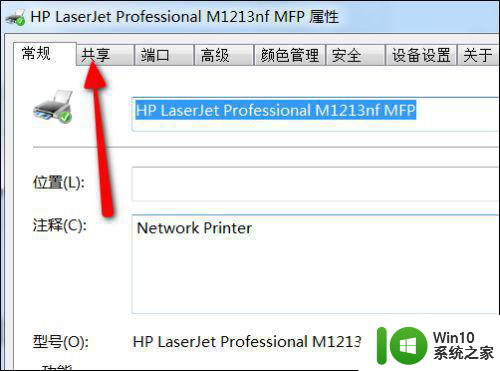
6、进入共享主界面,勾选共享这台打印机,再勾选在客户端计算机上呈现;
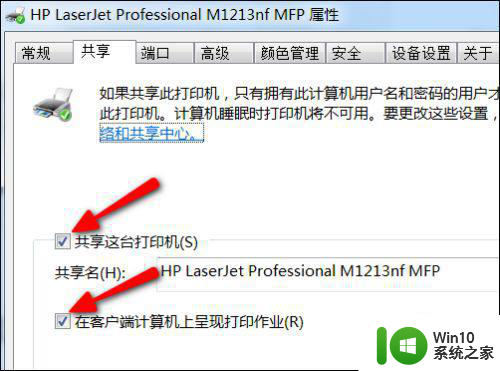
7、勾选好选项后,点击确定,再点击应用,这样打印机就共享出去了。
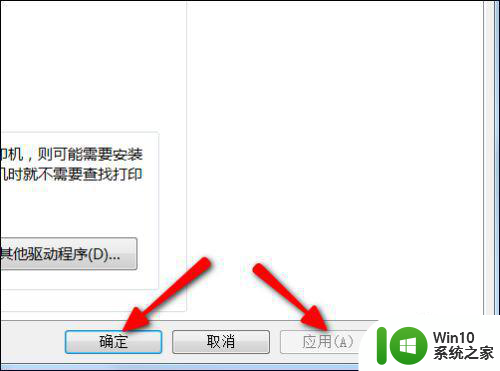
操作二:使用共享打印机
1、共享好打印机后,使用另外一台电脑进入设备和打印机主界面,点击添加打印机;
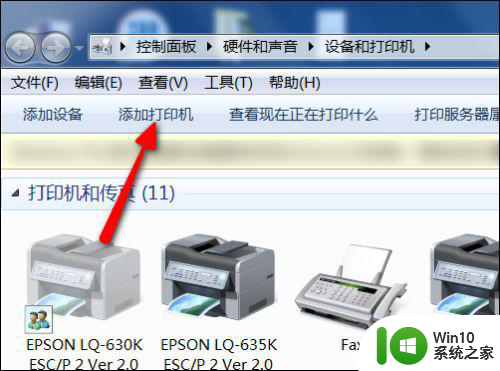
2、进入添加打印机主界面,点击添加网络、无线打印机;
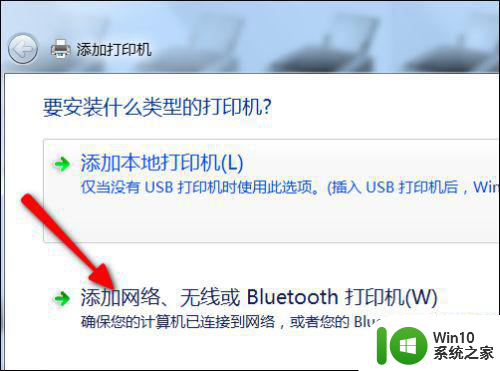
3、页面开始搜索同一网络上的共享打印机,搜索完成后,选择共享的打印机安装即可。
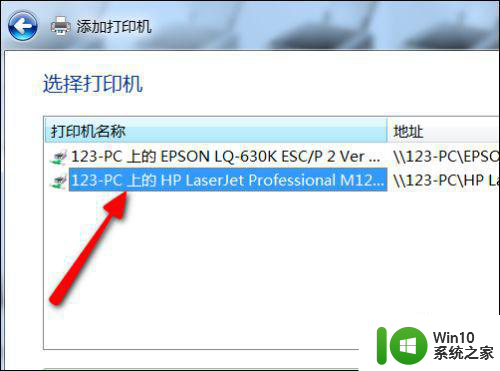
以上就是第二台电脑如何连接打印机的全部内容,有需要的用户可以按照以上步骤进行操作,希望能对大家有所帮助。