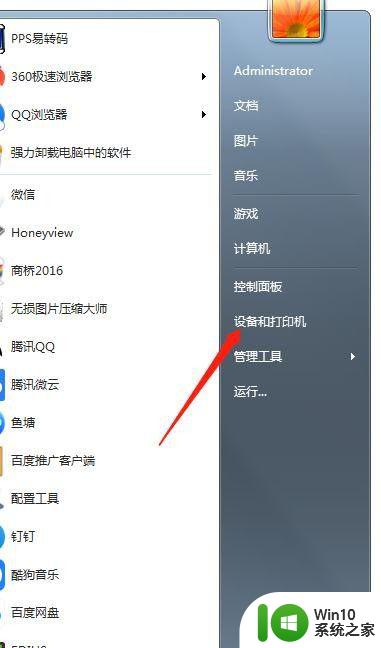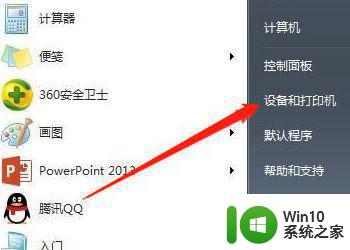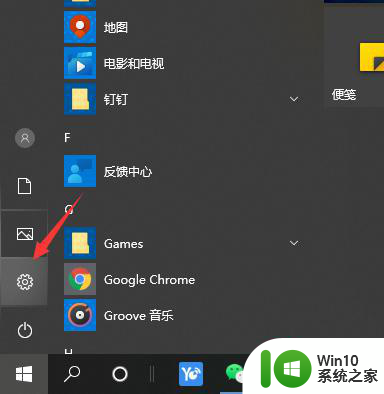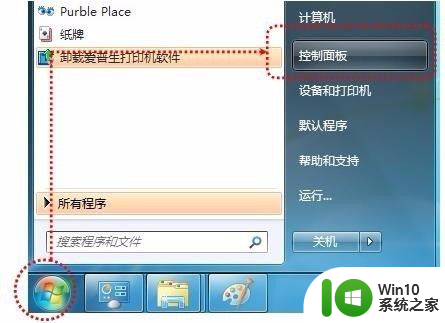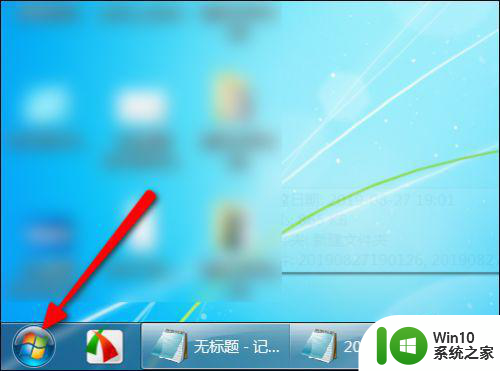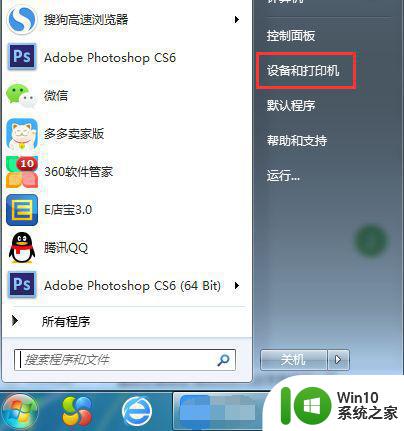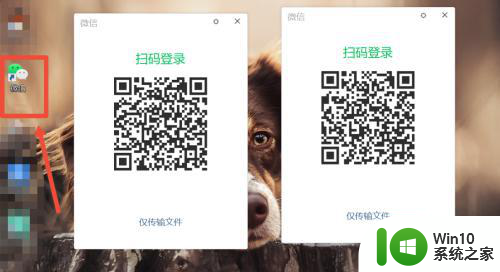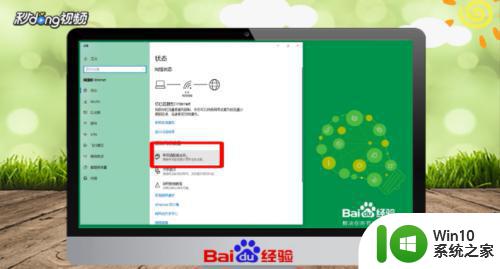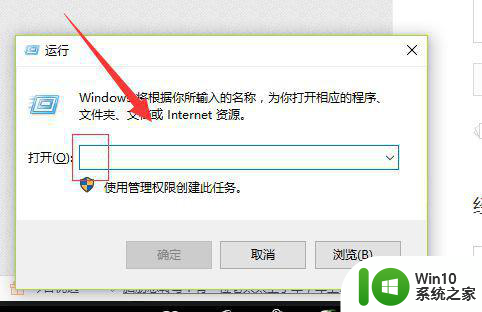两台电脑用一台打印机 一台打印机如何同时连接两台电脑
两台电脑用一台打印机,在现代社会电脑和打印机已经成为人们工作和生活中不可或缺的设备,有时候我们会面临一个问题,就是当我们拥有两台电脑时,如何同时连接一台打印机呢?这是一个值得思考的问题,因为我们希望能够在不频繁更换连接的情况下,方便地从两台电脑中打印文件。有没有一种方法可以实现这个需求呢?本文将探讨如何在两台电脑上同时连接一台打印机的解决方案。
操作方法:
1.首先是把打印机和一台电脑连接起来,驱动安装好。这里的设置应该都没有问题吧,就是先保证一台电脑能够正常使用打印机。
我们在这台连接打印机的电脑上,找到的“设备和打印机”。通常在“开始”按钮上方,就可以看到。
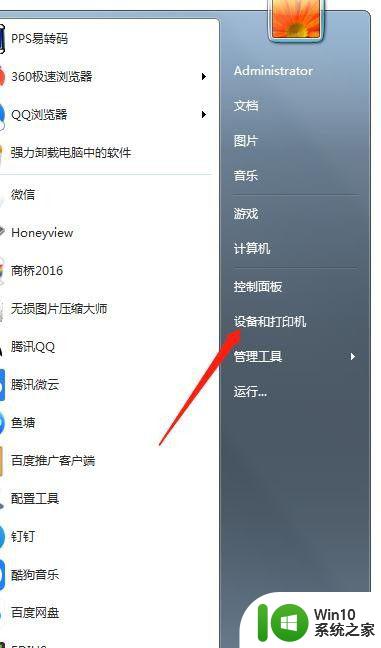
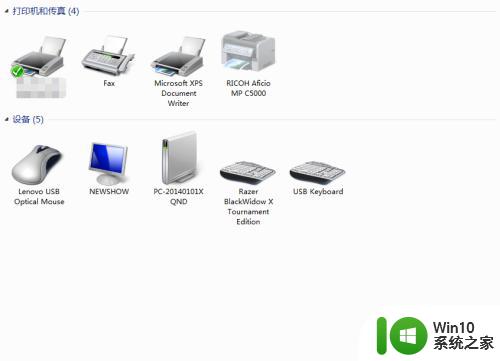
2.到控制面板里—“硬件和声音”下面,也可以找到:
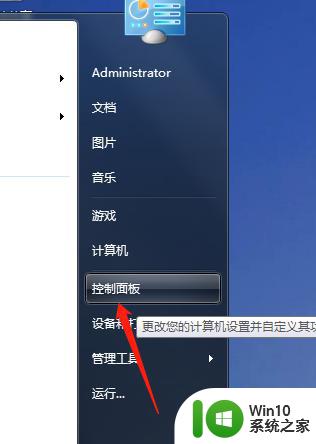
3.找到正在使用的打印机,点击“添加设备”
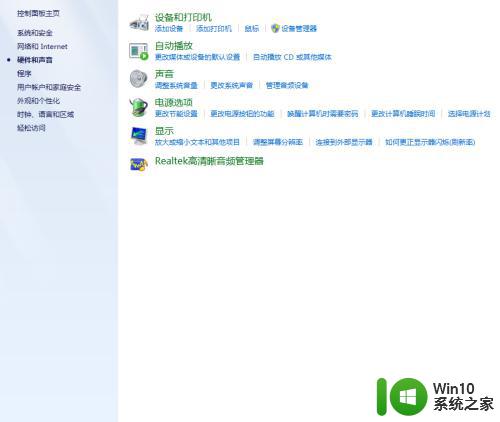
4.进入【打印机属性】。
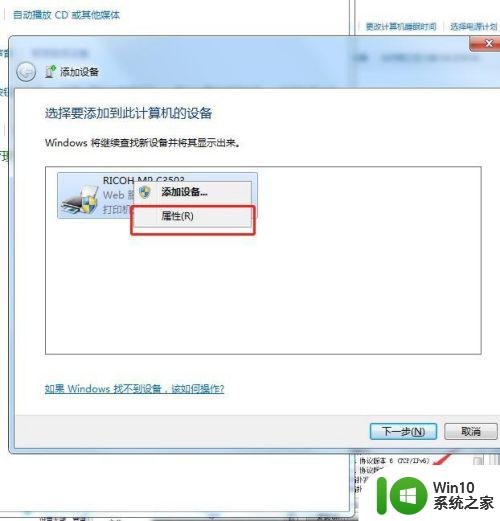
5.点开【属性】就可以看IP了。
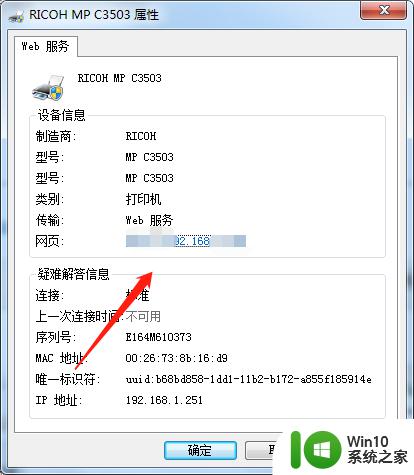
6.然后点开自己右下角的电脑,右击。然后会出现疑难解答和打开网络属性和共享中心,点开【打开网络属性和共享中心】。
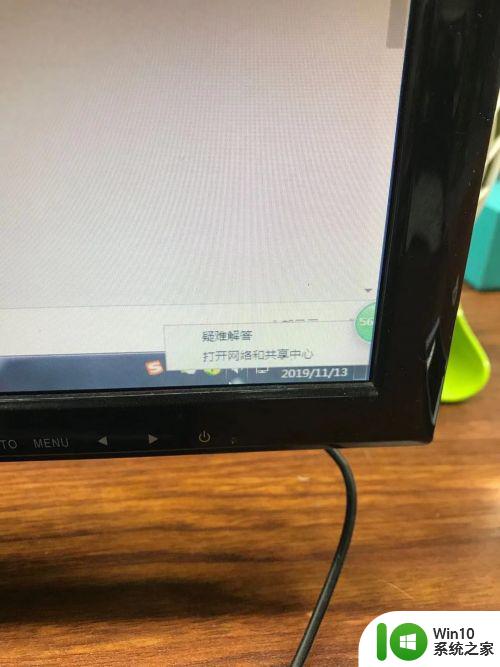
7.弹出的页面中选择【更改适配器设置】
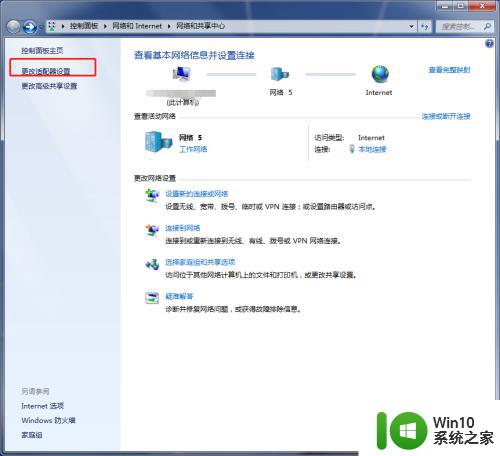
8.点击【本地连接】右击后,点击进入【属性】
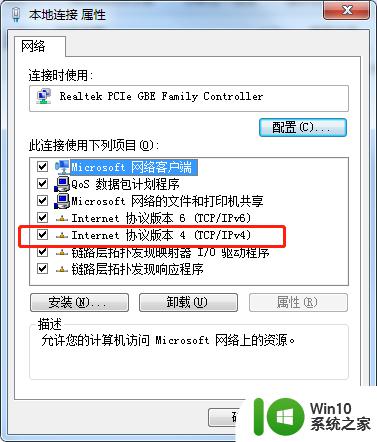
9.找到IPV4,点击进去查看自己的IP。
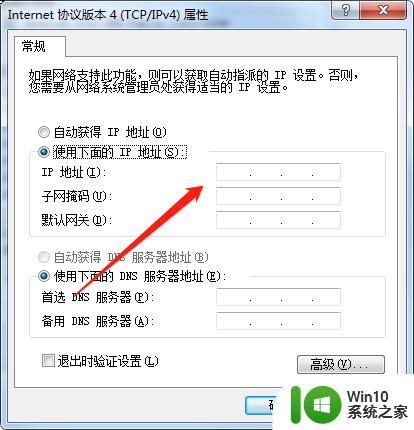
10.将本机的ip地址输入其他电脑,用于连接打印机。这样两台电脑都可以选择同一台打印机进行打印了。
以上就是两台电脑共享一台打印机的全部内容,如果您也遇到了这种问题,不妨根据以上方法来解决,希望这些方法对您有所帮助。