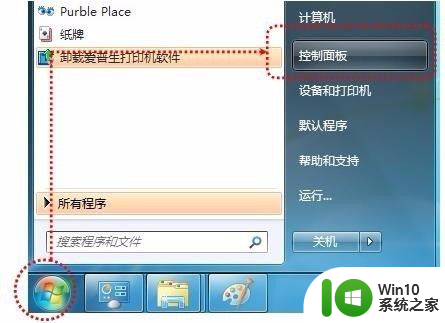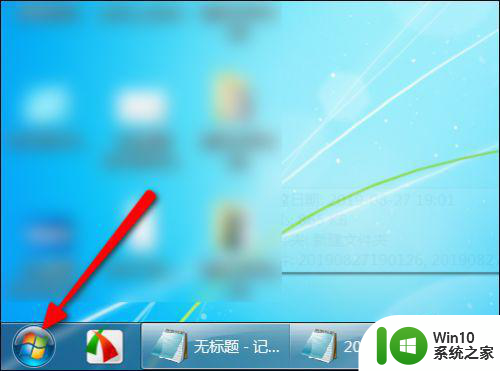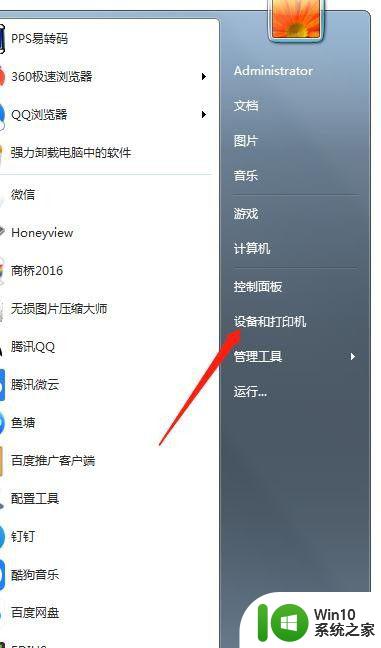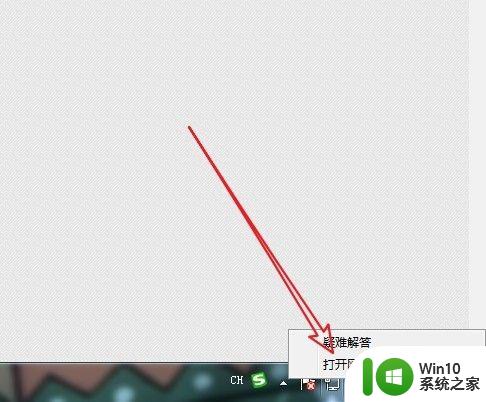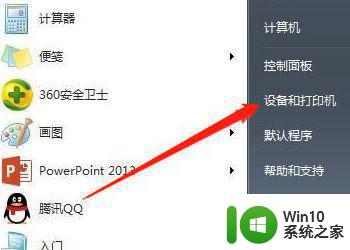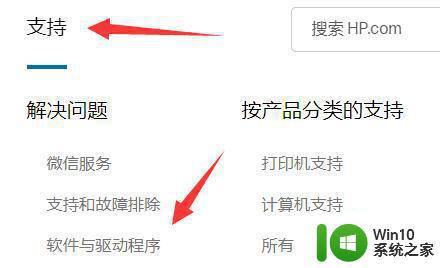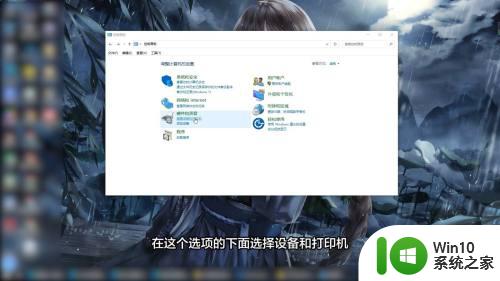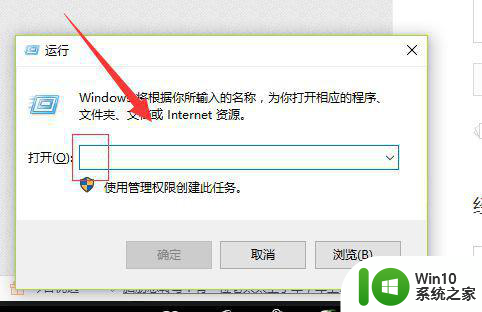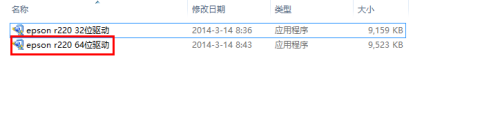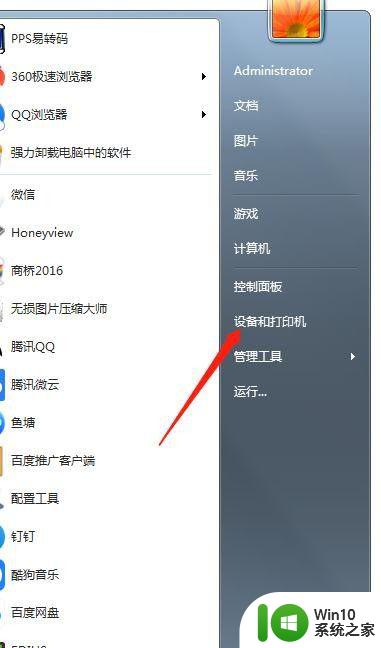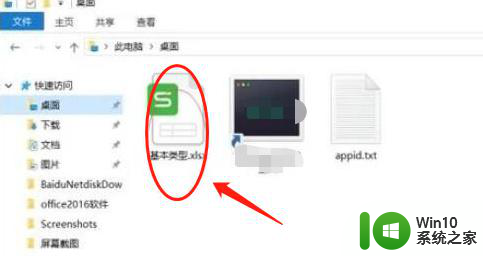怎么把打印机驱动复制到另一台电脑 如何将打印机驱动程序复制到另一台电脑
在日常工作和学习中,我们经常需要在不同电脑之间共享打印机,当我们在一台电脑成功安装了打印机驱动程序后,如何将这个驱动程序复制到另一台电脑呢?这是一个常见的问题,但幸运的是,解决方法并不复杂。通过几个简单的步骤,我们就能够将打印机驱动程序从一台电脑复制到另一台电脑,从而实现打印机的共享和使用。本文将介绍如何将打印机驱动程序复制到另一台电脑,帮助大家更好地解决这一问题。
方法如下:
1.单击“开始”,在已安装的计算机上运行,然后输入CMD并输入总线。

2.输入IPConfig /全部以在字符界面中输入IPConfig /全部,然后在IP地址后面写下弦。
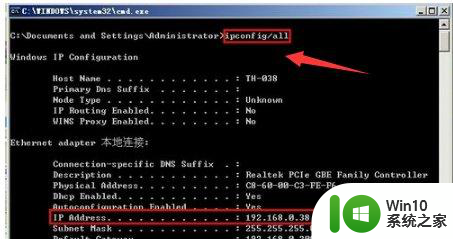
4、依次单击“开始,运行”,然后输入后,在输入刚才记下的Ip地址,即92.168.0.38后回车。
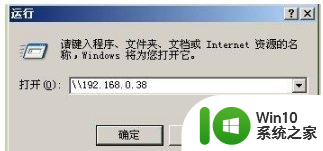
5、然后将其安装到本地网络打印机,右键单击,选择“连接”。
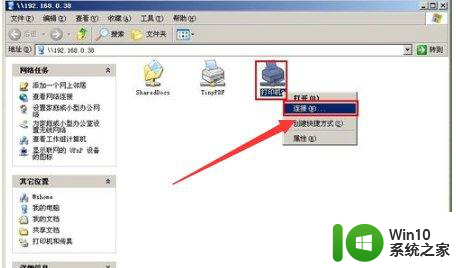
6、在提示下载打印机驱动程序的对话框上单击“是”,然后耐心等待驱动安装完成即可。

以上就是怎么把打印机驱动复制到另一台电脑的全部内容,还有不懂得用户就可以根据小编的方法来操作吧,希望能够帮助到大家。