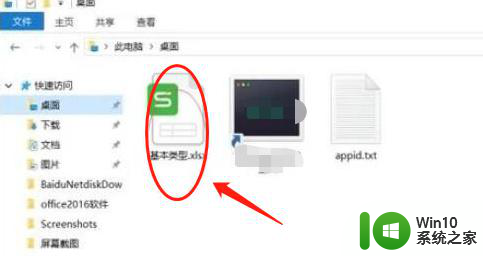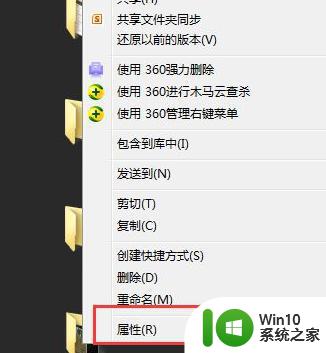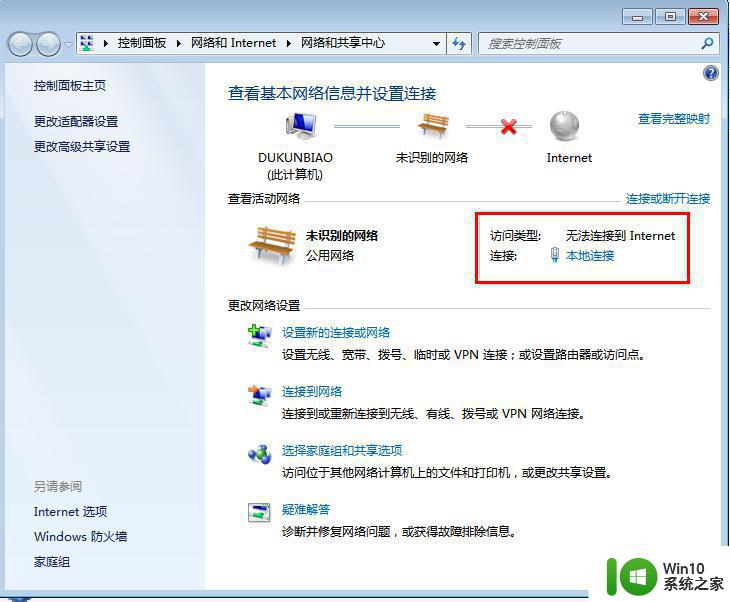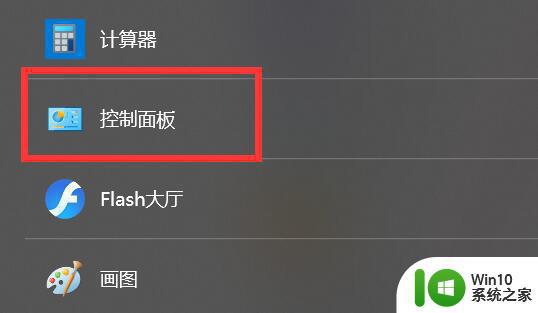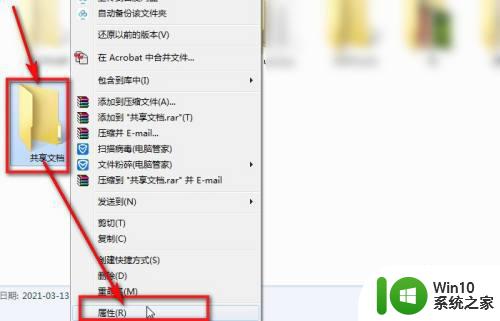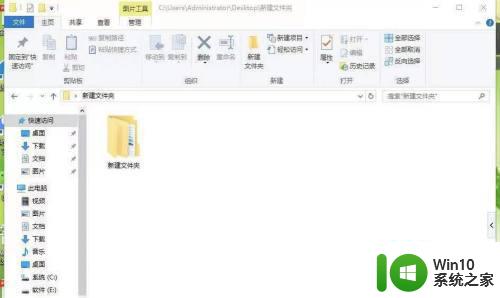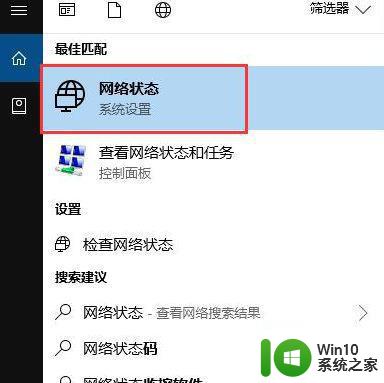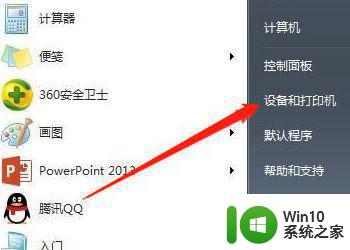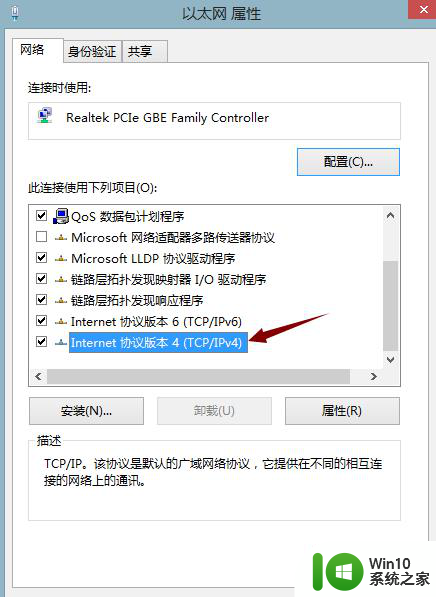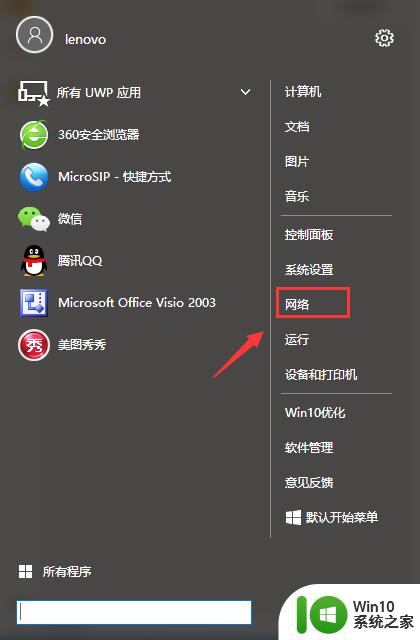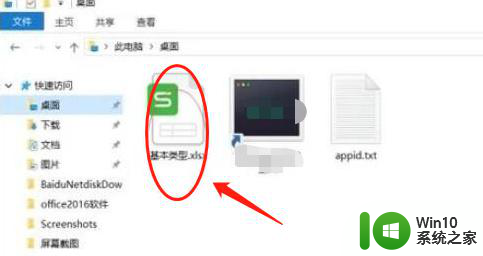如何共享电脑文件到另一台电脑 两台电脑如何传输文件
更新时间:2024-09-24 10:38:37作者:xiaoliu
在日常生活中,我们经常会遇到需要在不同电脑之间共享文件的情况,无论是在办公工作中需要传输文档,还是在家庭生活中需要分享照片和视频,如何快速、安全地传输文件成为我们关注的重点。在这种情况下,了解如何将电脑文件共享到另一台电脑就显得尤为重要。接下来我们将探讨两台电脑之间如何传输文件的方法。
步骤如下:
1.首先我们需要先找到需要共享的文件位置,比如需要共享桌面上的一个表格。在对应的文件夹,也就是桌面文件夹,右键鼠标,点击属性。
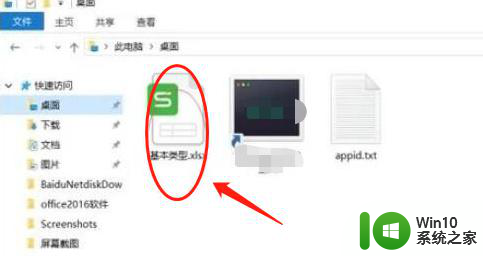
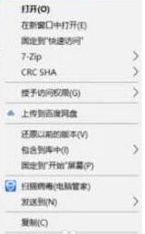
2.然后进入属性面板后,选择共享。然后点击高级共享,进入高级共享后,勾选共享此文件夹,原来不可点击的权限变成可以点击的状态。
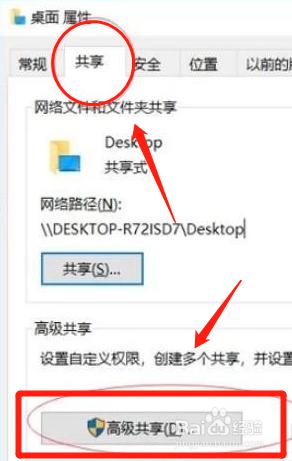
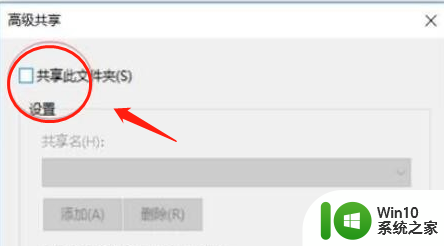
3.接着点击权限,给制定用户赋予权限,这里直接选择everyone,也就是任何人都可以访问。
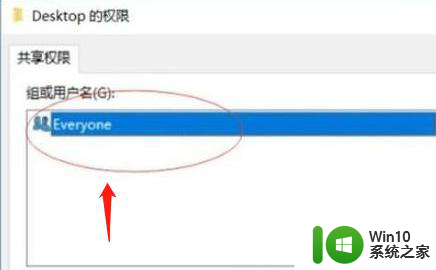
4.最后点击确定,应用后。回到属性界面,复制网络路径,在另外一台机器上的文件资源管理地址中粘贴后,回车,即可看到分享的文件了。
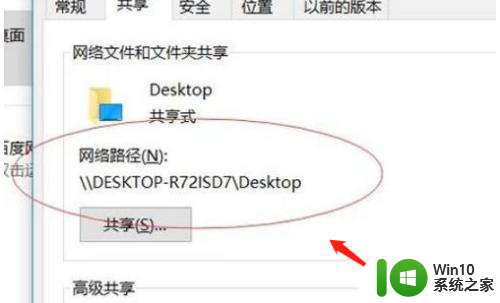

以上就是如何将电脑文件共享到另一台电脑的全部内容,如果你也遇到了同样的情况,赶紧参照我的方法来解决吧!希望对大家有所帮助。