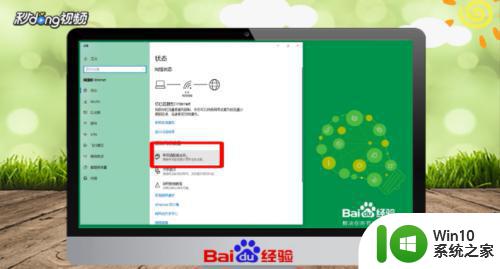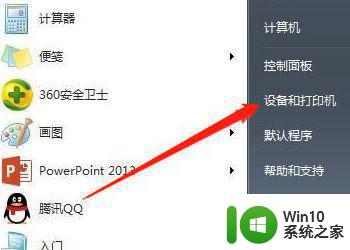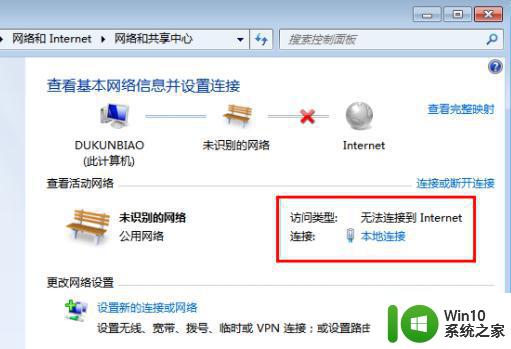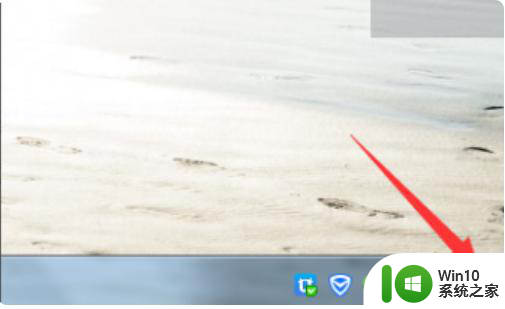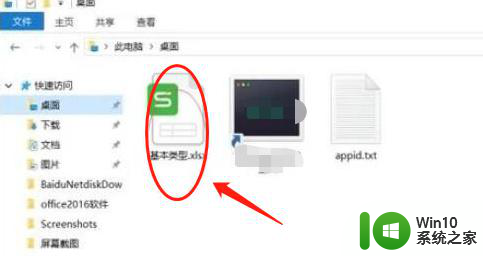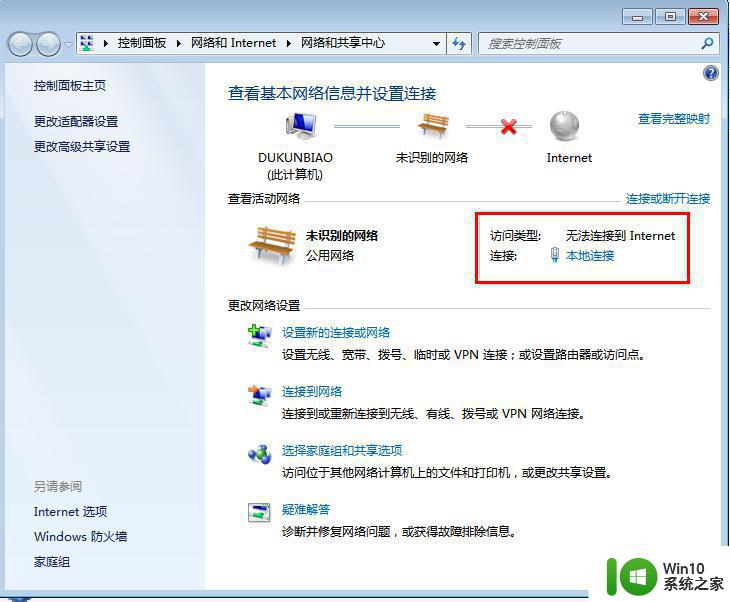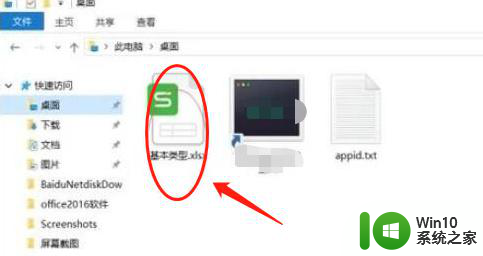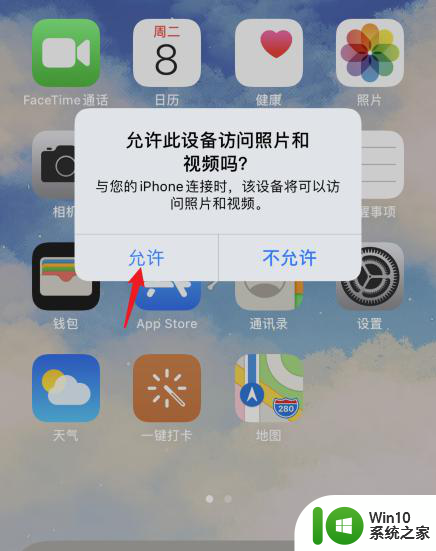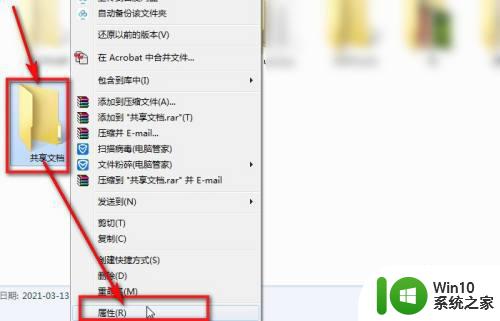怎样用一根网线连接两台电脑实现网络共享 怎样通过网线连接两台电脑实现文件共享
在日常生活中,我们经常会遇到需要在两台电脑之间共享文件的情况,为了实现这一目的,最简单的方法就是通过一根网线来连接两台电脑,建立局域网,从而实现文件共享。通过正确连接和设置,我们可以轻松地在两台电脑之间传输文件,方便快捷地实现网络共享。接下来我们将介绍怎样用一根网线连接两台电脑实现网络共享的具体步骤。
详细步骤如下:
1、首先,我们要在两台电脑上分别设置其IPv4的配置。
2、第一台电脑的设置步骤如下:打开网络和共享中心 ,点击更改设配器设置。在以太网那里右键属性, 双击Internet 协议版本4(TCP/IPv4) 。
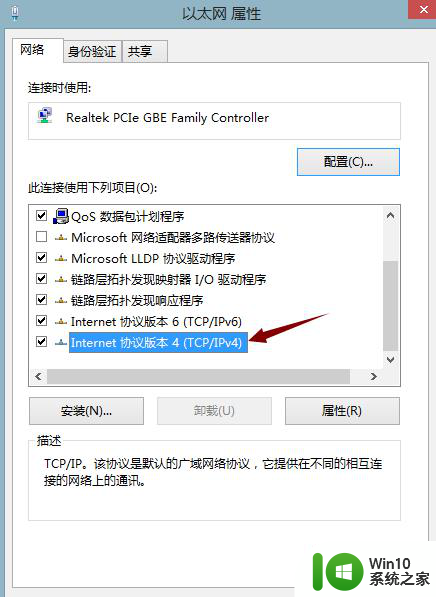
3、我在第一台电脑上设置为以下这个样子。
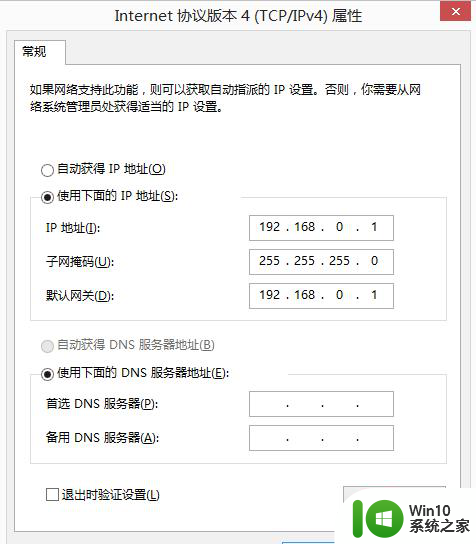
4、而在第二台电脑设置为以下这个样子。
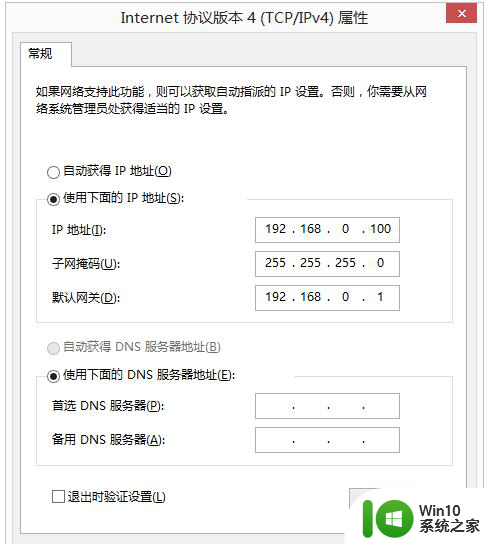
5、设置好两台电脑的配置后,我们来验证一下两台电脑是相通的。 我在第一台电脑上Win+R键输入cmd后,在终端输入ping 192.168.0.100(同样在第二台电脑上ping 192.168.0.1也是可以的)。
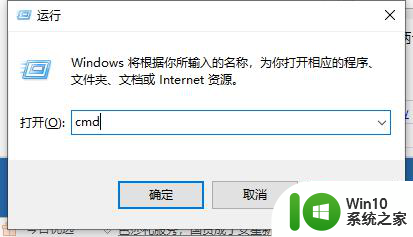
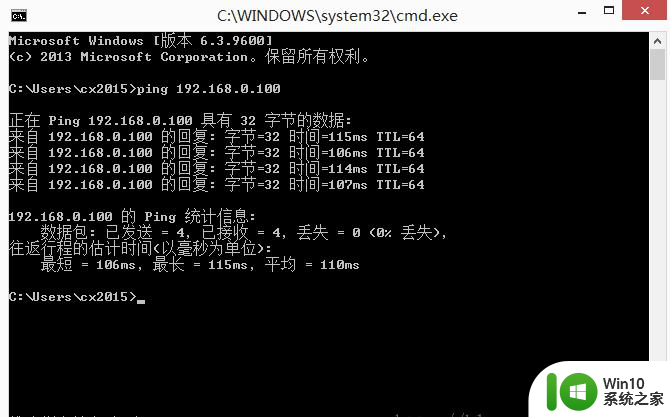
6、出现了这样的显示,可以看到有反馈回的数据,证明是相通的。如果不通,是显示无法访问主机的,这样我们就要检查一下网络设置。
ping不通的情况:
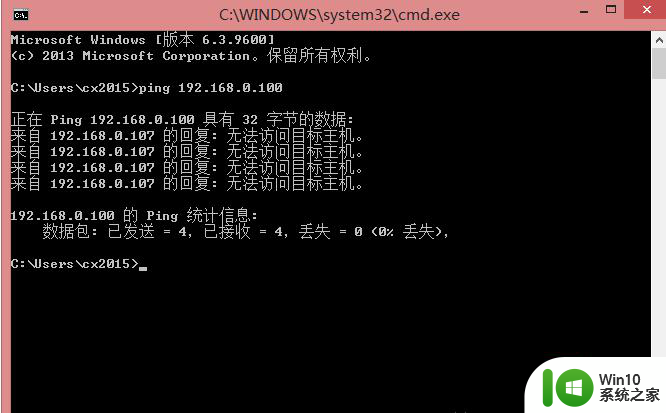
7、下面我们就可以设置我们所要传输的数据文件,比如我要共享桌面的hpf文件夹。右键属性,然后点击共享,再点击高级共享 。
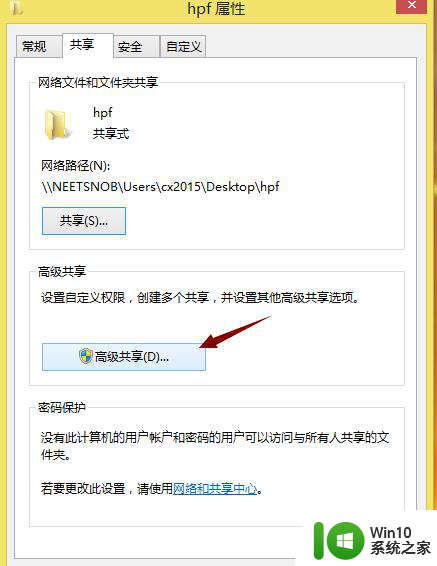
8、把共享此文件夹前面的方框勾上 。
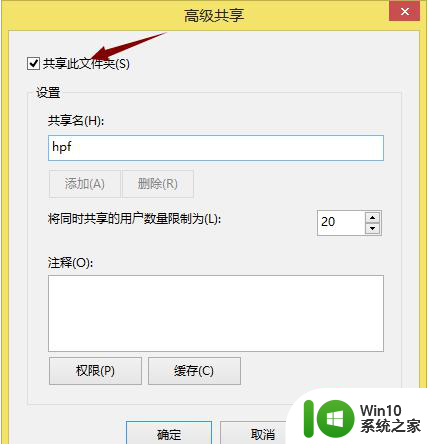
9、再点击权限,设置共享的权限,如果没有显示要共享的组或用户,我们就要点击添加,添加我们所要共享的组或用户。在这里我所共享的对象是Everyone 。
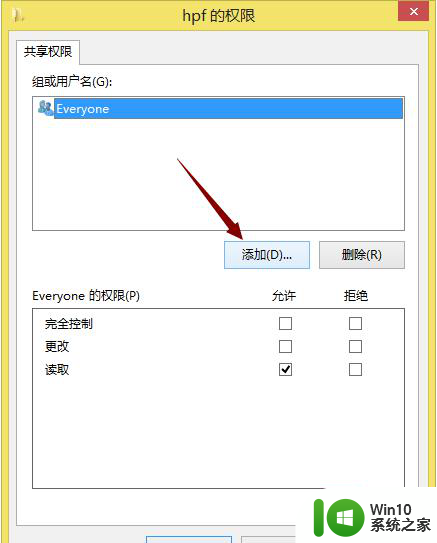
10、里面的权限自己选,然后点击确定(读取这个选项时一定要勾上的。不然共享不了)这样我们在第二台电脑上就可以访问到第一台电脑上共享的文件,只需要输入刚才共享的文件夹属性中的网络路径即可 。
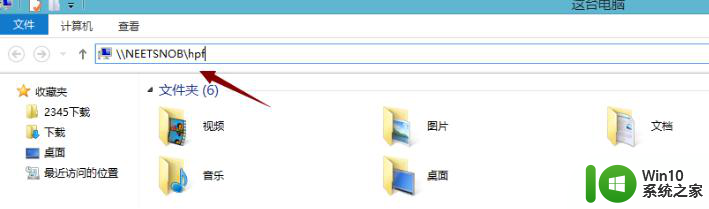
11、或者输入第二台电脑的IP也行,\192.168.0.100。
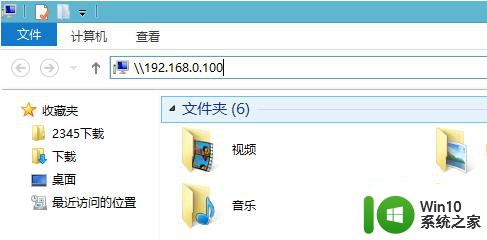
以上就是怎样用一根网线连接两台电脑实现网络共享的全部内容,有遇到这种情况的用户可以按照小编的方法来进行解决,希望能够帮助到大家。