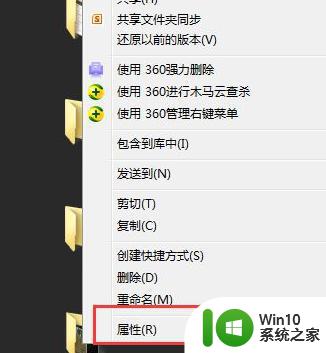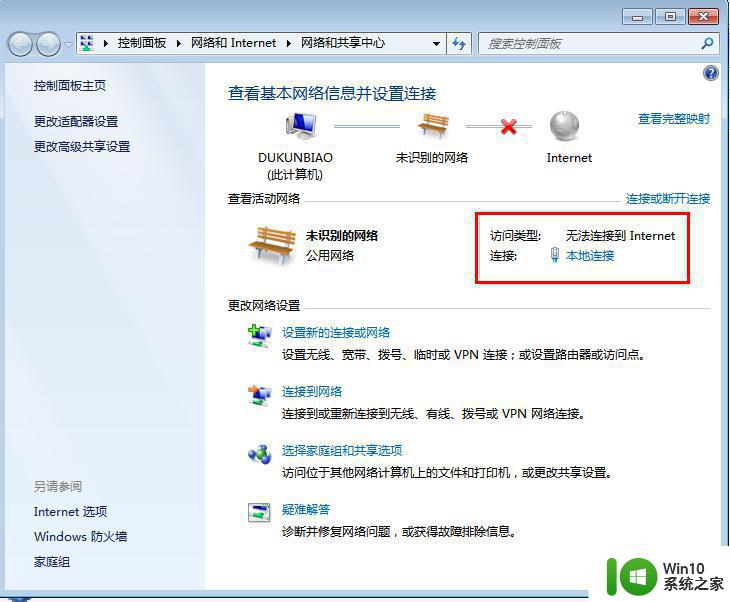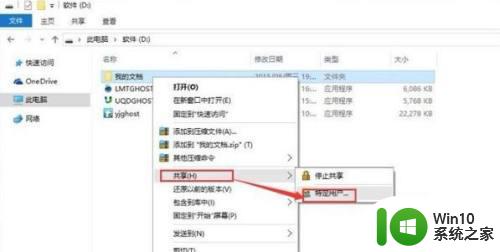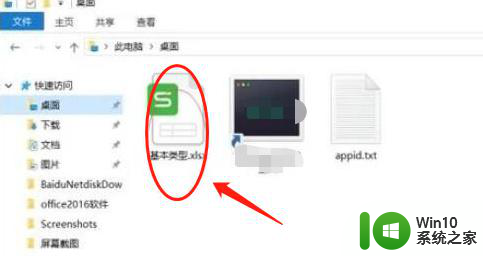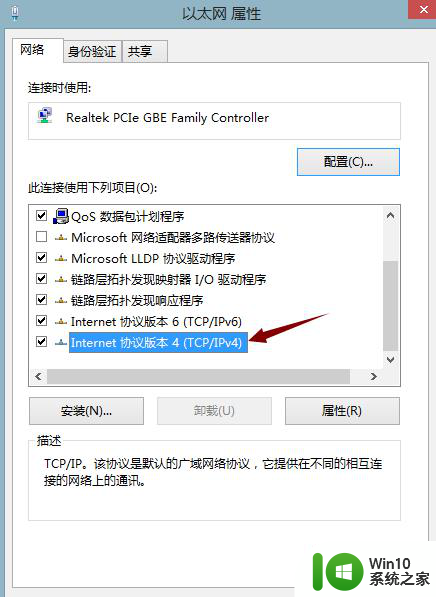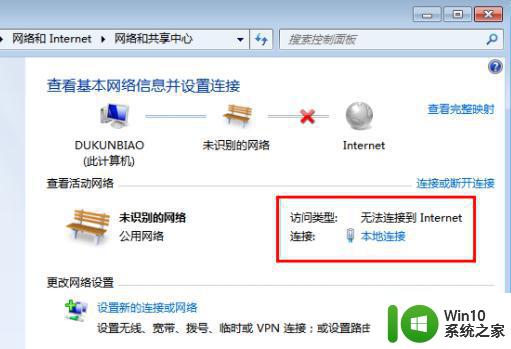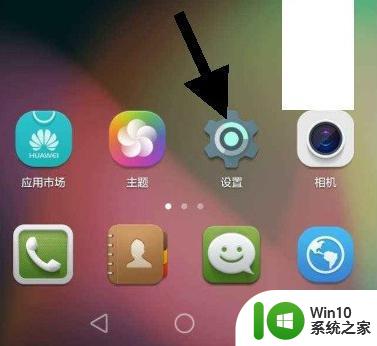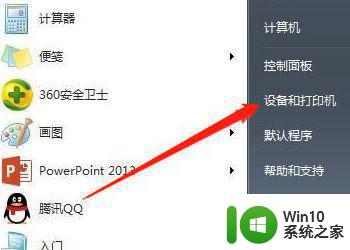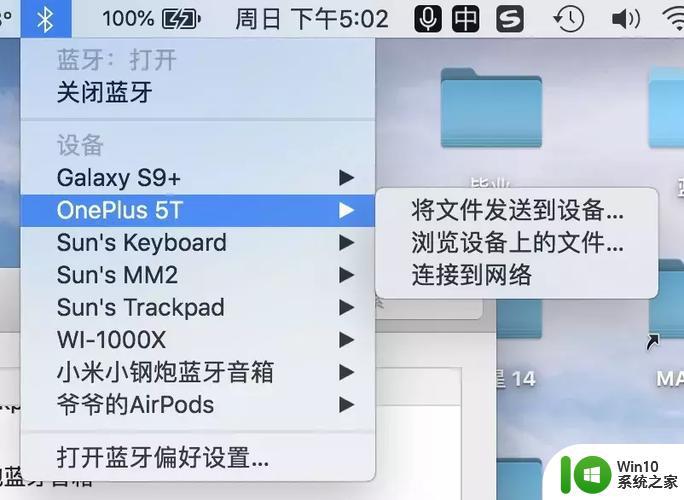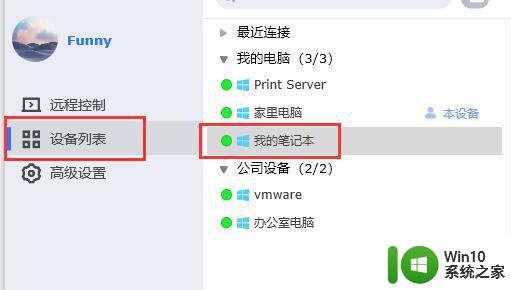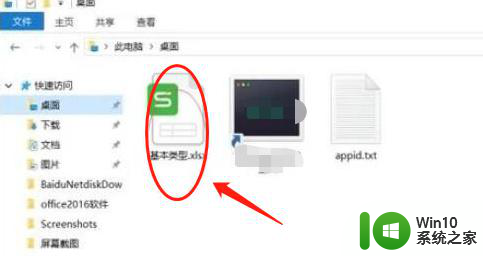两台电脑如何通过局域网直接传输文件 使用网络传输协议在两台电脑间实现直接文件传输
两台电脑如何通过局域网直接传输文件,在日常办公、学习中,我们经常需要在多台电脑间传输文件,如何在局域网内直接传输文件是一项非常常见且必要的操作,使用网络传输协议可以轻松实现两台电脑间的文件传输,不需要依赖第三方工具,具有速度快、安全性高的特点,特别适合传输较大的文件。下面就让我们来了解一下具体操作方法。
具体方法如下:
1、将两台电脑直接用网线相连。

2、第一台电脑设置 :
打开设置面板。
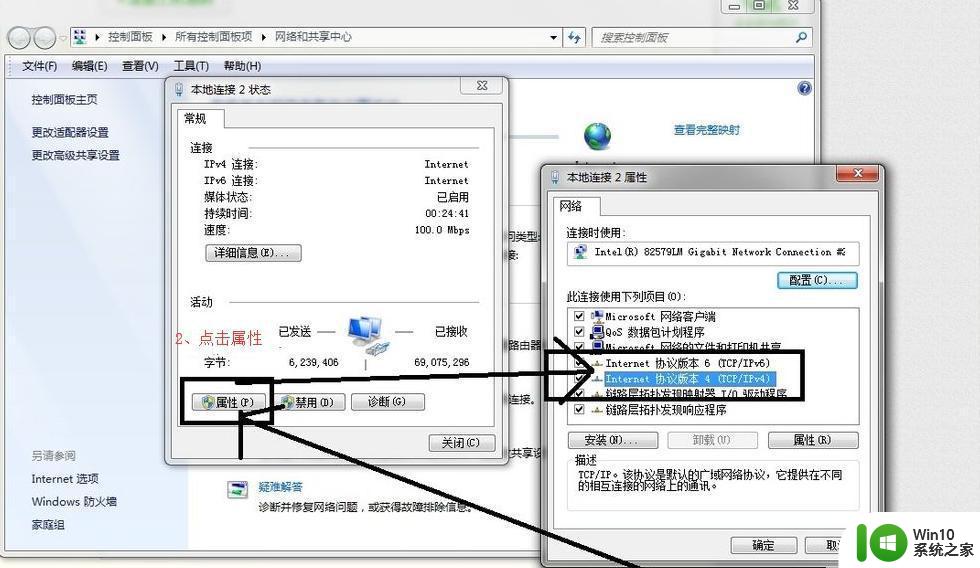
将ip地址和网关设为192.168.0.1 目的是让这台电脑做另一台电脑的网关。 子网掩码一点击自动添加。
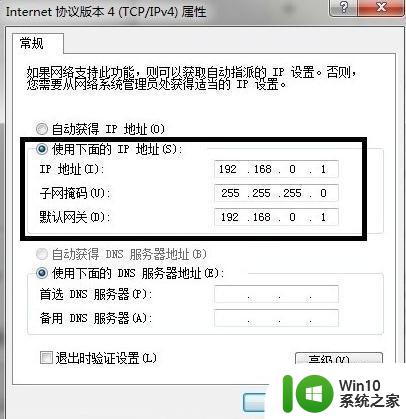
3、第二台电脑同样打开设置:
设置为如图所示:此处的ip地址最后点后的数可以是非1的小于254的数。
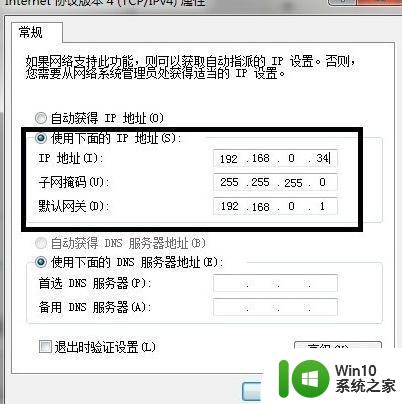
然后打开cmd 一下ping第一台电脑。键盘 “windos键+R” 然后输入cmd ,回车。如果和右图一样有时间返回,说明两台电脑连接成功。
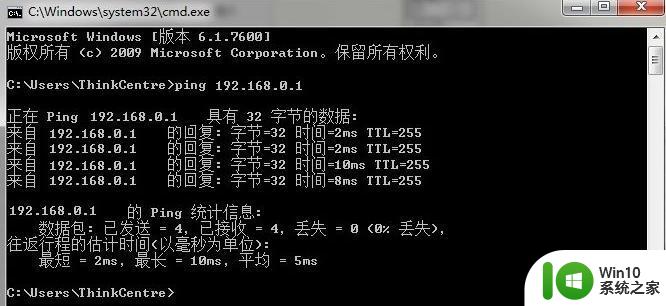
4、然后找到你要传送的文件:比如D盘的文件“测试”。
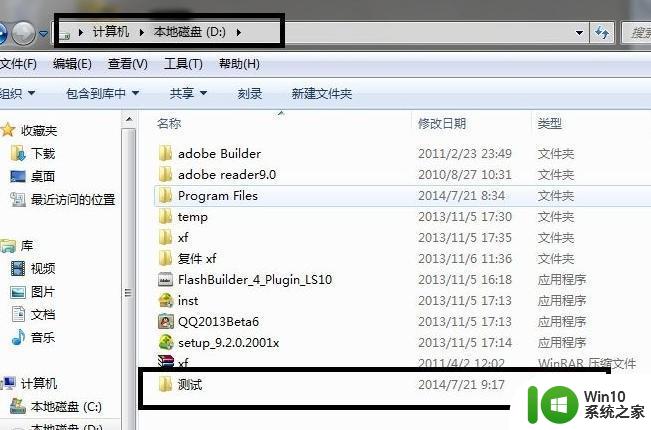
5、按照图中顺序点击操作。
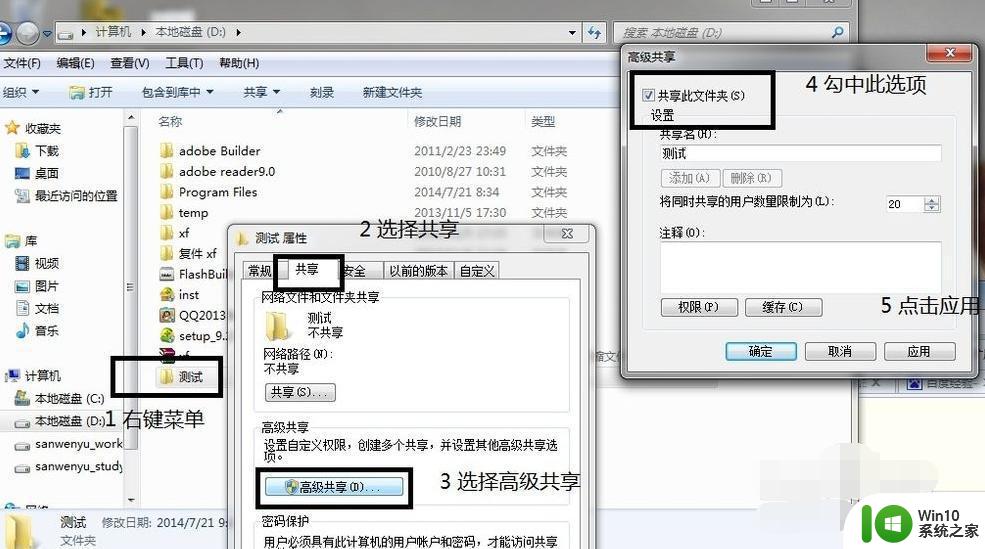
6、出现下面对话框:
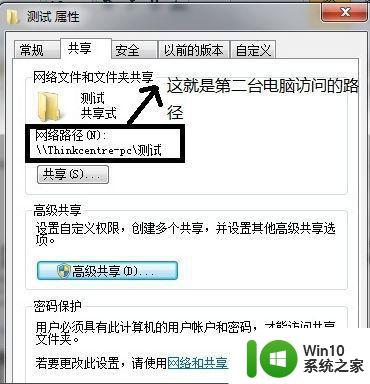
7、第二台电脑打开我的电脑 输入地址访问。
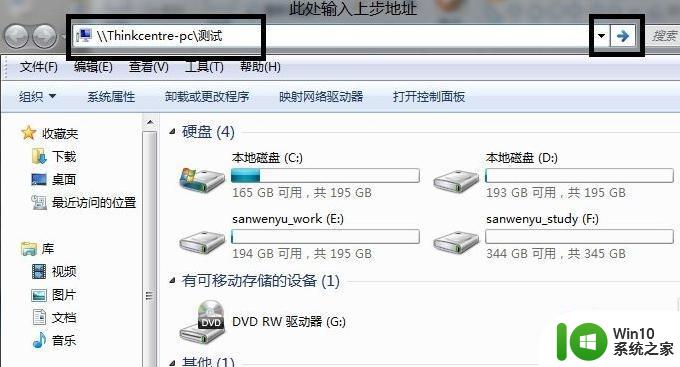
8、进入第一台电脑共享的文件夹。
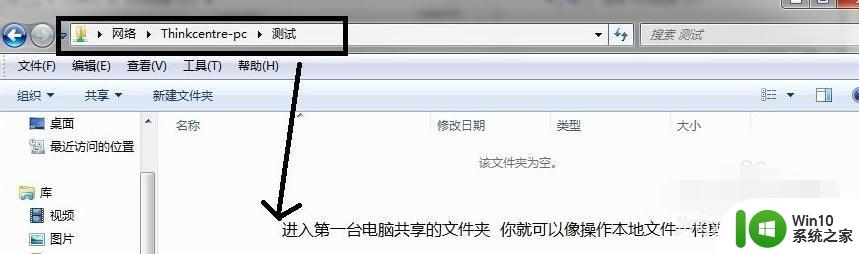
以上是关于局域网直接传输文件的方法,使用网络传输协议在两台电脑间实现直接文件传输的全部内容,如果你遇到同样的问题,可以按照这个方法解决问题。