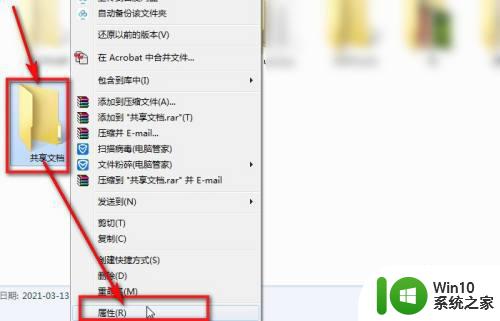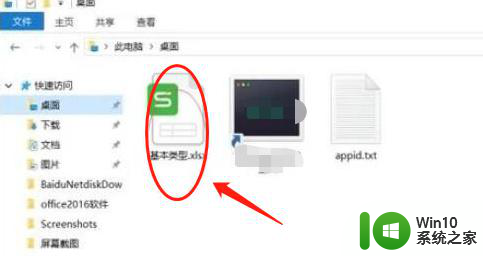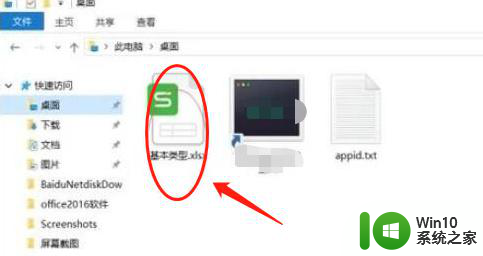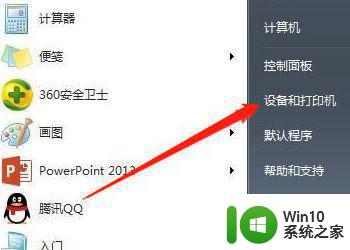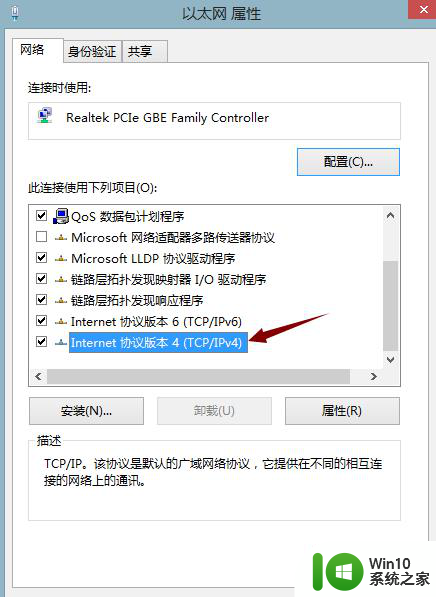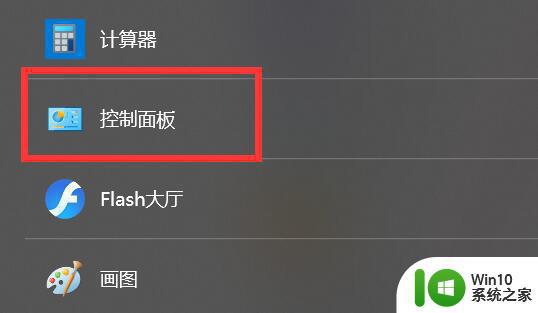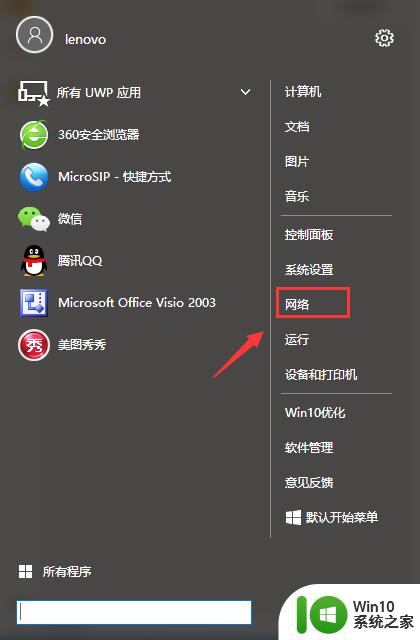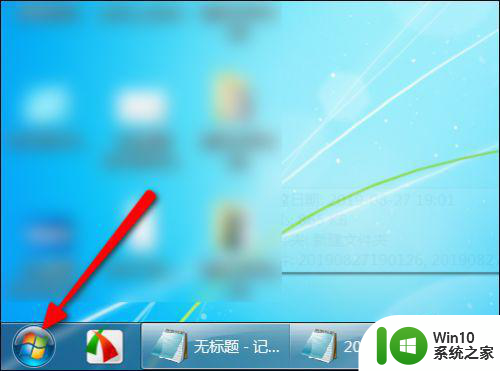两台win电脑如何实现文件共享局域网 两台win电脑如何建立局域网互联互通
两台win电脑如何实现文件共享局域网,在如今的信息时代,电脑已经成为了我们日常生活中不可或缺的工具之一,在家庭或者办公室中,常常会遇到需要将两台电脑连接起来实现文件共享的情况。那么如何让两台win电脑建立局域网互联互通呢?这是一个比较常见的问题,但是解决起来并不难。下面我们就来详细介绍一下该如何实现两台win电脑的文件共享和局域网互联,让我们的工作和生活更加便利。
具体方法如下:
1、设置电脑IP,首先打开下图界面,点击本地连接。
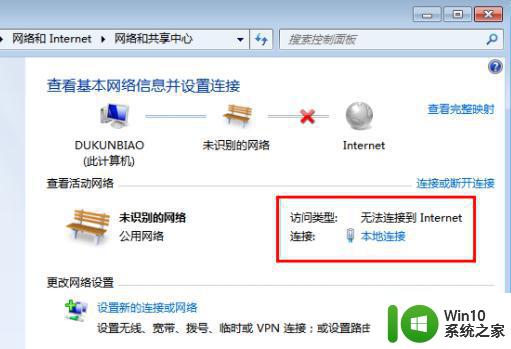
2、接着我们点击属性选项。
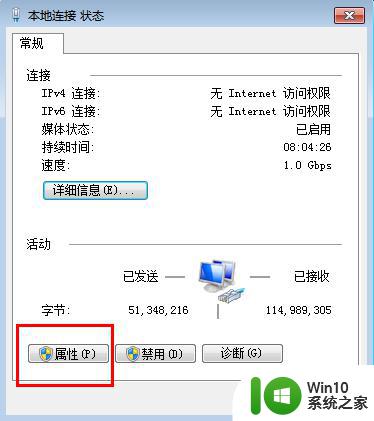
3、点击下图选中的选项。
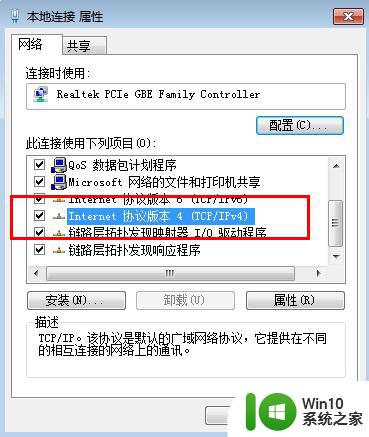
4、如下图所示,设置IP。
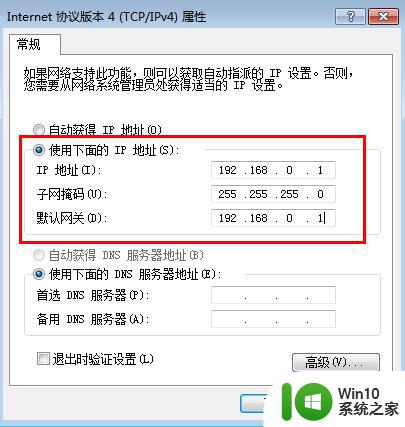
5、此时第一台电脑IP设置完,我们再设置第二台电脑IP。
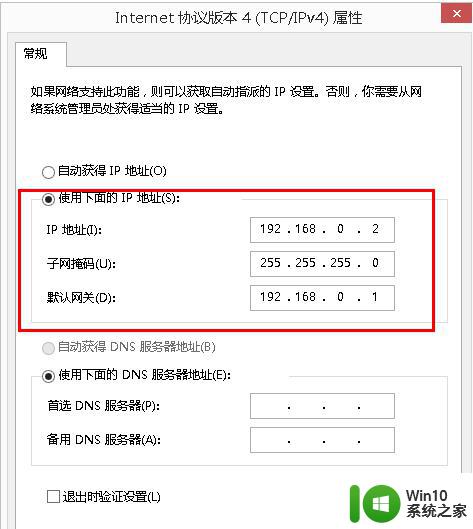
这里,我们两台电脑IP都设置完成。我们可以进行下测试,CMD下用一台PING另一台,然后我们再设置共享文件夹,在需要复制文件的电脑,将需要复制的文件放到某一文件夹下,然后共享该文件夹。
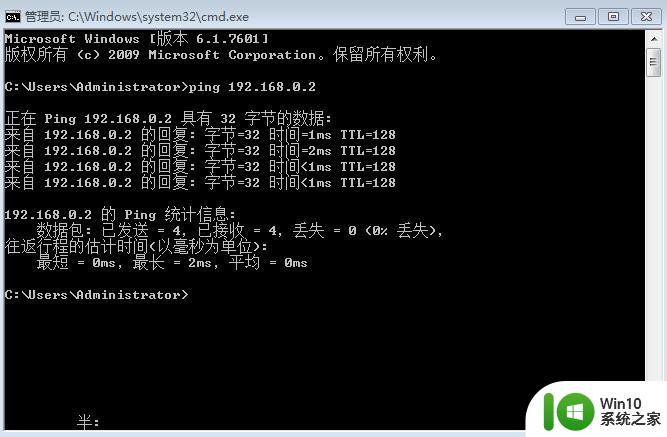
6、首先右键文件夹,选择属性,然后在属性面板点击高级共享。
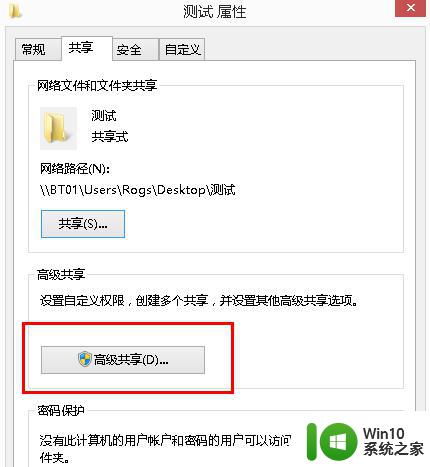
7、然后勾选共享此文件夹即可。
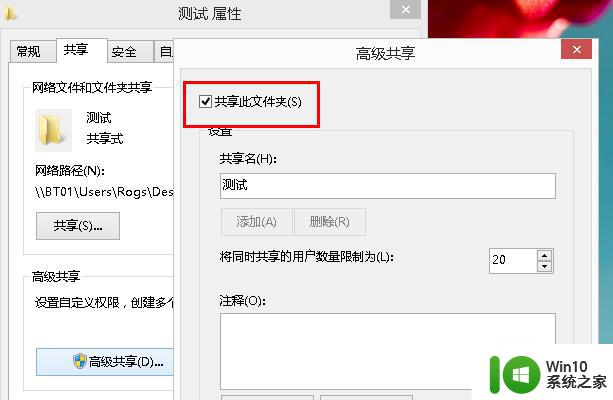
8、然后我们设置好权限。
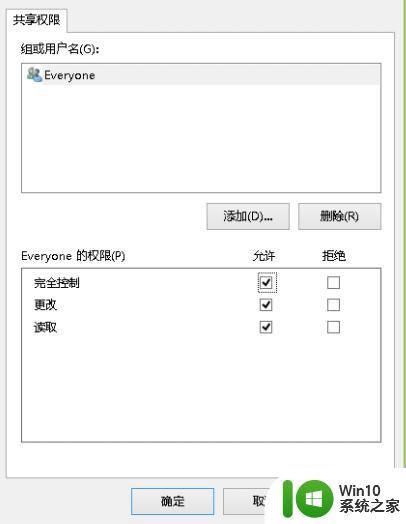
这时候,我们就共享完成了。访问共享文件夹,设置完共享文件夹,我们就可在另一台电脑进行相关操作了。
9、WIN+R 调出运行窗口,在输入框输入前面电脑设置的IP,格式如下。
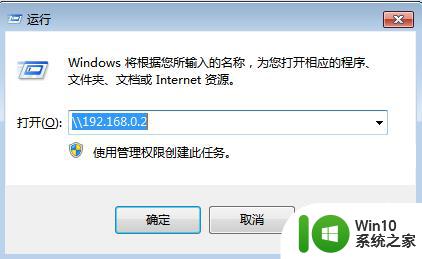
10、回车确认,输入前面电脑的用户名和密码。我们就可在打开的界面看到共享的文件夹,注意这里是填写设置共享文件夹的电脑的用户名和密码这样,双击刚才的共享文件夹,我们就可访问该文件夹下的文件了。
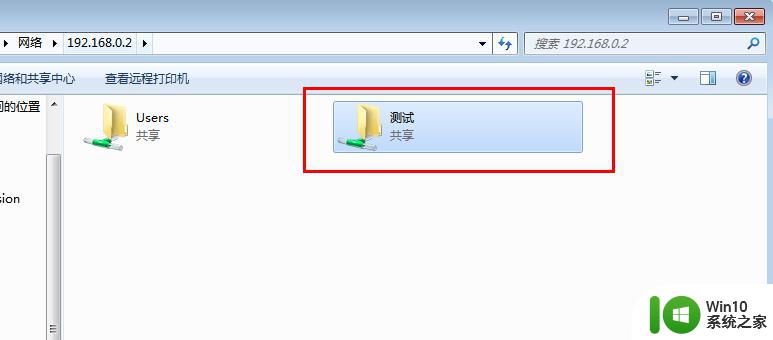
以上是两台 Windows 电脑如何在局域网中实现文件共享的全部内容,如果您还有不理解的地方,可以根据这些步骤来操作,希望这些步骤能够帮到您。