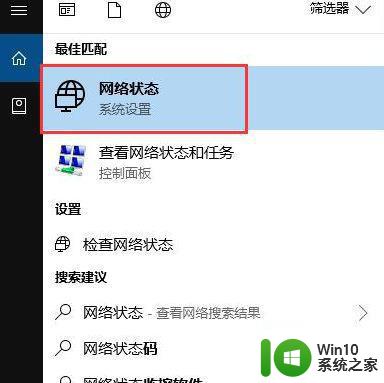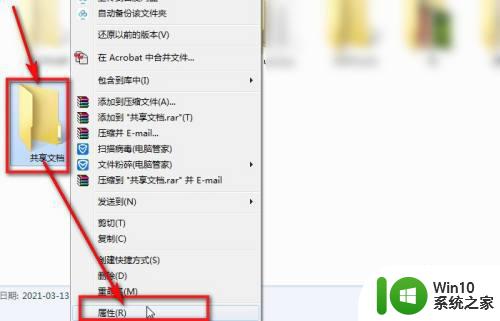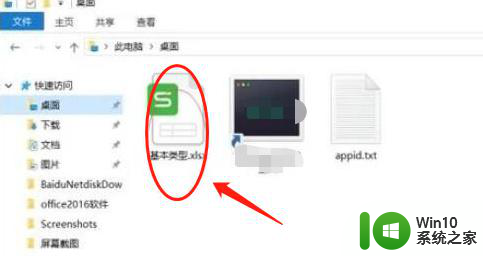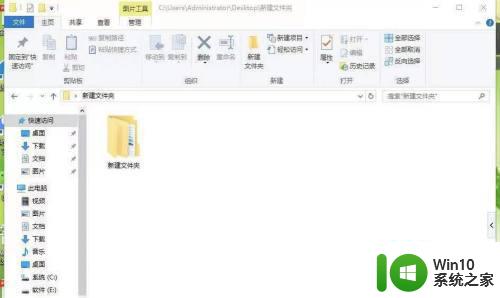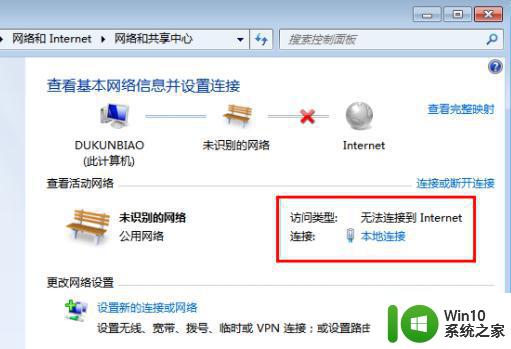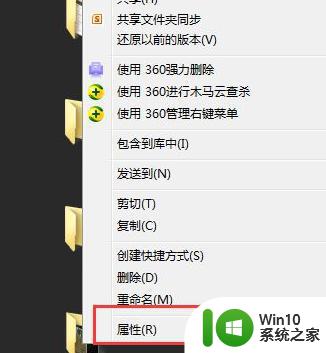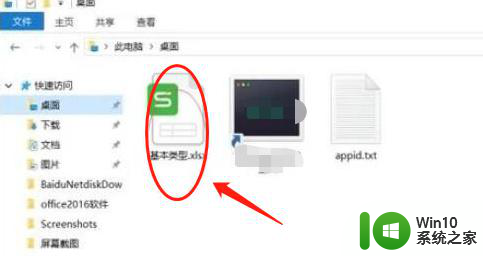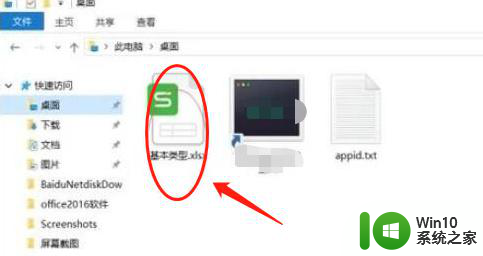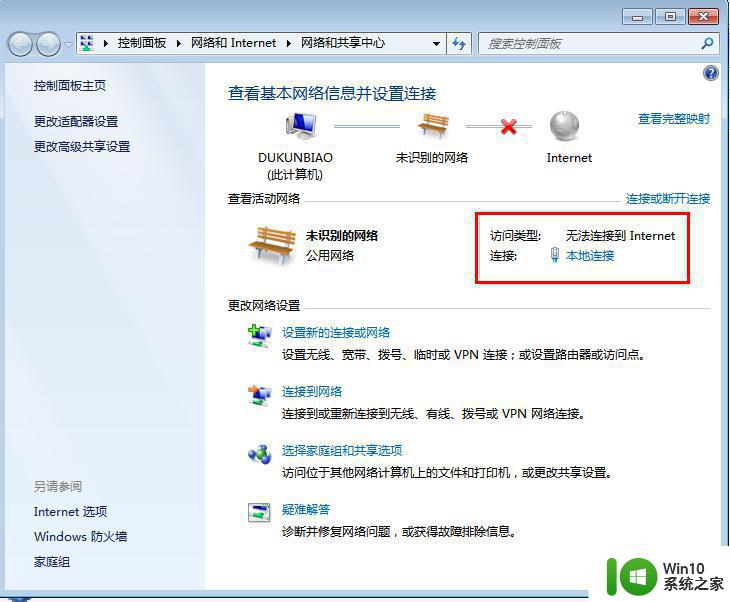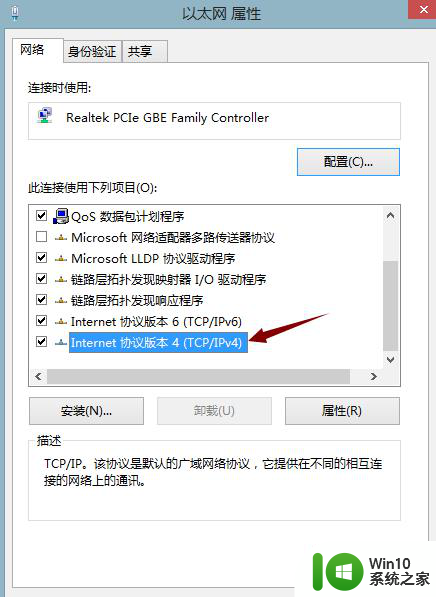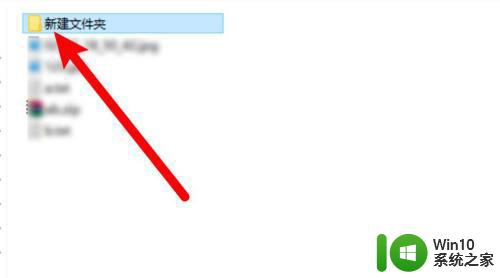两台电脑相互共享文件的设置方法 如何在两台电脑之间共享文件
如今电脑已经成为我们日常生活和工作中不可或缺的工具,在面对两台电脑之间需要共享文件的时候,很多人可能会感到困惑。如何在两台电脑之间实现文件共享呢?只需要简单的设置,就能让两台电脑相互共享文件,方便快捷地进行数据传输和共享。本文将介绍两台电脑相互共享文件的设置方法,帮助您解决共享文件的问题,提高工作效率和便利性。无论是家庭用户还是商务人士,都能从中受益。接下来让我们一起来了解这些设置方法吧!
具体方法如下:
1、首先打开“控制面板”。
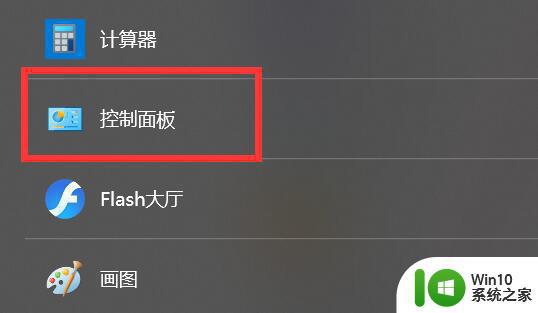
2、然后点开其中的“查看网络状态和服务”。
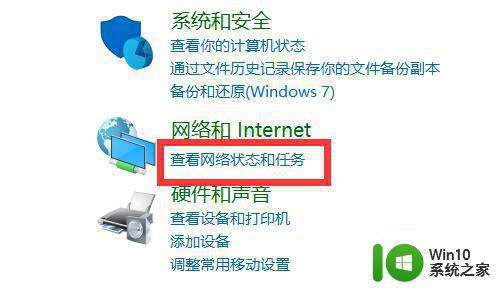
3、接着点击连接下正在连接的网络。
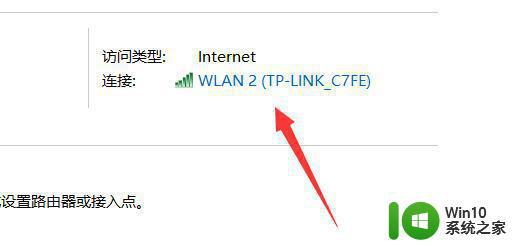
4、之后点击左下角的“属性”。
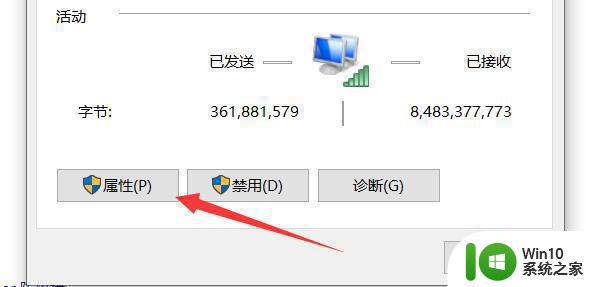
5、随后双击打开“协议版本4”,将ip地址改为和对方相同的一个ip。
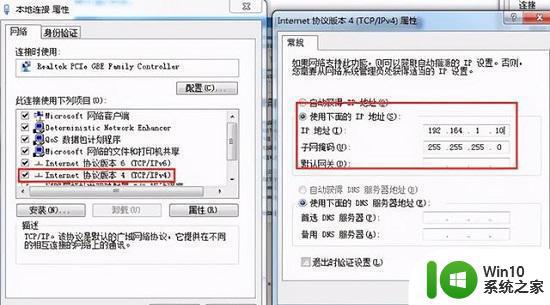
6、修改完成后,回到网络设置,点开“更改高级共享设置”。
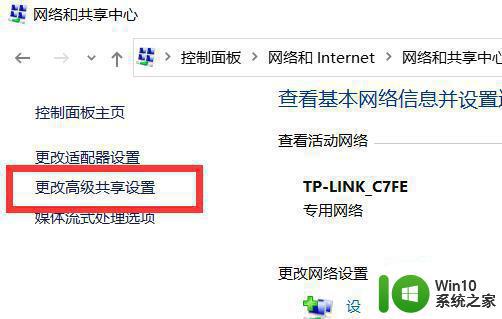
7、在其中“启用网络发现”和“启用文件和打印机共享”。
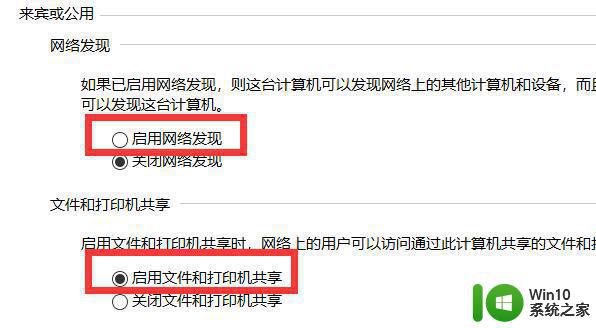
8、启用后,右键想要共享的文件,打开“属性”。
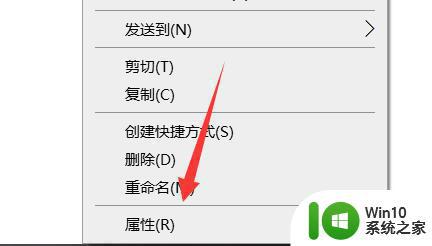
9、再进入“共享”,点击“共享”按钮。
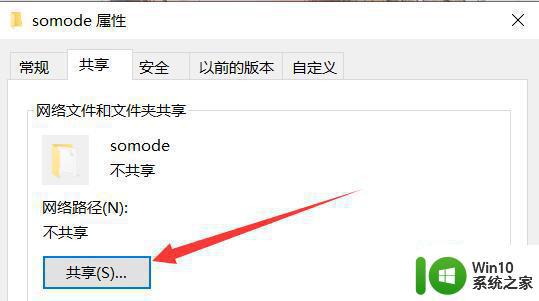
10、最后选择对方的账户并点击“共享”即可。
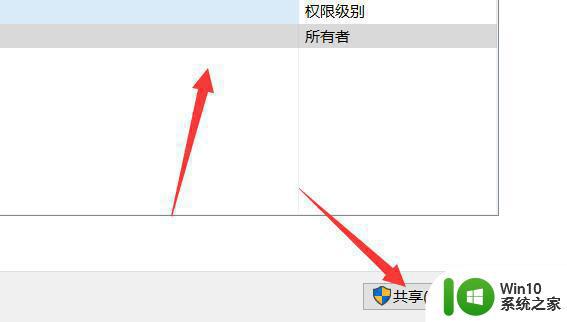
以上是两台电脑相互共享文件的全部设置方法,如果您还有疑问,请按照本文介绍的步骤进行操作,我们希望这篇文章能够帮助到您。