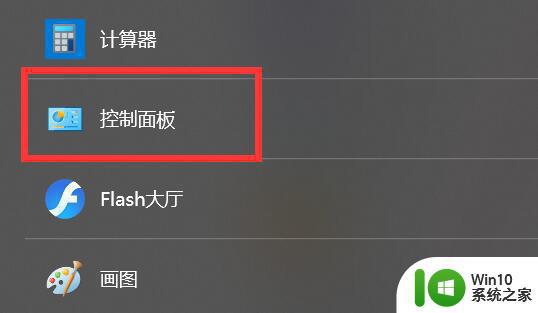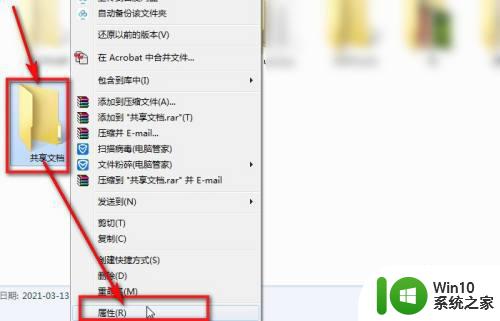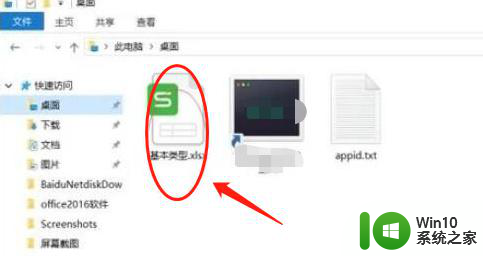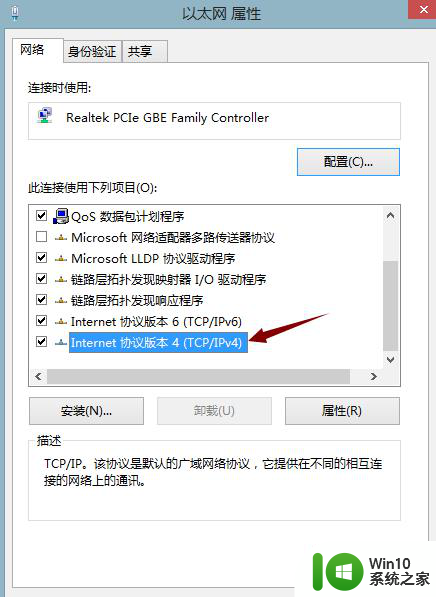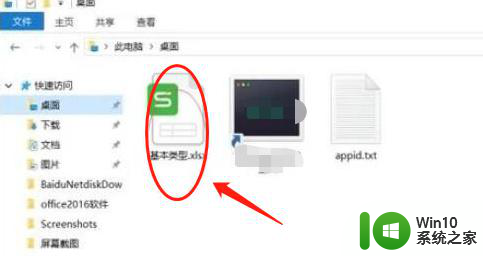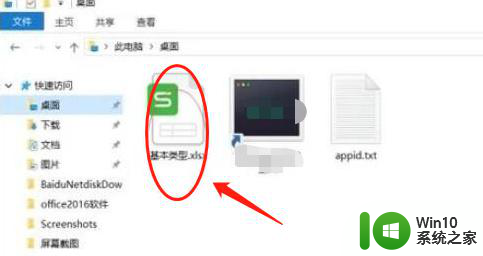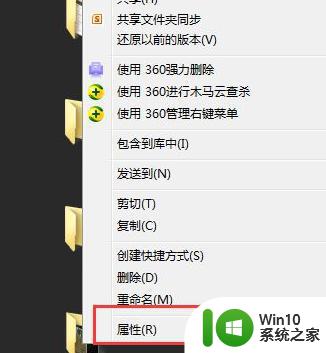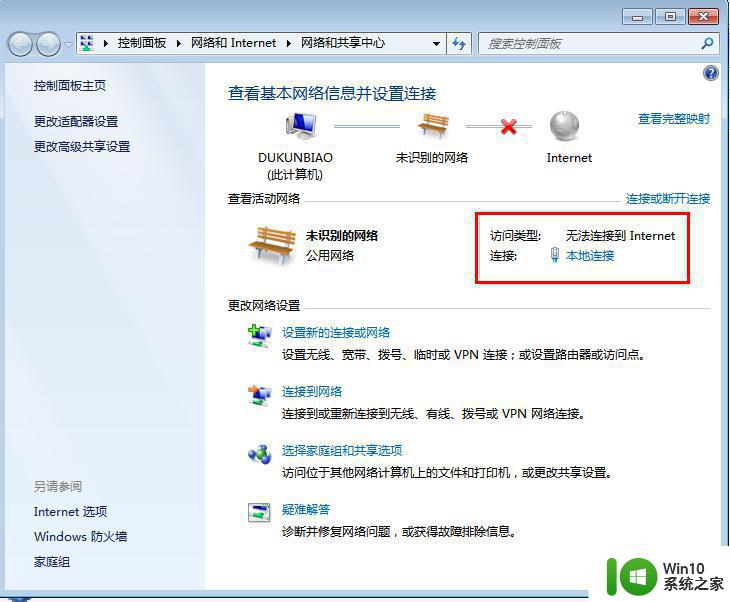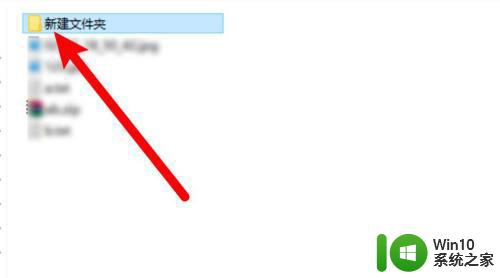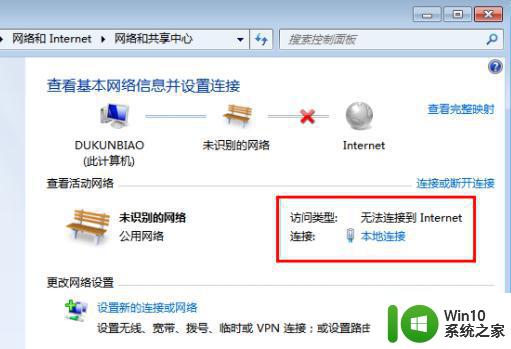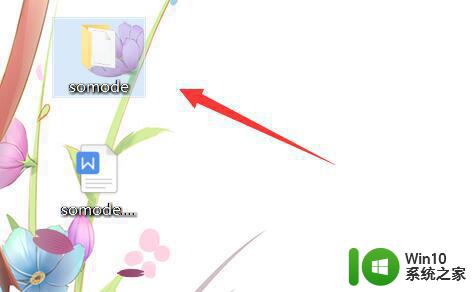怎么在两台电脑之间共享文件 两台电脑文件共享设置方法
对于同个办公场所,需要同时阅览同一个文件的用户,最常见的方法无疑就是用过发送文件来完成,不过这样非常的不方便,其实我们可以将电脑设置成局域网,这样就可以将文件设置成共享文件,方便浏览那么两台电脑文件共享设置方法呢?这里小编就来告诉大家怎么在两台电脑之间共享文件。
具体方法:
第一步:搜索“网络状态”,点击网络状态。
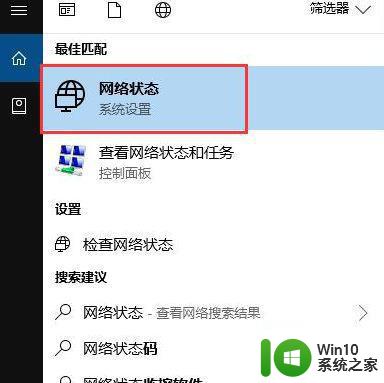
第二步:点击更改“网络连接属性”,将网络改为“公用”(若网络本就是公用状态,则不需要修改)
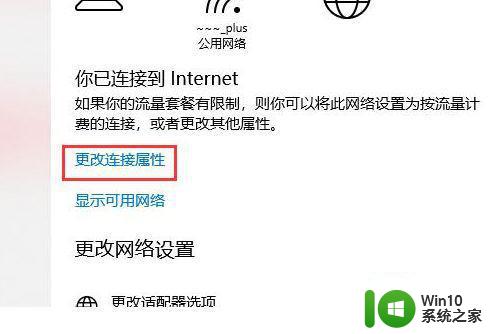
第三步:设置需要共享的文件或者目录,下面以共享D盘为操作实例(共享其他文件夹也和此共享操作一样)
按照以下顺序步骤逐步执行
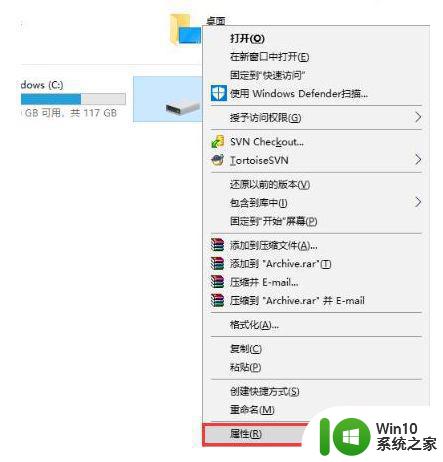
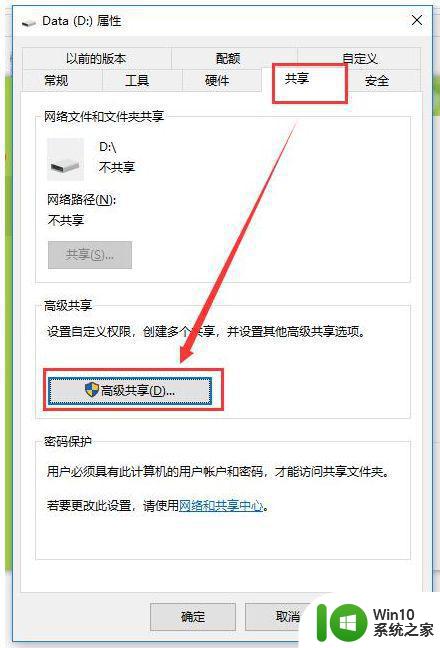
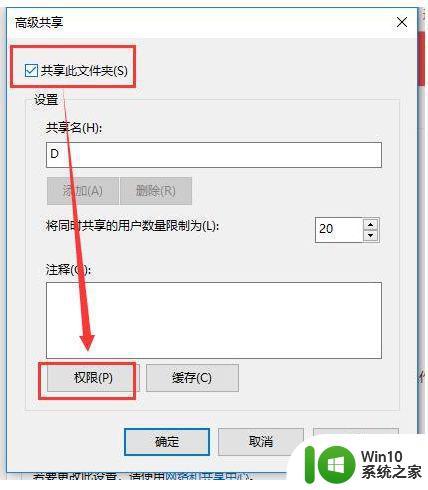
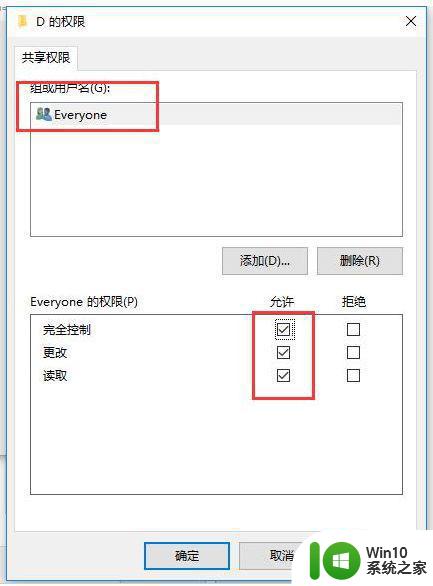
第四步:点击“应用”之后,回到属性主菜单,选择“安全”选项卡,添加everyone用户
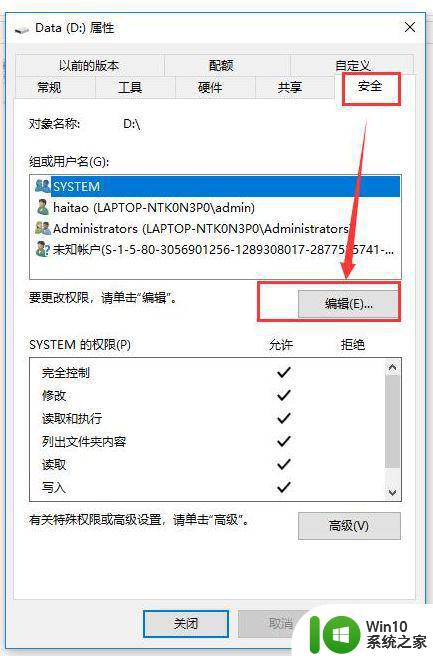
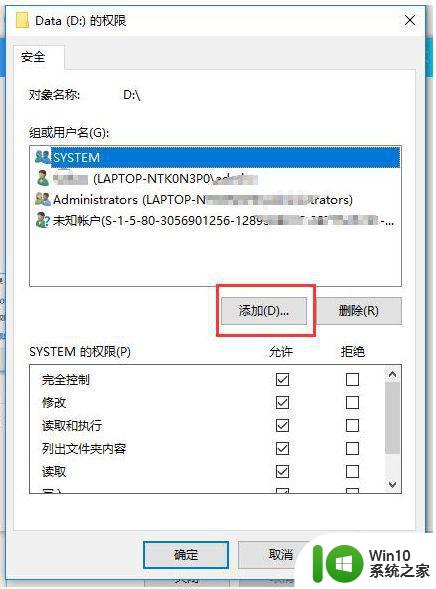
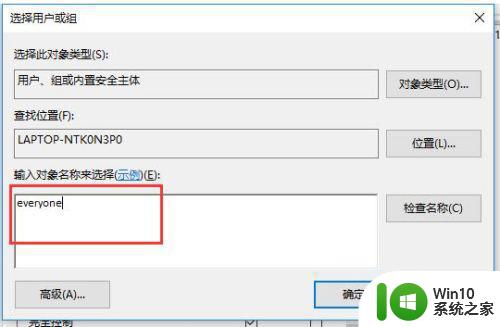
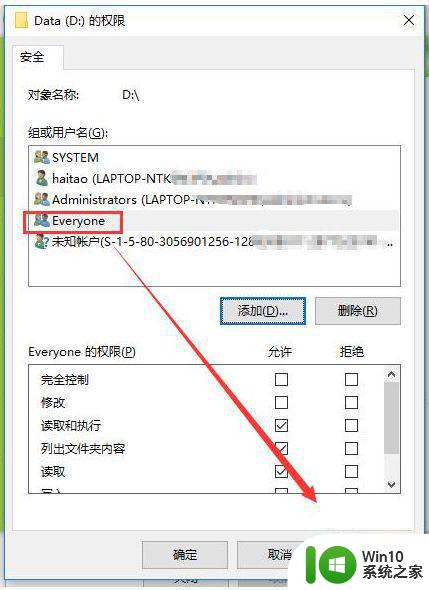
第五:查看共享文件电脑的ip,按Win+R组合件,在弹出的“运行”框中输入:cmd,最后在弹出的命令提示框中输入:ipconfig,找到共享文件电脑的ip
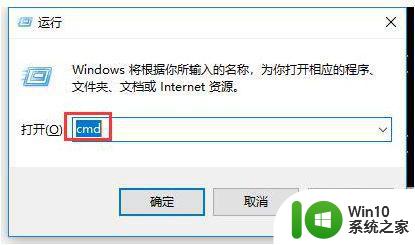
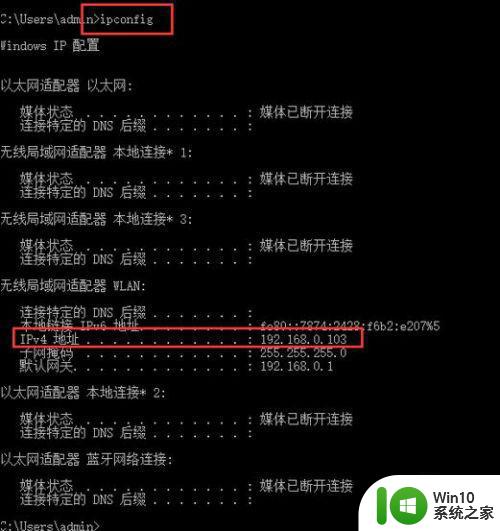
第六:打开另外一台电脑,按Win+R组合件,在弹出的“运行”框中输入:\192.168.0.103,这个ip即为第五步找到的已经共享了文件的电脑ip,最后按Enter键。
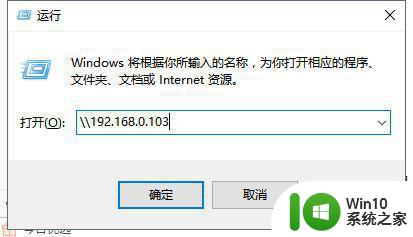
以上就是小编给大家介绍的怎么在两台电脑之间共享文件了,还有不清楚的用户就可以参考一下小编的步骤进行操作,希望能够对大家有所帮助。