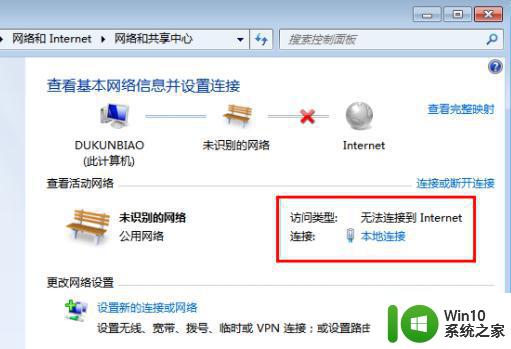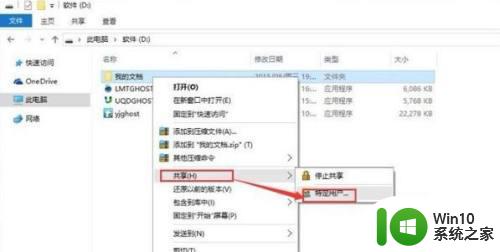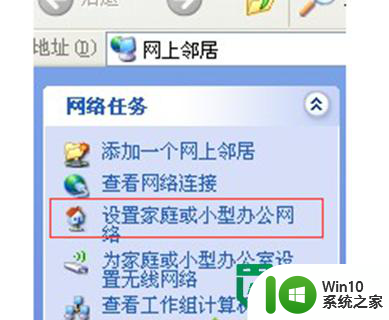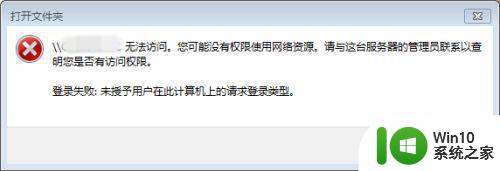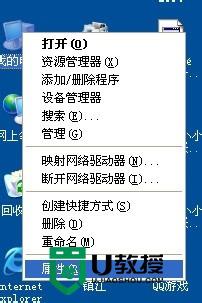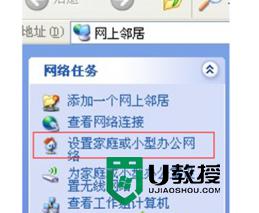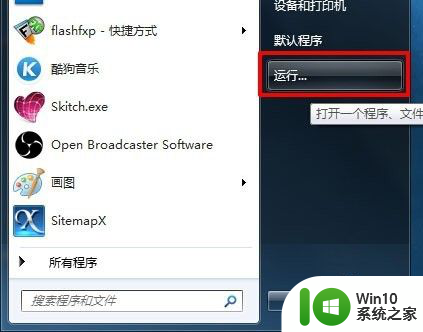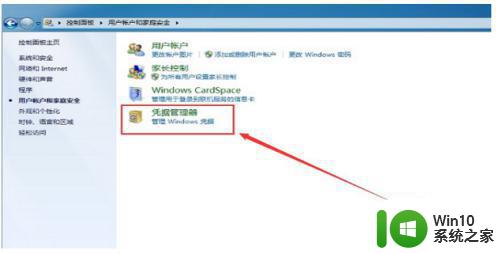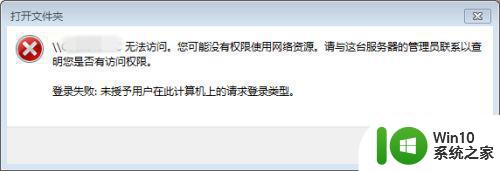手把手教你给电脑组件局域网 电脑如何建立局域网连接
如今随着科技的发展和互联网的普及,局域网连接已成为我们生活中不可或缺的一部分,在日常工作和学习中,我们经常需要与他人共享文件、打印文档或进行协作。对于许多人来说,建立电脑的局域网连接仍然是一个难题。本文将手把手地教你如何给电脑组件局域网,帮助你轻松实现电脑之间的无缝连接。无论是在家庭办公室、学校还是企业组织,建立局域网连接都将大大提高工作效率和便利性。让我们一起来探索吧!
具体方法如下:
1、用一根网线连接两台电脑的网线接口。

2、在一台电脑上打开“打开网络和网络共享中心”。

3、点击“更改适配器设置”,选择“以太网”。
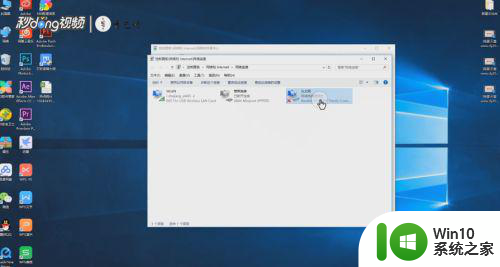
4、单击“属性”开启,然后再次右键点击“属性”。
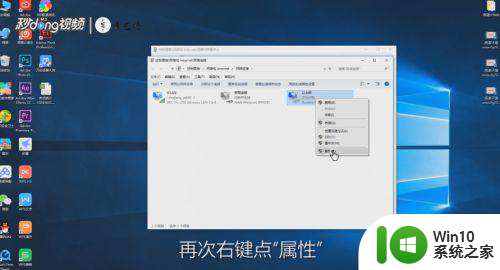
5、选择“Internet 协议版本4”,点击“属性”。
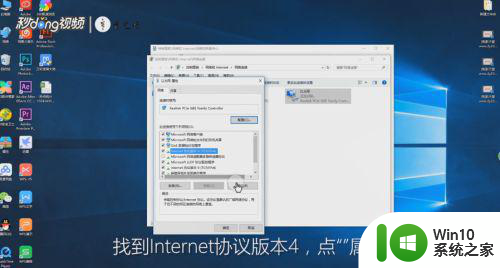
6、选中“使用下面的IP地址”,输入“192.168.0.1”。

7、子网掩码设置为“255.255.255.0”,网关IP设置为“192.168.0.1”,重启电脑。
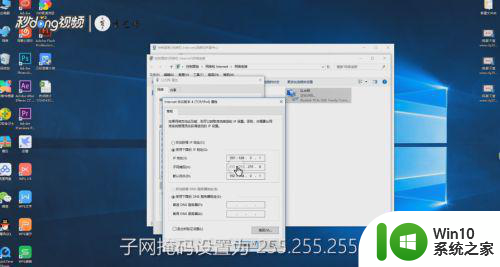
8、打开另外一台电脑的“打开网络和网络共享中心”,右键单击“本地连接”。
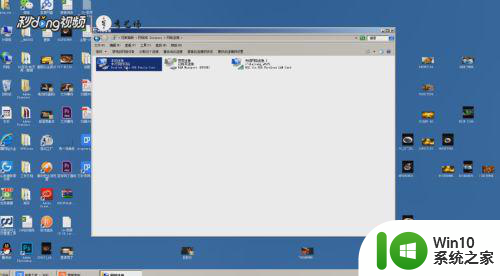
9、选择“属性”,选择“Internet 协议版本4”,点击“属性”。
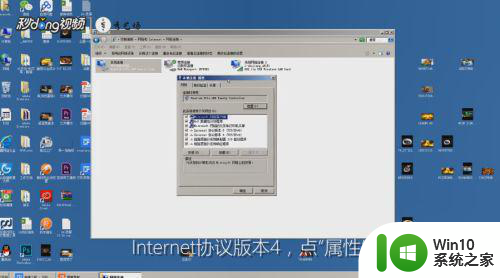
10、选中“使用下面的IP地址”,输入“192.168.0.2”,别的设置与上台电脑一样。
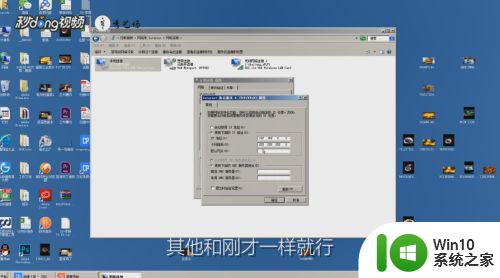
11、点击“确定”—“是”—“关闭”,在“本地连接”处即可看到局域网创建成功。
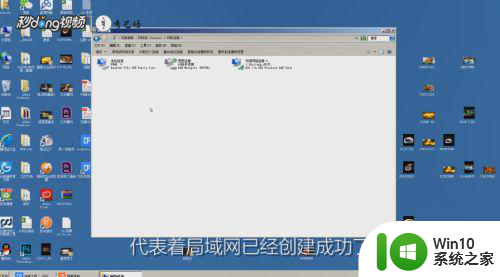
以上就是手把手教你给电脑组件局域网的全部内容,还有不清楚的用户就可以参考一下小编的步骤进行操作,希望能够对大家有所帮助。