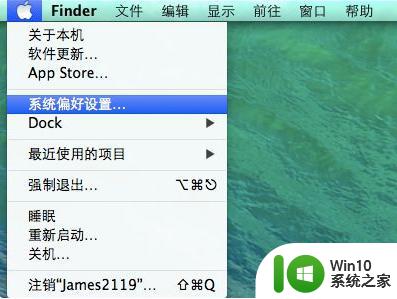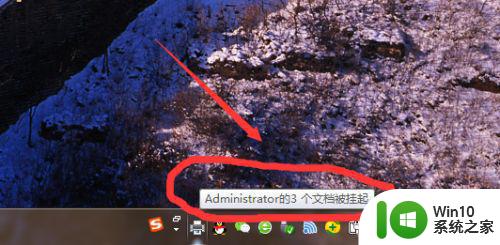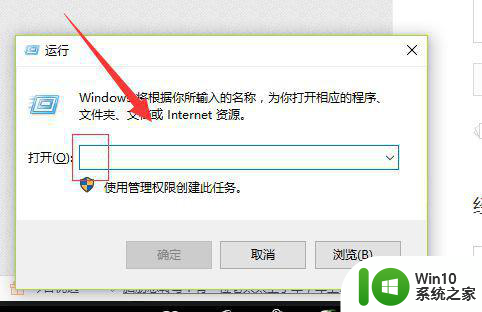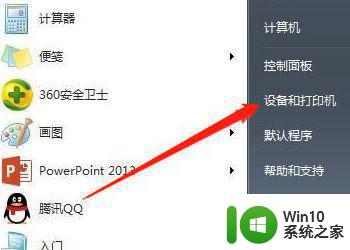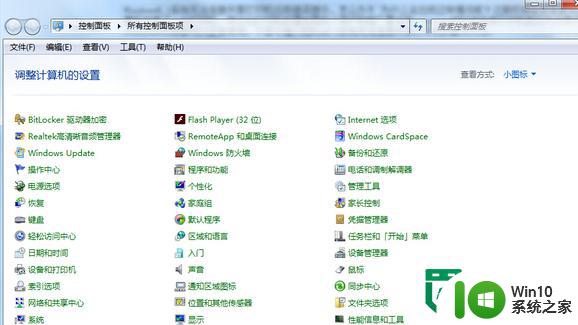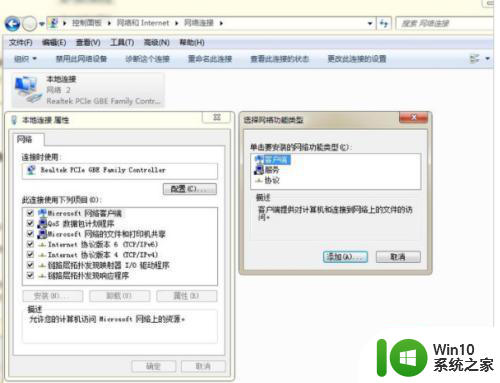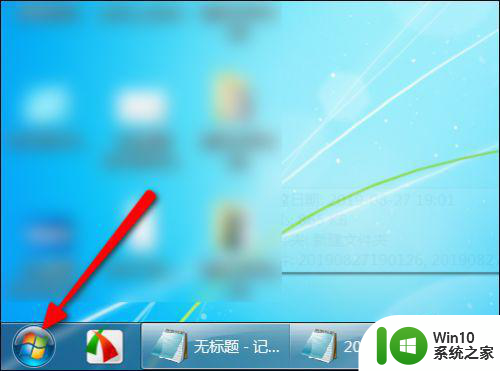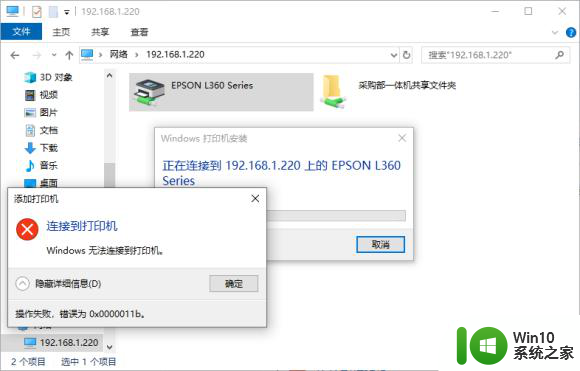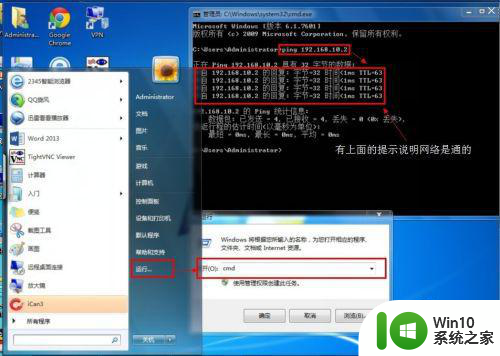局域网内的电脑无法连接打印机如何解决 局域网内的电脑无法连接打印机的原因和解决方法
局域网内的电脑无法连接打印机如何解决,在现代办公环境中,打印机被广泛应用于各个部门和团队,偶尔我们可能会遇到一个令人困扰的问题:局域网内的电脑无法连接打印机。这种情况不仅延误了工作进程,还给员工带来了不必要的烦恼。究竟是什么原因导致了这个问题的出现?又有哪些解决方法可以帮助我们解决这个问题呢?本文将对局域网内电脑无法连接打印机的原因和解决方法进行探讨。
详细步骤如下:
1、要连接上别人的电脑,得能输入对方的账号密码才可以。但是,有时候,一点击就会出现如下提示。提示某台电脑:无法访问。您可能没有权限使用网络资源。请于这台服务器的管理员联系以查明您是否有访问权限。
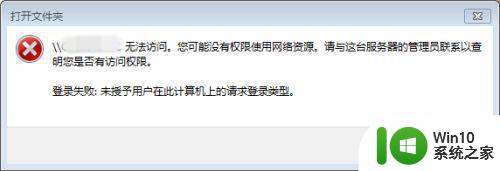
2、右键点击桌面的“计算机”,或是在Windows菜单里“计算机”,点击右键都可以,点击“管理”。
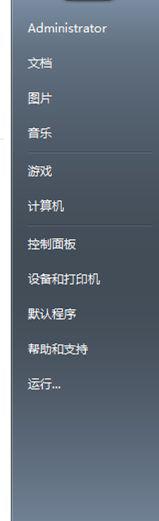
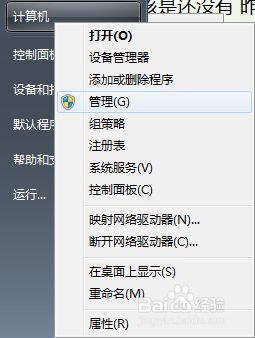
3、在“系统工具”点击“本地用户和组”。
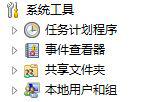 4出现“用户”,点击出现如下两个用户。
4出现“用户”,点击出现如下两个用户。
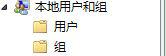

5、在来宾账户Guest上,点击右键,再点击“属性”,出现如下。把这里面的勾勾都去掉。然后,重启电脑。
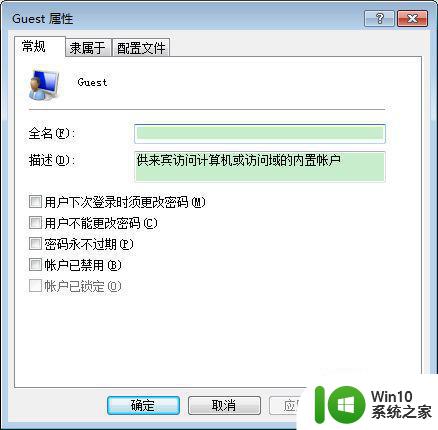
6、把要访问的电脑,用同样的方法,也勾掉勾勾。
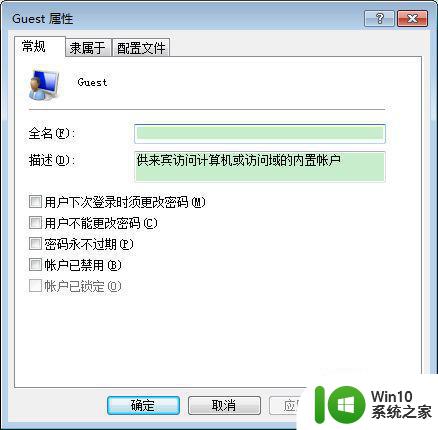
7、这时候,就能看到其他的电脑,可以输入密码进行访问了。

以上就是解决局域网电脑无法连接打印机的全部内容,希望这些步骤能够对需要的用户有所帮助。