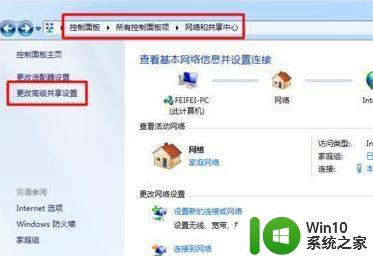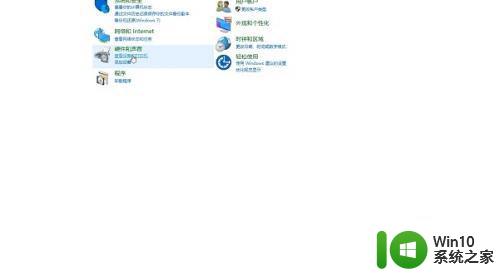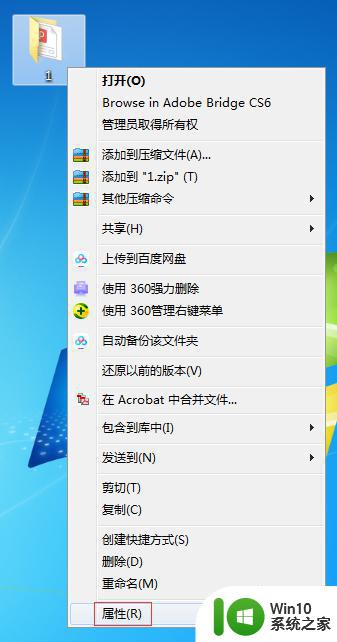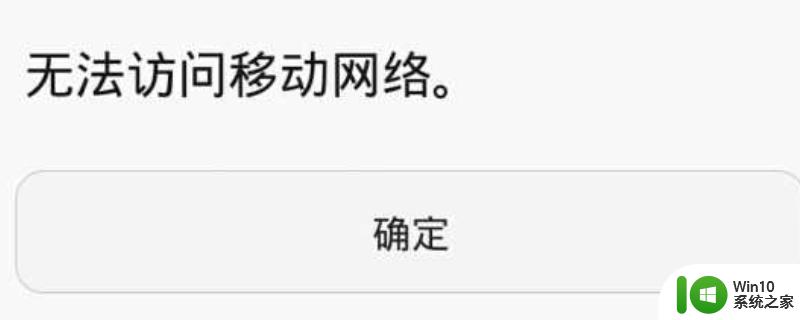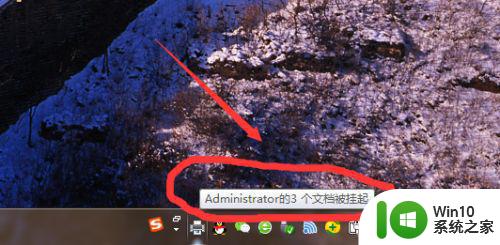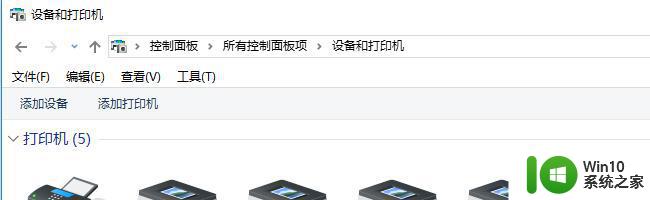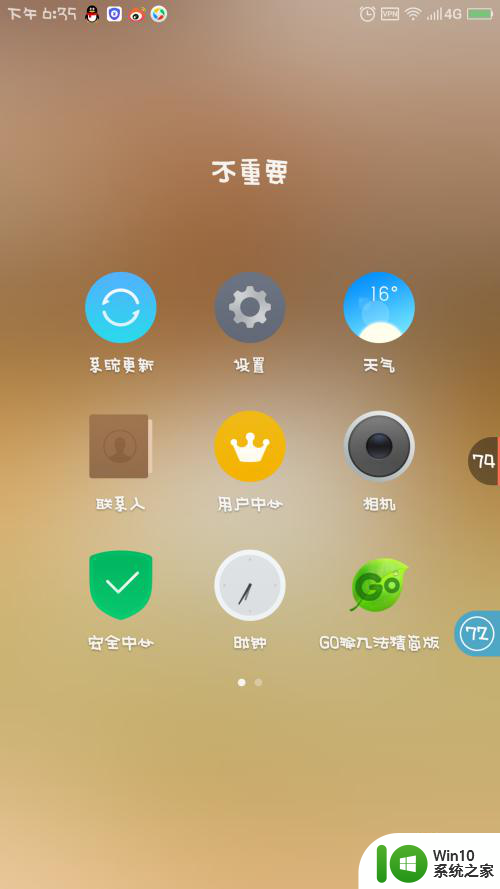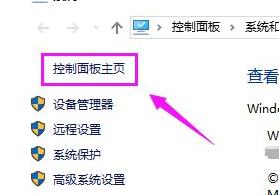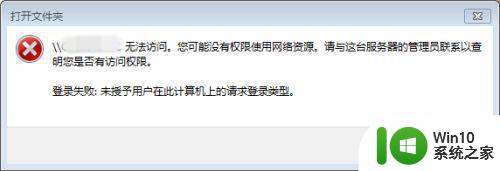访问网络打印机方法 如何在局域网中访问网络打印机
如今随着科技的不断进步,网络打印机已经成为我们办公和学习中不可或缺的重要工具,在局域网中访问网络打印机却仍然是一项需要掌握的技能。局域网中的网络打印机不仅可以让我们在同一网络环境下轻松实现打印功能,还能提高办公效率和工作便利性。如何正确地访问局域网中的网络打印机呢?本文将为大家详细介绍访问网络打印机的方法,帮助大家更好地利用网络打印机,提高工作效率。
解决方法:
1、保证打印机是正常连通在网络上的。首先要测试一下。在命令提示符下输入【ping 网络打印机的IP地址】 。
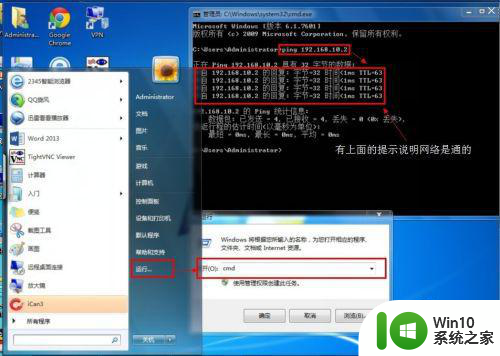
2、测网络是通的以后就开始连接网络打印机。依次点击【开始】----【设备和打印机】。
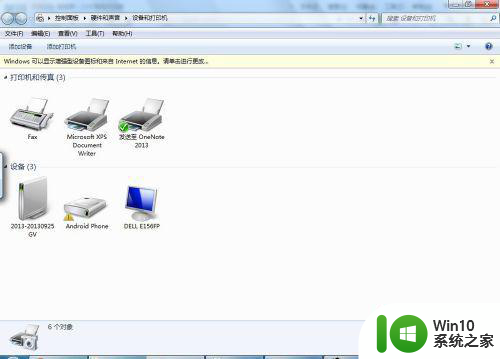
3、然后点击添加打印机。
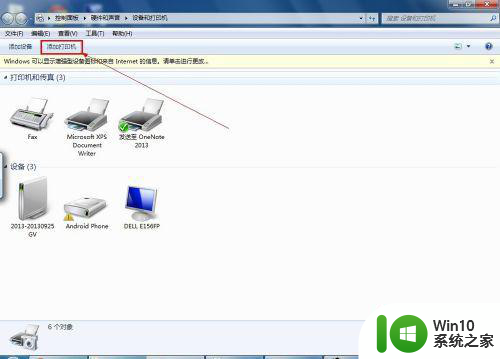
4、选择【添加网络、无线或Bluetooth打印机】。
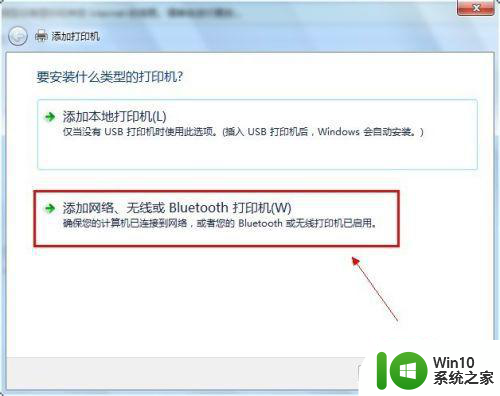
5、进入【正在搜索可用的打印机】。这里搜需要很长的时候,所以建议点击【我需要的打印机不在列表中】。
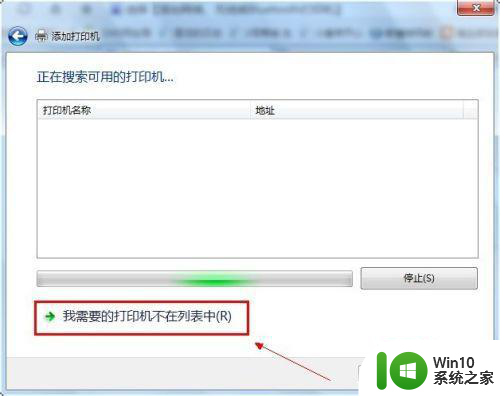
6、在【按名称或TCP/IP地址查找打印机】下面点击【使用TCP/IP地址或主机名添加打印机】。
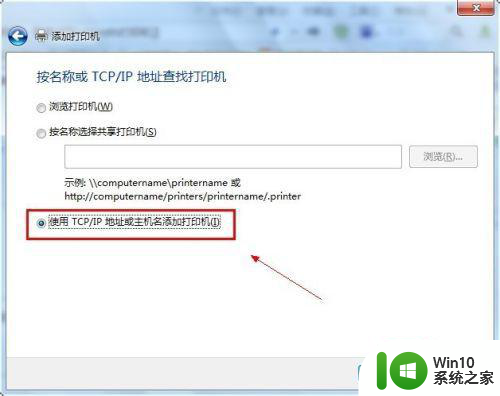
7、输入打印机主机名或IP地址后点击【下一步】。
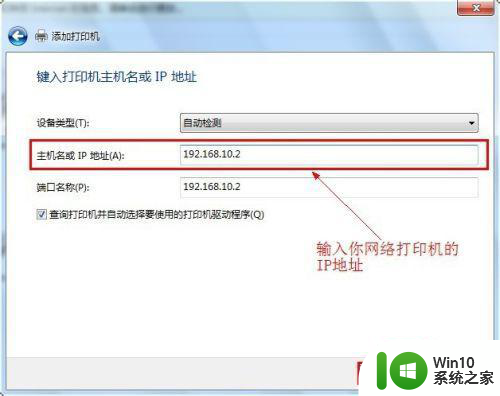
8、【需要额外端口信息】建议使用默认的直接【下一步】。
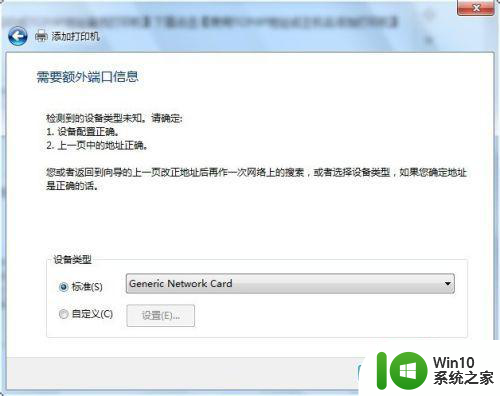
9、安装打印机驱动,使用【从磁盘安装】找到你柯尼卡美能达bizhub C250的驱动所在的位置确定。
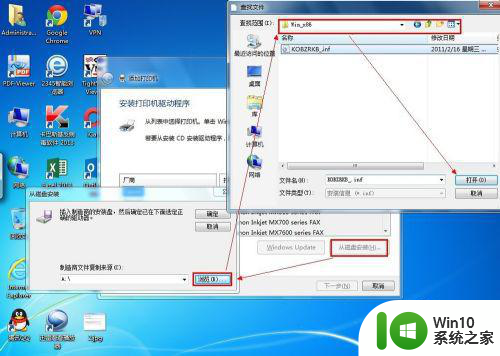
10、确定驱动无误点击【下一步】。
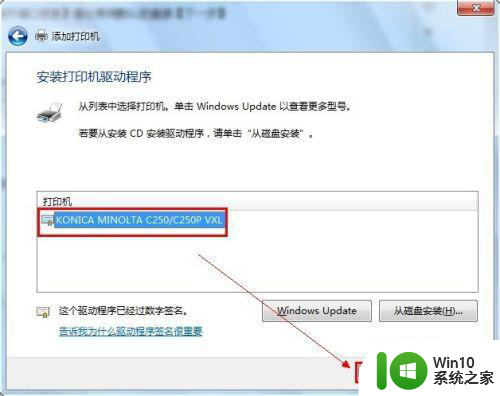
11、打印机的名称可以改也可以不改。【下一步】。
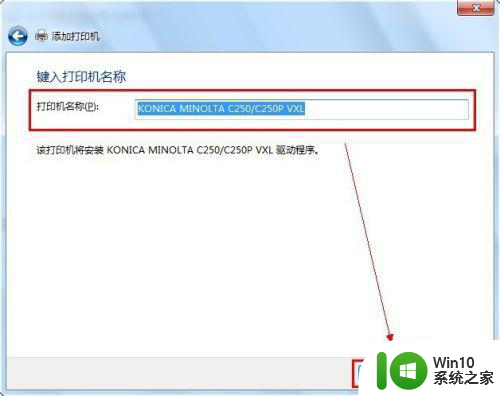
12、正在安装打印机驱动。
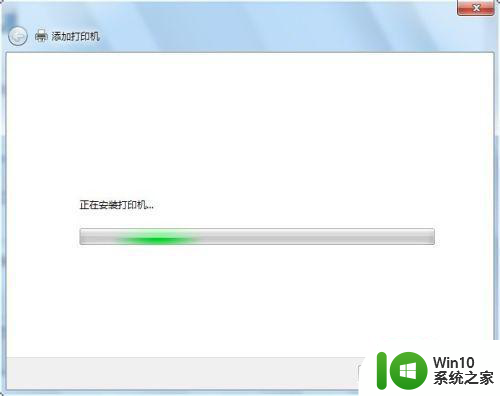
13、安装好打印机驱动以后会提示是否共享该打印机。建议不共享。因为这本来就是网络打印机。
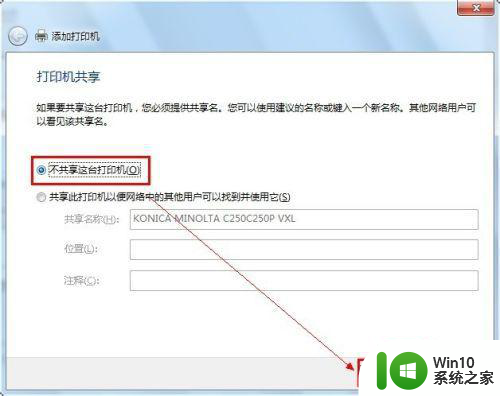
14、网络打印机驱动安装完成以后,会提示是否要把该打印机设定为默认的打印机----------【根据需要,如果要就勾选】。驱动安装成功以后,建议点击【打印测试页】可以可以正常打印并无乱码,说明驱动是正常的。完成。
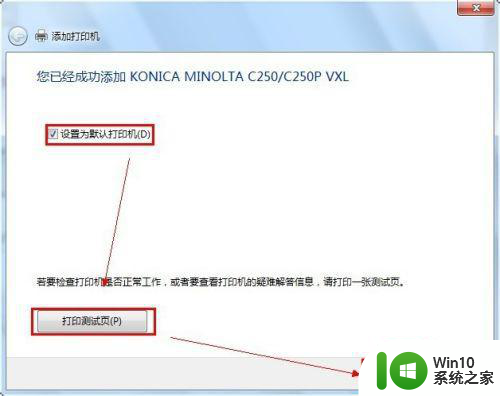
15、点击文档打印机会出现。
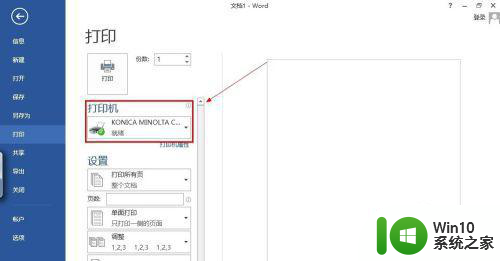
以上就是访问网络打印机方法的全部内容,有出现这种现象的小伙伴不妨根据小编的方法来解决吧,希望能够对大家有所帮助。