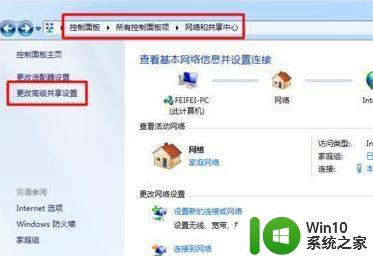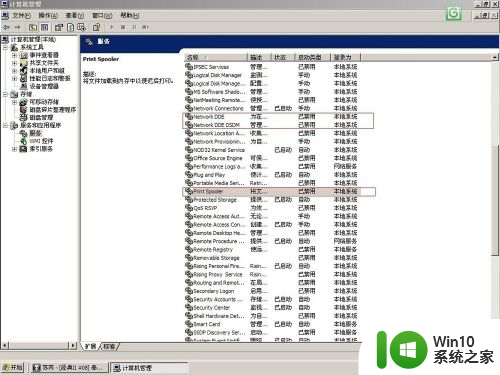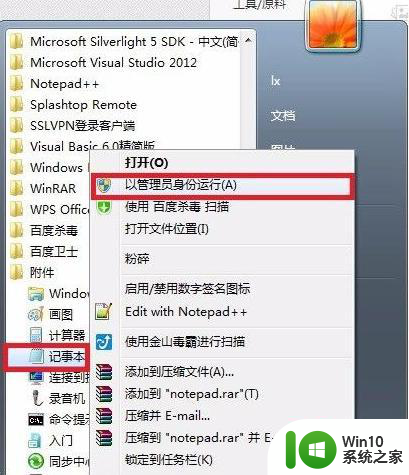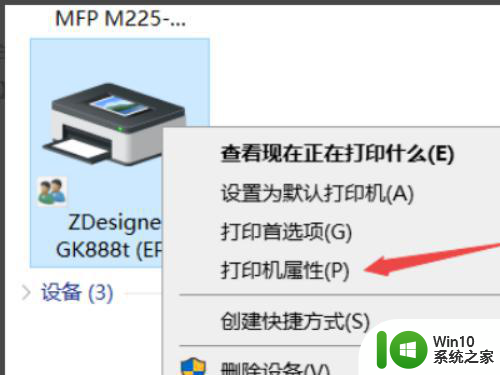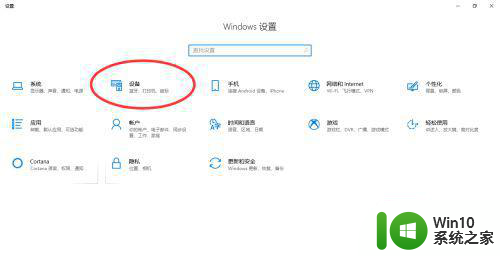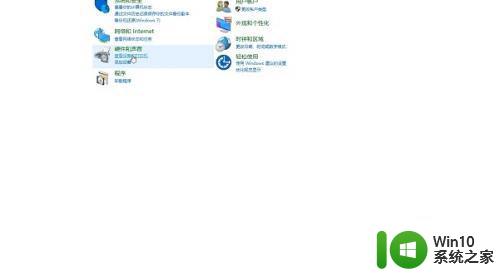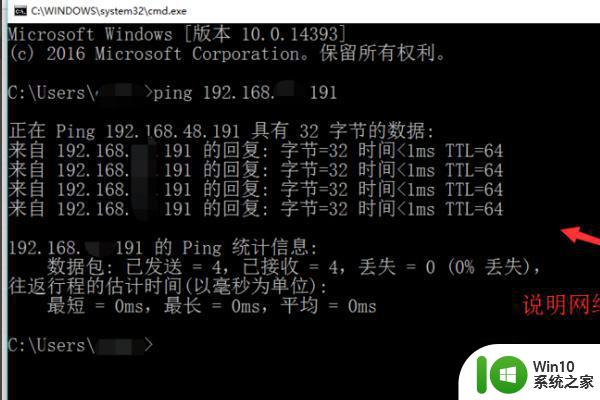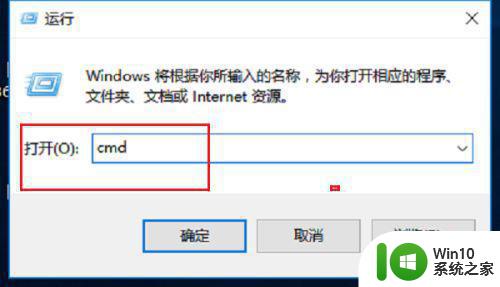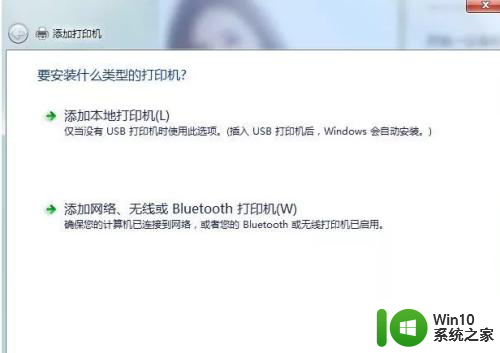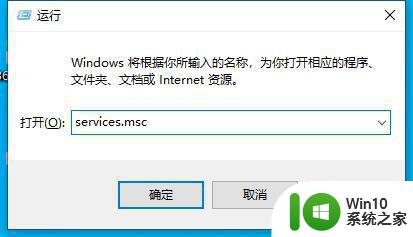无线网络怎么添加共享打印机 无线网络如何共享打印机
在一台打印机上,我们可以连接多台电脑,但是需要使用网络来共享,就是要连接同一个无线网才行,在一个网络才能共享成功,那么无线网络如何添加共享打印机呢,下面小编给大家分享无线网络共享打印机的方法。
解决方法:
1、首先在装有打印机驱动的那台电脑上,从控制面板找到【设备和打印机】。
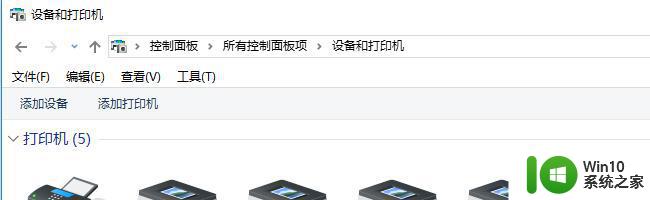
2、然后在弹出的窗口中找到想共享的打印机,右键,选择【打印机属性】。

3、切换到【共享】选项卡,勾选【共享这台打印机】,并且设置一个共享名。
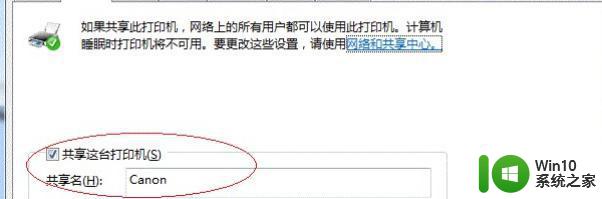
4、同样在控制面板,找到并打开【打开网络和共享中心】。
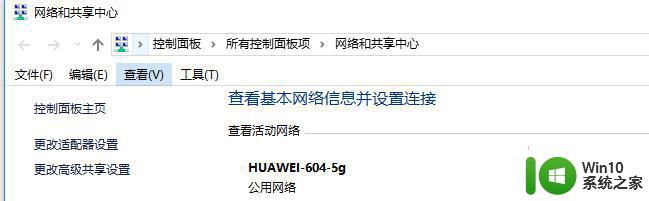
5、打开如图所示的【选择家庭组和共享选项】。
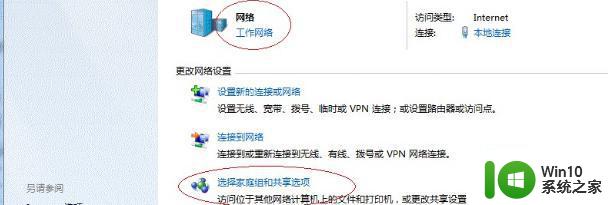
6、选择【更改高级共享设置】。
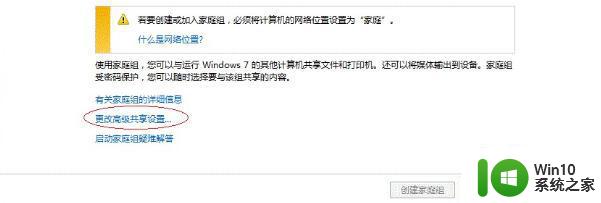
7、把【启用网络发现】和【启用文件和打印机共享】选中,确定保存。
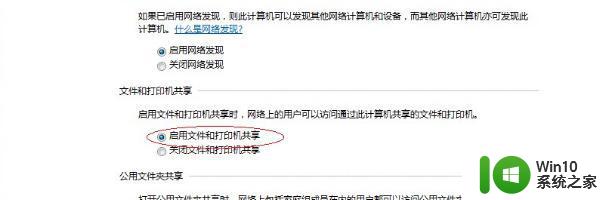
8、在其他计算机上进入【控制面板】,打开【设备和打印机】窗口。并点击【添加打印机】。
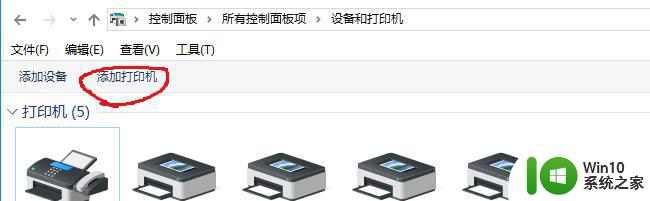
9、选择【添加网络、无线或Bluetooth打印机】,点击【下一步】。
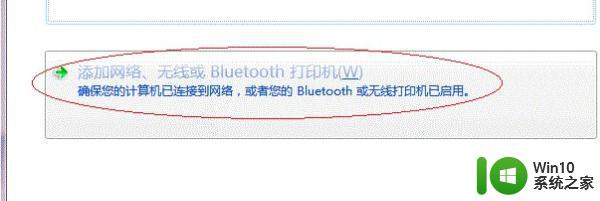
10、选择目标打印机(打印机名就是在第3步中设置的名称),点击【选择】就大功告成了。
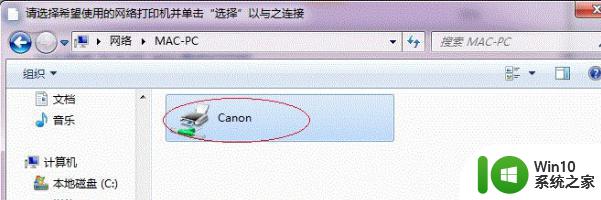
以上就是无线网络共享打印机的方法,不知道怎么设置的话,可以按上面的方法来进行操作。