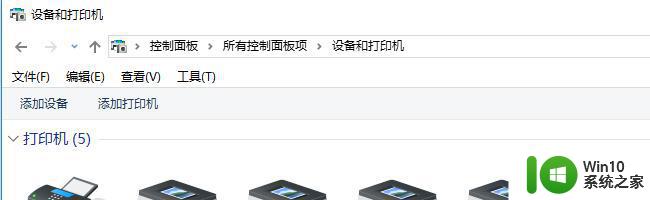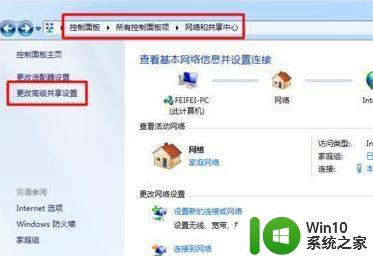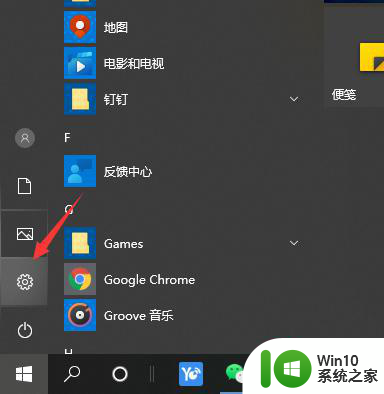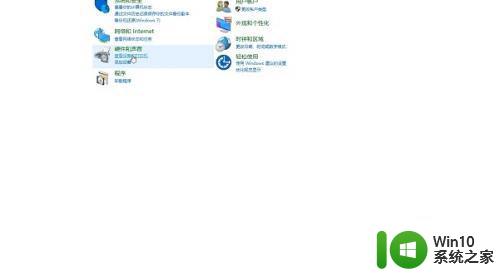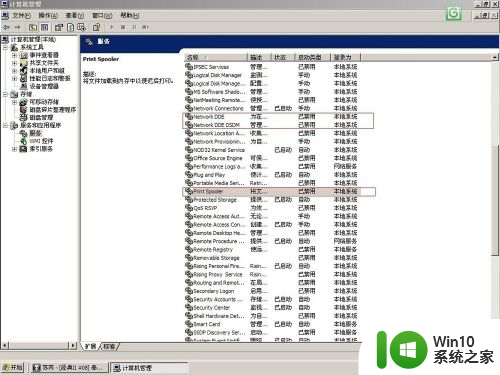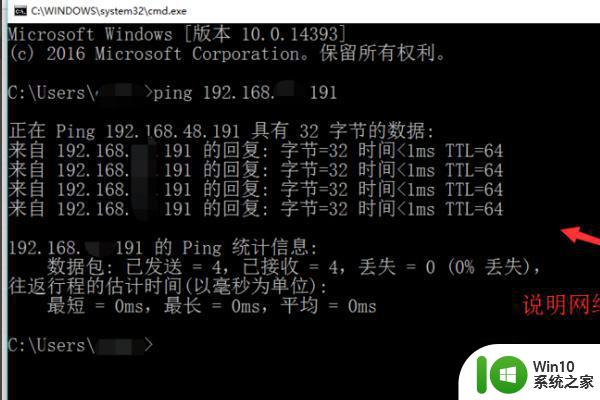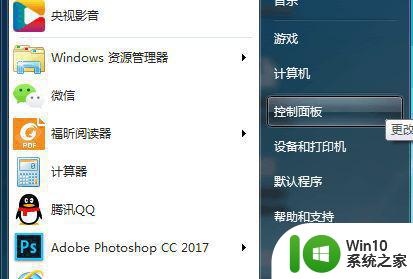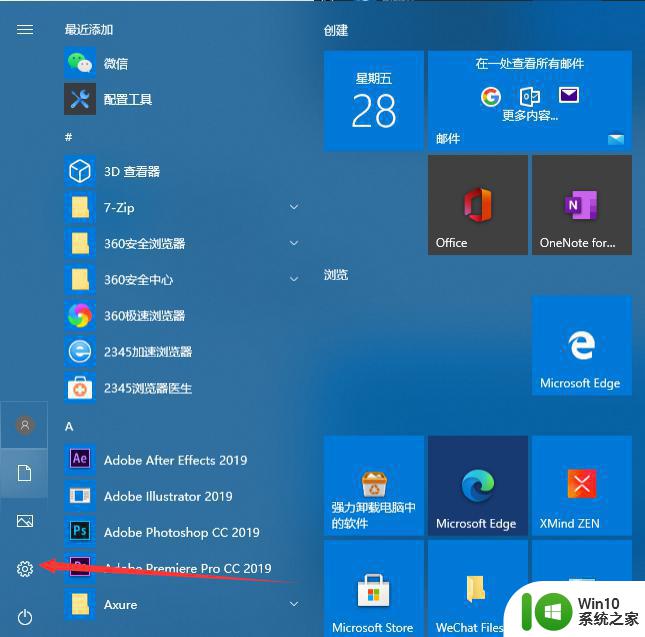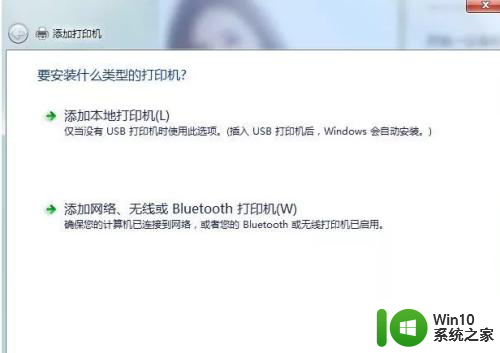教你在不同网络下共享一台打印机的方法 不同网络如何实现打印机共享
在如今的网络时代,打印机作为办公和生活中不可或缺的设备之一,在不同网络下的共享成为了我们面临的一个重要问题,无论是家庭内部的多台电脑,还是不同办公室之间的网络连接,如何实现打印机的共享都是一项需要解决的难题。幸运的是我们可以通过一些简单的方法和技巧来实现不同网络下的打印机共享,从而提高工作效率和便利性。接下来我们将介绍几种方法,让您轻松掌握在不同网络环境下实现打印机共享的技巧。
具体方法如下:
1、首先修改需要连接打印机电脑上的Hosts文件(不是已连接打印机的电脑),Hosts文件在C:\Windows\System32\drivers\etc下。有的Win7打开该文件提示“没有权限修改”,请在附件中的“记事本”图标上右键单击出现选项卡里,选择“以管理员权限运行”,再在记事本里打开文件就可以修改保存了。
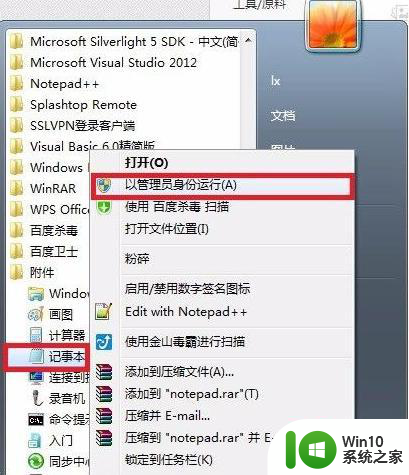
2、在打开的hosts文件里,添加上打印机所在的电脑的IP地址和计算机名称,格式如图,计算机名称和ip地址之间保留两个空格。
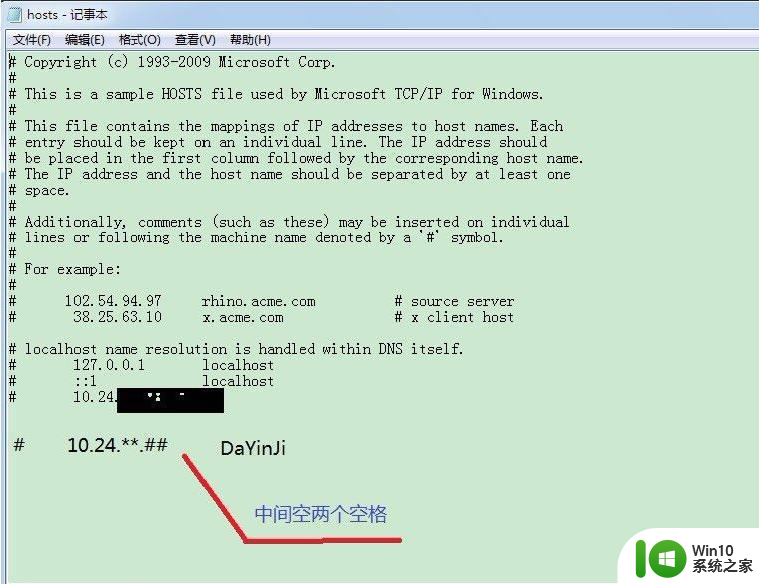
3、在“网络和共享中心”里打开“本地连接”,然后选择“属性”。
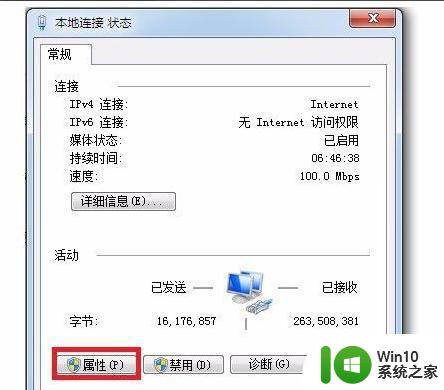
4、再在属性里选择“Internet协议版本4”,再在“属性”选项上单击。
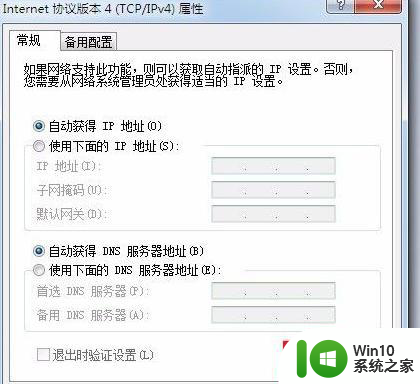
5、再单击“高级”选项,最后在“WINS”选项卡里,单击启用“TCP/IP 上的NetBIOS”。
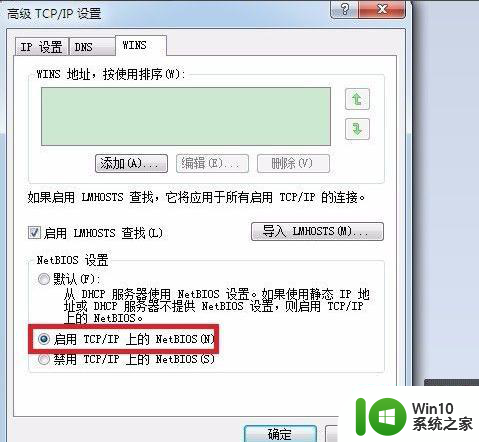
6、设置完毕后,再在“运行输入口”里输入“\\10.24.**.**”回车即可出现共享打印机,在打印机图标上双击就可以安装驱动,使用局域网内的打印机了。
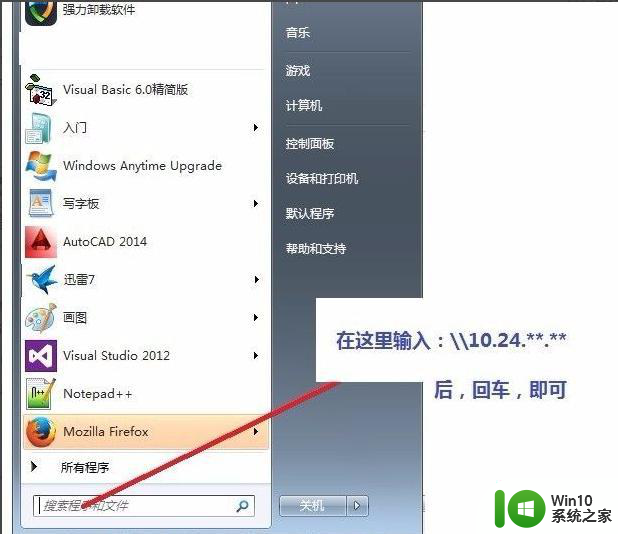
以上就是关于在不同网络下共享一台打印机的方法的全部内容,如果遇到相同情况的用户,可以按照这些方法来解决。