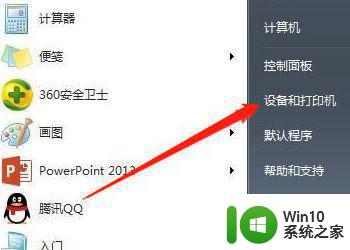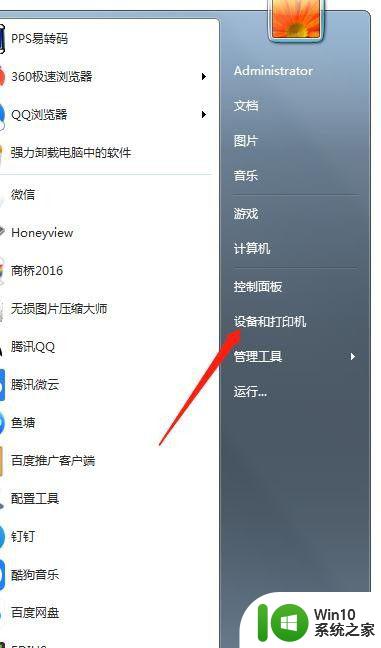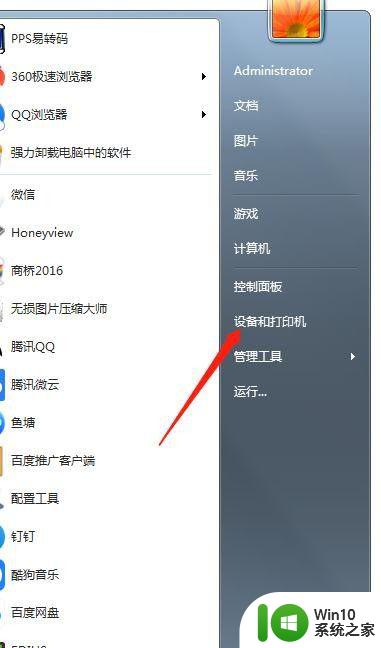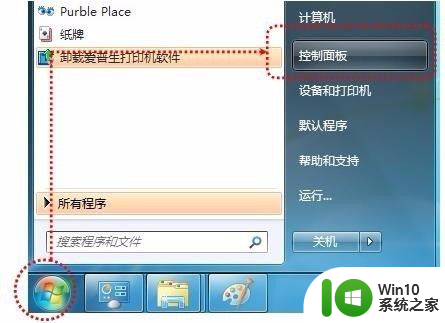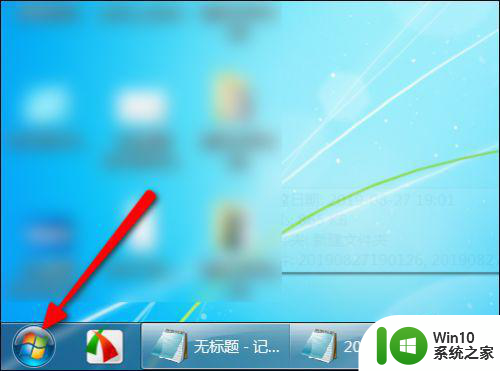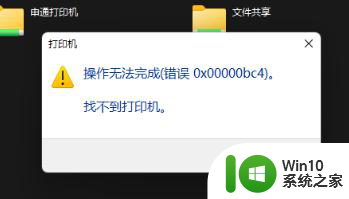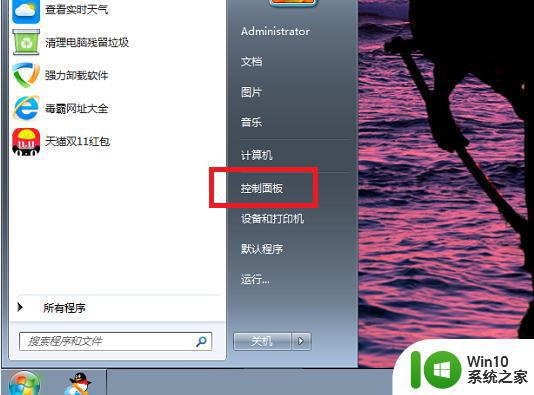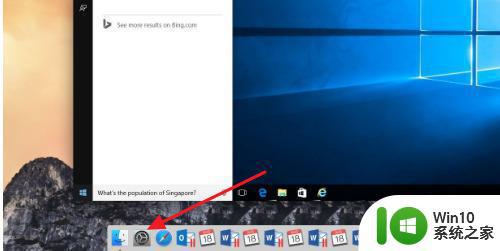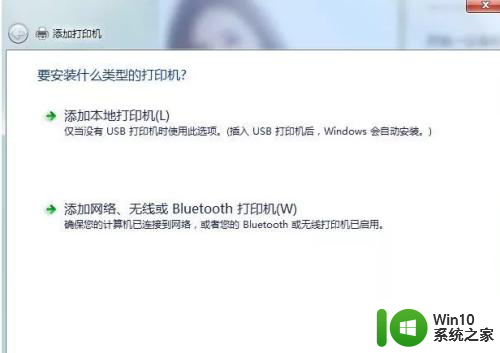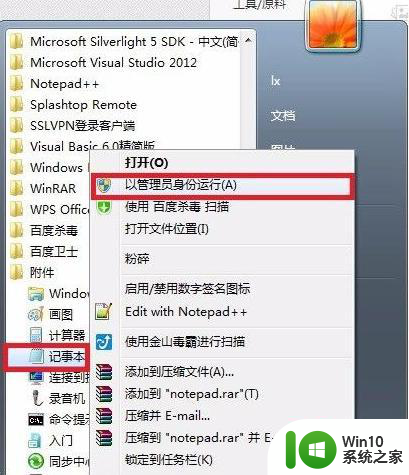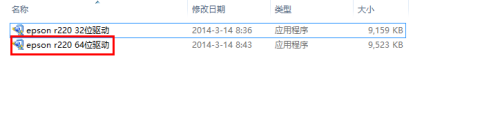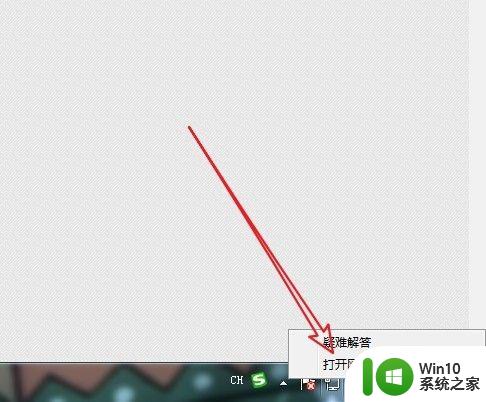电脑连接共享打印机的方法 多台电脑如何同时连接共享一台打印机
电脑连接共享打印机的方法,在当今信息技术高速发展的时代,电脑的使用已经成为了我们生活中不可或缺的一部分,在多台电脑同时使用的场景下,如何实现共享一台打印机却成为了一个令人头疼的问题。幸运的是现代技术已经为我们提供了多种方法来实现电脑连接共享打印机的需求。无论是通过局域网的方式,还是通过云端服务,我们都能够轻松地实现多台电脑同时连接并共享一台打印机的功能。本文将详细介绍这些方法,并为大家提供一些实用的操作指南,以便更好地解决这个问题。让我们一起来探索吧!
具体方法如下:
1、点击"开始" ,然后选择【设置】打开。
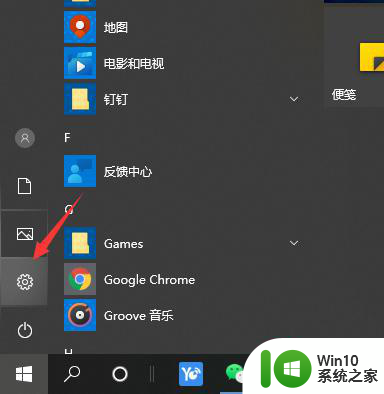
2、找到【设备】点击进去。
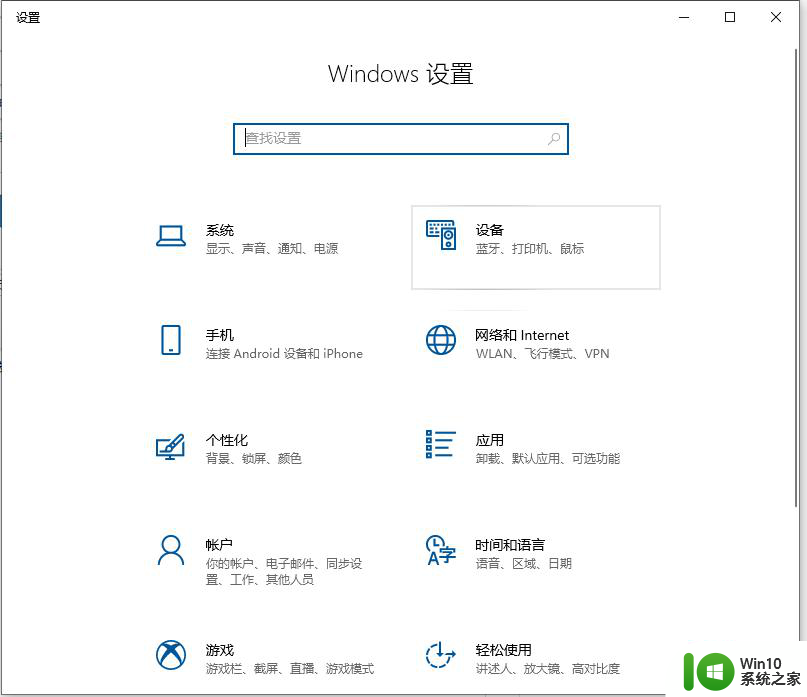
3、选择【打印机和扫描仪】,点击【添加打印机和扫描仪】。
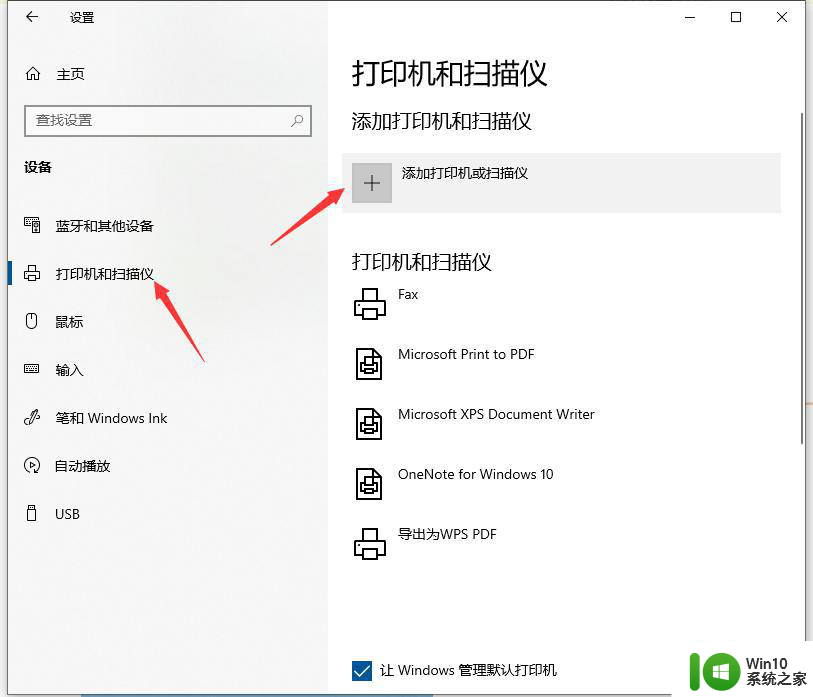
4、系统自动搜索本地打印机,搜索完,点击【我需要的打印机不在列表中】。
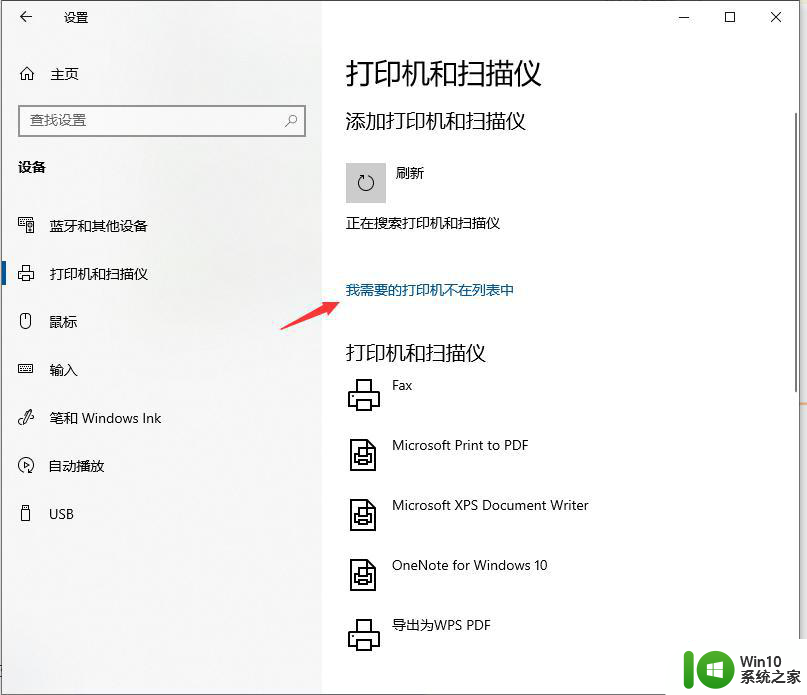
5、弹出打印机选择框,点选【按名称选择打印机】。然后在输入框内输入共享打印机那台电脑的ip地址+打印机名称,格式:\\ip地址\打印机名称,然后点击【下一步】。
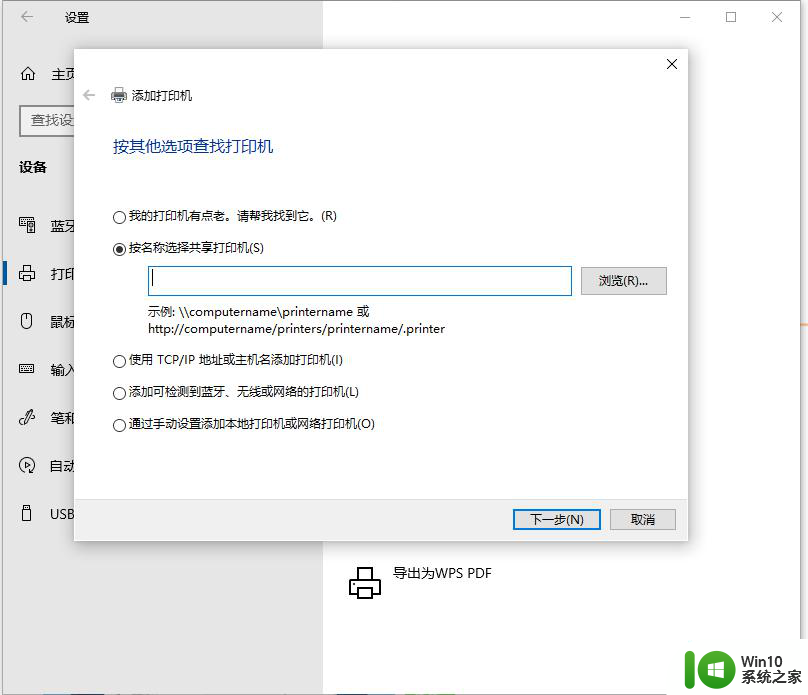
6、系统会自动连接共享的打印机和安装打印机驱动,稍等片刻,就可以完成了。
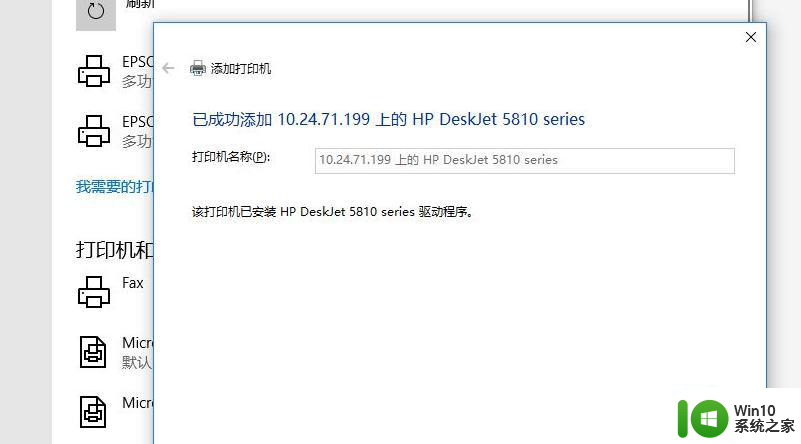
7、最后打印个测试页,如果打印正确,那就配置成功了。
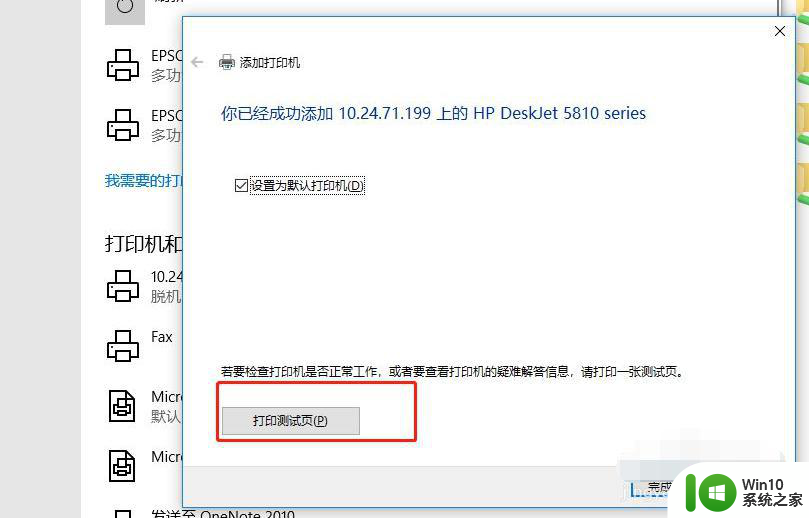
以上是电脑连接共享打印机的方法的全部内容,如果你也遇到同样的情况,可以参照我提供的方法来处理,希望对大家有所帮助。