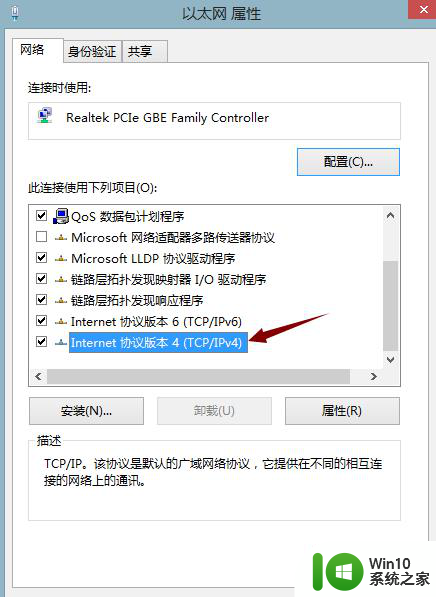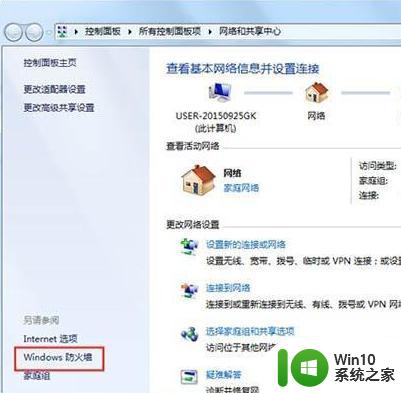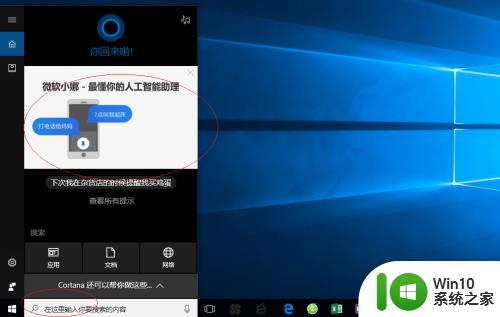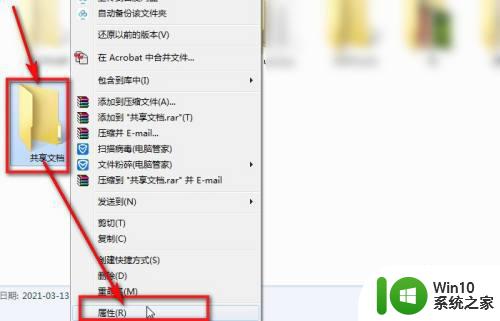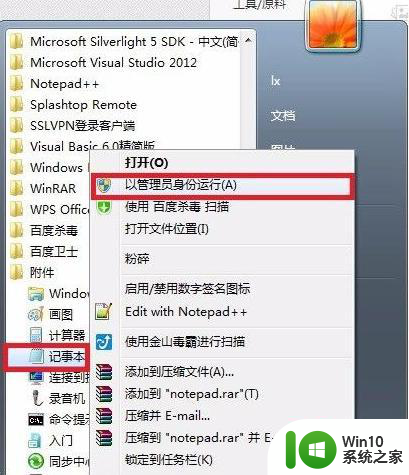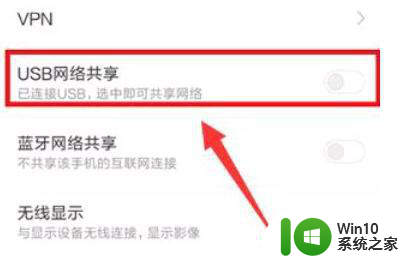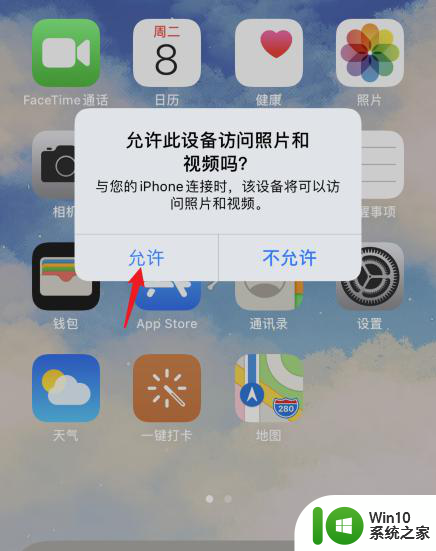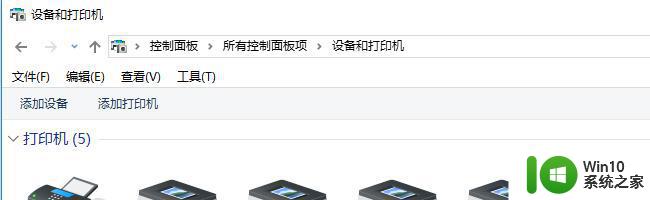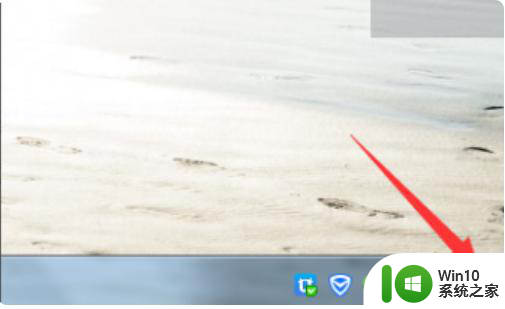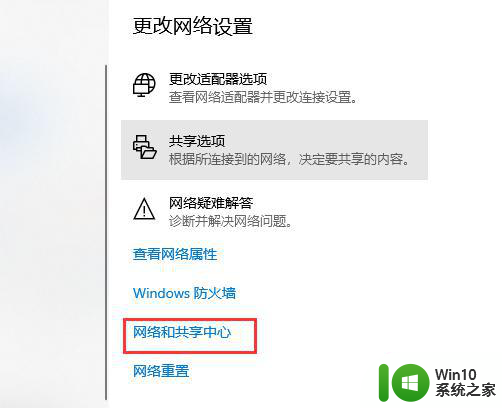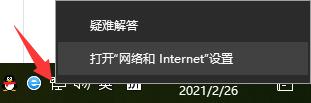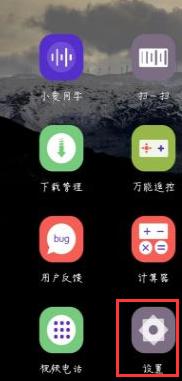让电脑共享网络上网的方法 多台电脑怎样共享一个网络
公司上班十几台电脑需要同时连接网络上网,我们就需要使用网络共享了,那么这要怎么设置呢?实现网络共享一般是使用路由器或者交换机,如果没有路由器,还可以使用笔记本的无线网卡实现虚拟AP功能,下面介绍让电脑连接共享网络上网的方法。
具体方法如下:
1、通过路由器实现网络共享,使用路由器实现网络共享是最常规的方法,下面就以TP-LINK WR740N无线路由器为例,介绍具体的使用方法。先将路由器按照下图所示进行连接

2、再进入控制面板→网络和共享中心→更改适配器设置,打开网络连接窗口。
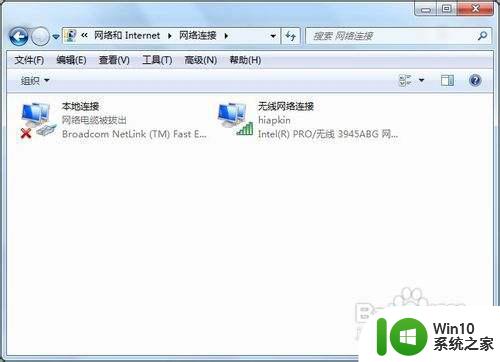
3、找到“本地连接”对着本地连接点击鼠标右键选择“属性”,进入“本地连接属性”窗口。
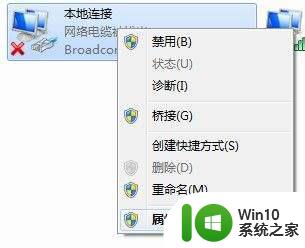 4再双击“Internet 协议版本4”,打开TCP/IP4属性窗口,将IP地址与DNS都设置为“自动获取”,点击“确定”退出
4再双击“Internet 协议版本4”,打开TCP/IP4属性窗口,将IP地址与DNS都设置为“自动获取”,点击“确定”退出
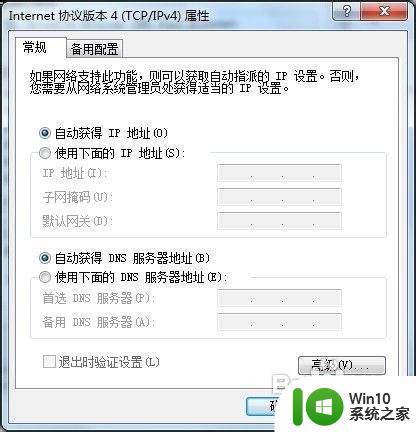 5将路由器翻转过来,查看并记下底部铭牌上的管理登录IP及管理登录账号。默认的管理IP一般为192.168.0.1或者192.168.1.1,默认的管理用户名和密码者是admin
5将路由器翻转过来,查看并记下底部铭牌上的管理登录IP及管理登录账号。默认的管理IP一般为192.168.0.1或者192.168.1.1,默认的管理用户名和密码者是admin
 6打开浏览器,在地址栏输入管理IP,回车,弹出登录界面,再输入管理员账号、密码即可进入路由器的管理界面
6打开浏览器,在地址栏输入管理IP,回车,弹出登录界面,再输入管理员账号、密码即可进入路由器的管理界面
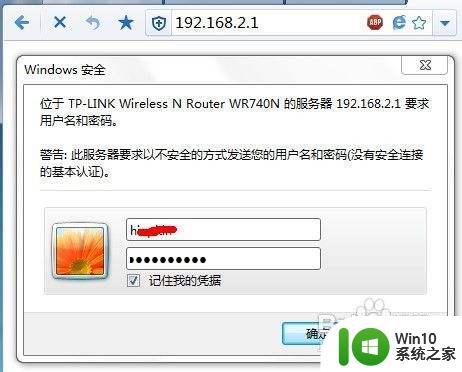 7进入路由器的管理界面后,点击左侧导航处的“设置向导”,进入设置向导界面,点击“下一步”进入上网方式设置,如果是拨号上网则选择“PPPoE方式”,如果不清楚可选择“由路由器自动选择上网方式”,设置好之后点击“下一步”
7进入路由器的管理界面后,点击左侧导航处的“设置向导”,进入设置向导界面,点击“下一步”进入上网方式设置,如果是拨号上网则选择“PPPoE方式”,如果不清楚可选择“由路由器自动选择上网方式”,设置好之后点击“下一步”
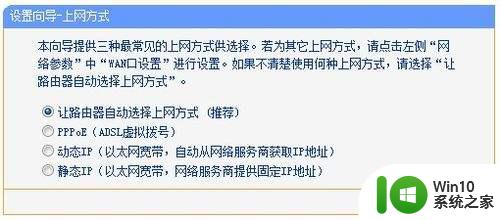 8设置好上网方式后,会进入详细设置,根据选择的上网方式的不同而不同。设置好之后会进入“无线设置”界面,在这里设置无线路由器的SSID及无线密码(SSID即为在电脑无线列表中显示的路由器名称),再点击下一步
8设置好上网方式后,会进入详细设置,根据选择的上网方式的不同而不同。设置好之后会进入“无线设置”界面,在这里设置无线路由器的SSID及无线密码(SSID即为在电脑无线列表中显示的路由器名称),再点击下一步
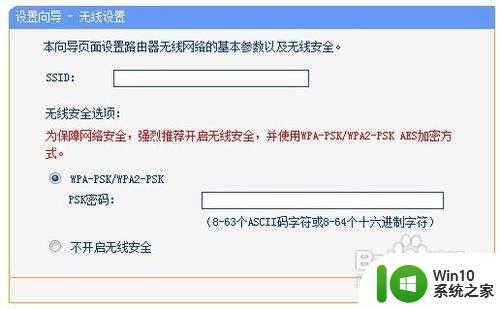 9全部设置完成后点击“完成”即可保存当前设置,这样就可以正常使用无线路由器了,下面我们点击电脑右下角托盘区域的无线网图标,就可以搜索到刚才设置的WIFI网络,连接到这个WIFI网络就可以实现共享上网了
9全部设置完成后点击“完成”即可保存当前设置,这样就可以正常使用无线路由器了,下面我们点击电脑右下角托盘区域的无线网图标,就可以搜索到刚才设置的WIFI网络,连接到这个WIFI网络就可以实现共享上网了
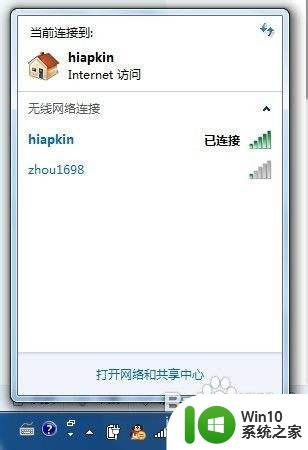
通过笔记本电脑的无线网卡共享网络
1、前面介绍了通过路由器实现网络共享,如果没有路由器呢?我们可以通过笔记本自带的无线网卡实现软AP功能,以实现网络共享功能,但使用此功能的前提是电脑的操作系统为Windows 7版本
2、点击开始,在搜索框输入CMD,再对着搜索结果点击鼠标右键,选择“以管理员身份运行”,进入“命令提示符”窗口
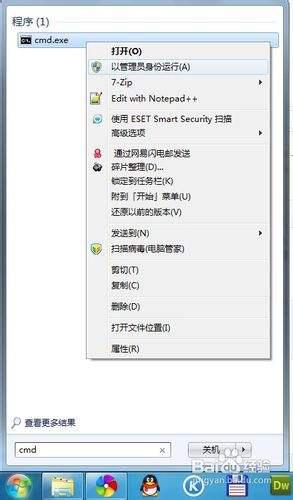
3、在“命令提示符”窗口输入以下命令以启用虚拟无线AP功能
netsh wlan set hostednetwork mode=allow ssid=英文网络名称 key=密码
注:密码最少8位。
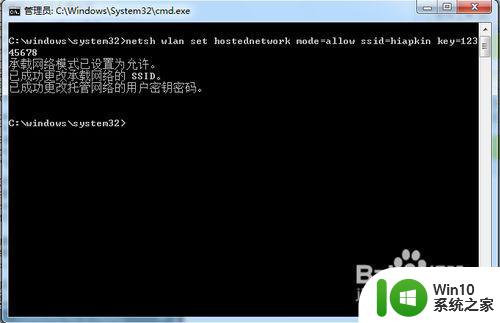
4、进入控制面板→网络和共享中心,找到当前已连接到Internet的网络连接,点击鼠标右键→属性→共享,将“允许其他网络用户通过此计算机的Internet连接来连接”勾选,然后将下面的“家庭网络连接”设置为“无线网络连接2”,点击确定
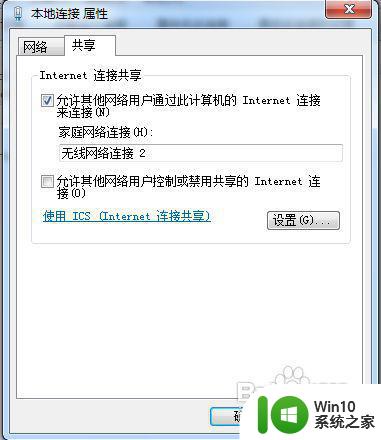
5、回到命令提示符窗口,再执行netsh wlan start hostednetwork命令就可以启用这个虚拟WIFI功能,现在我们就可以搜索并连接这个“无线路由”了实现共享上网了
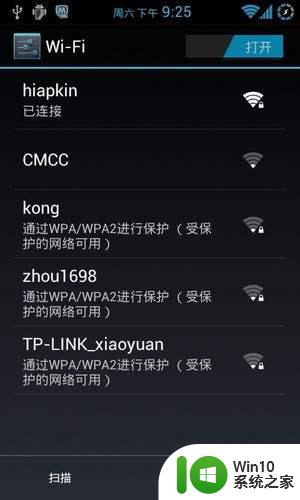
上述介绍让多台电脑共享一个网络的详细步骤,设置步骤简单,大家可以选择一款适合自己的方法操作。