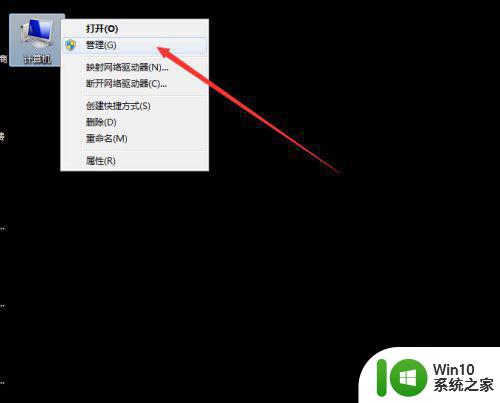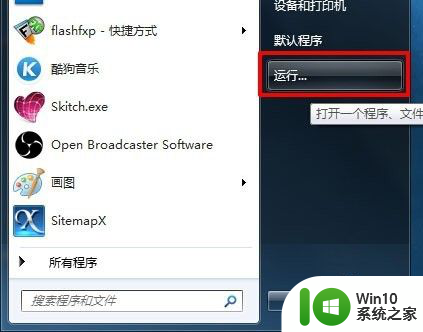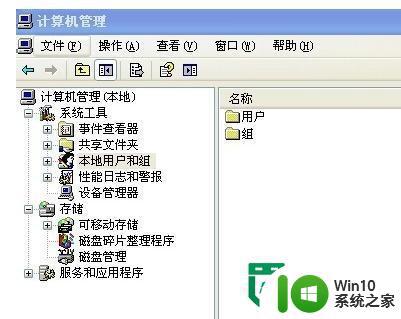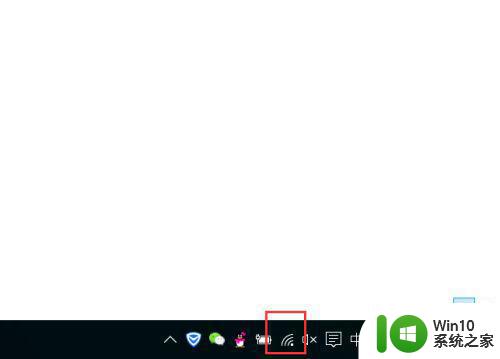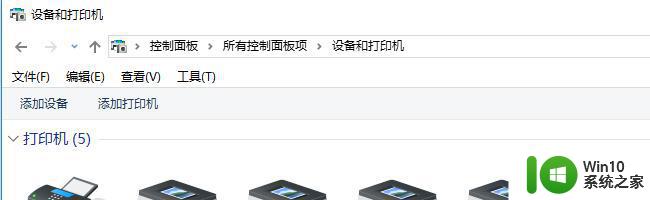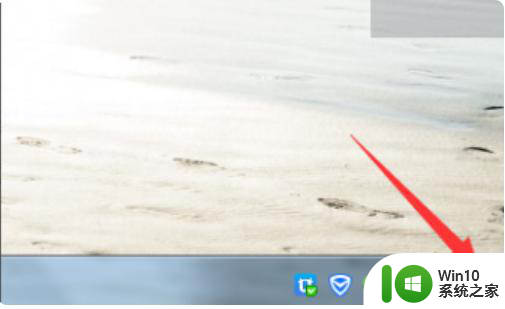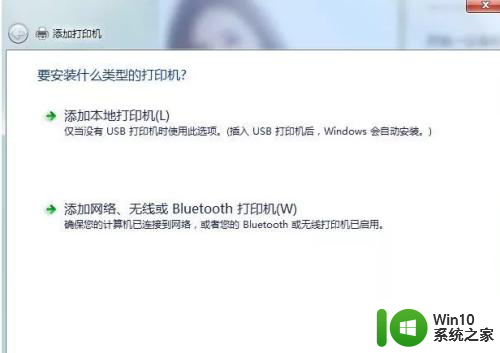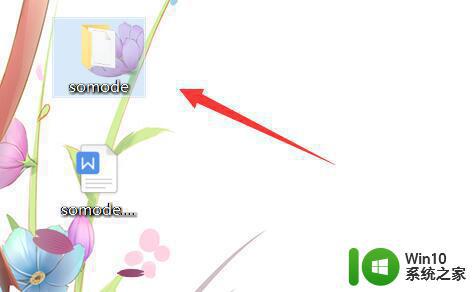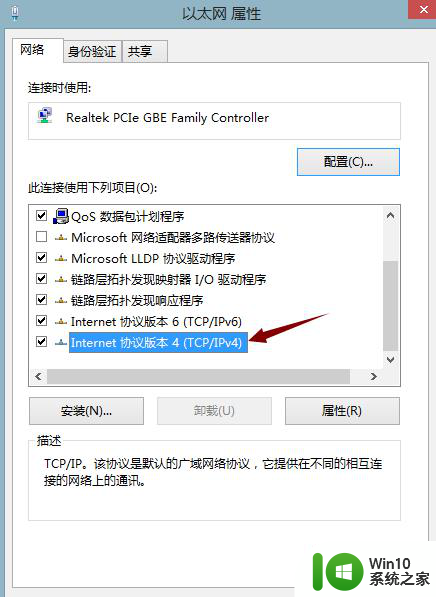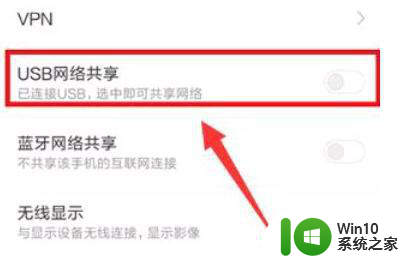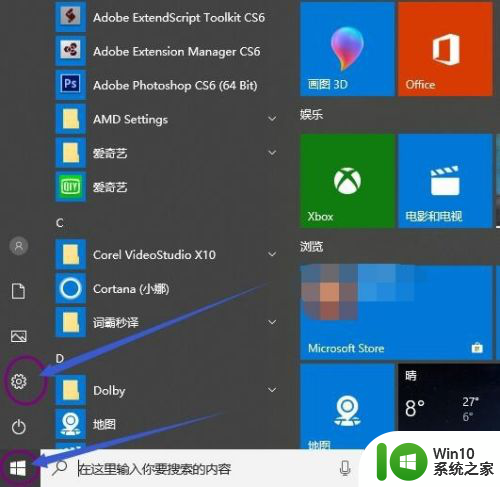打开共享电脑需要输入网络密码如何处理 如何在共享电脑上输入网络密码连接
打开共享电脑需要输入网络密码如何处理,在如今数字化的时代,共享电脑已经成为我们生活中不可或缺的一部分,有时候我们在使用共享电脑时,却会遇到需要输入网络密码的情况。我们应该如何处理这种情况呢?在本文中我们将探讨在共享电脑上输入网络密码连接的方法和技巧,帮助您轻松应对这一挑战。无论是在学校、办公室还是公共场所,这些方法都将帮助您快速、安全地连接到所需的网络,享受便捷的上网体验。
具体步骤如下:
1、关闭防火墙。首先,右键单击“网络”,选择“属性”,在弹出的“网络和共享中心”左上角点击“Windows防火墙”;
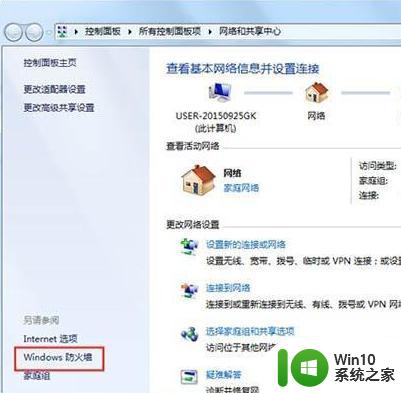
2、在弹出的“Windows防火墙”中点击“打开或关闭Windows防火墙”;如图所示:
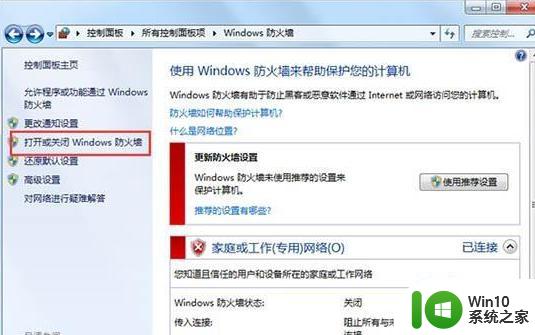
3、在弹出的窗口中关闭防火墙;如图所示:
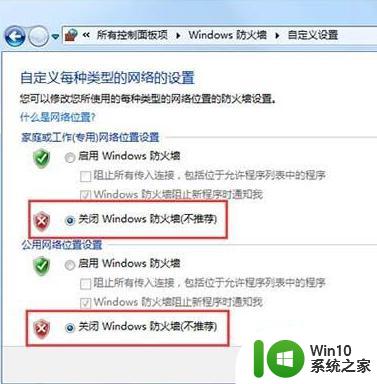
4、关闭密码保护共享。继续在“网络和共享中心”中点击“更改高级共享设置”,在“密码保护的共享”中关闭密码保护共享;如图所示:
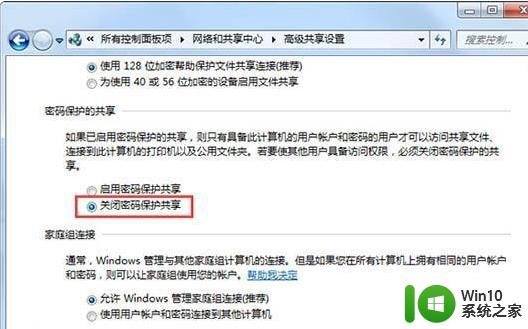
5、更改administrator用户名。右键单击“计算机”的“管理”,依次选择“本地用户和组”——“用户”。右键单击administrator,选择“重命名”,将其用户名改为其他,注销后重新连接共享;如图所示:
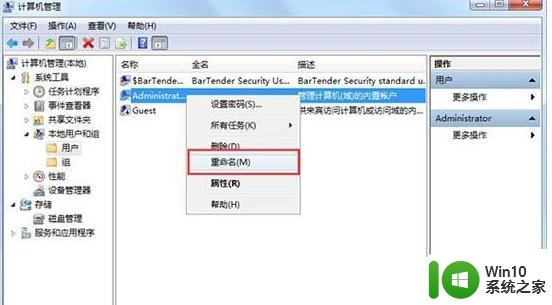
6、现在再打开刚才要共享的计算机,发现已经可以打开了。
以上就是打开共享电脑需要输入网络密码的全部内容,如果您有任何疑问,请参考小编给出的步骤进行操作,希望这些步骤对您有所帮助。