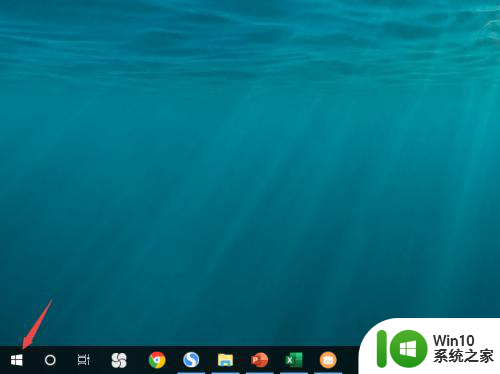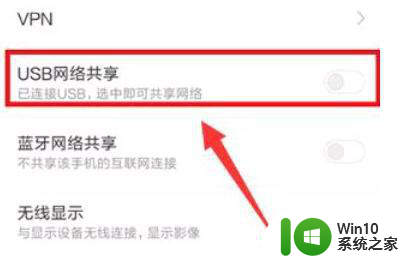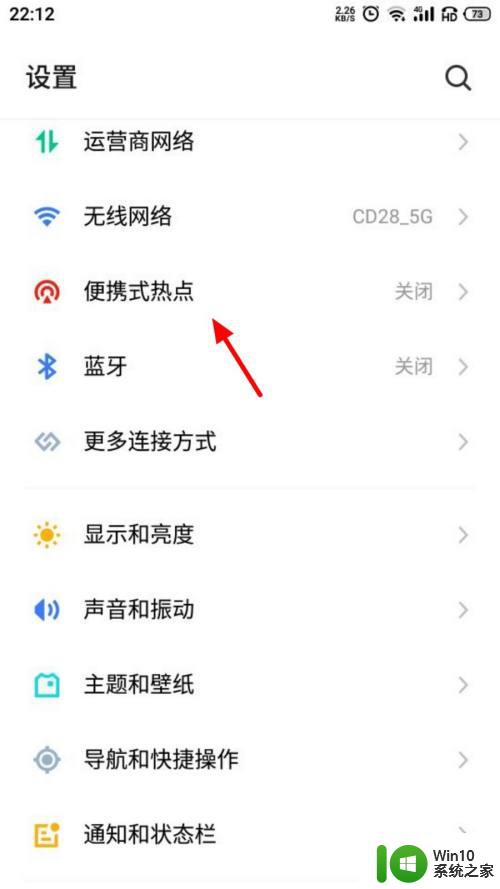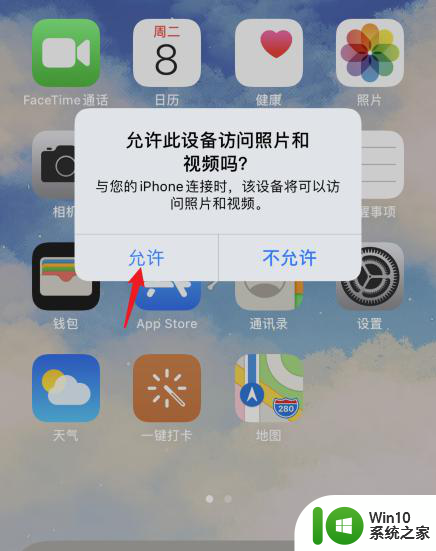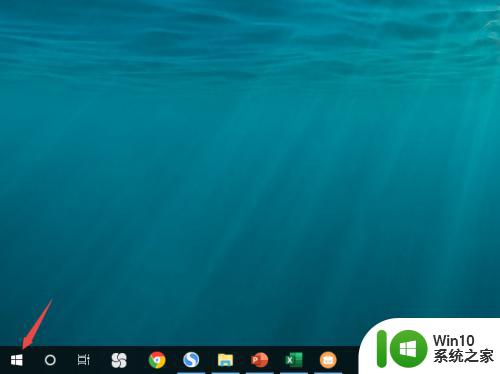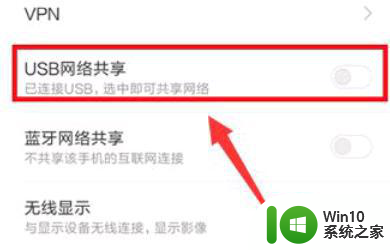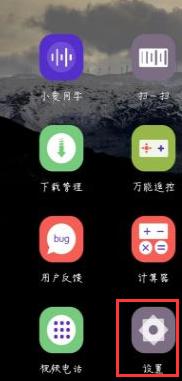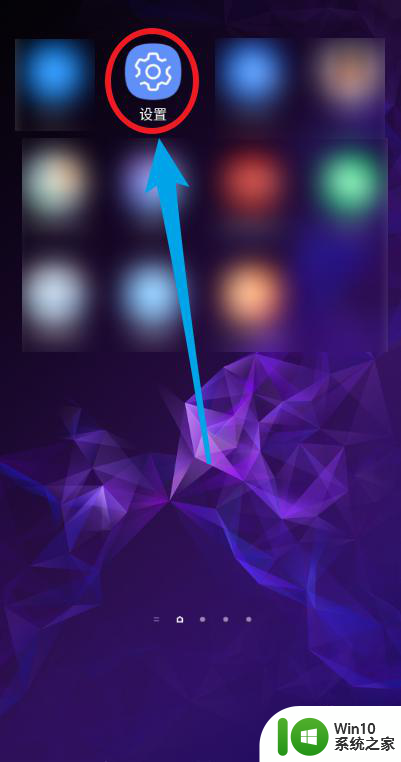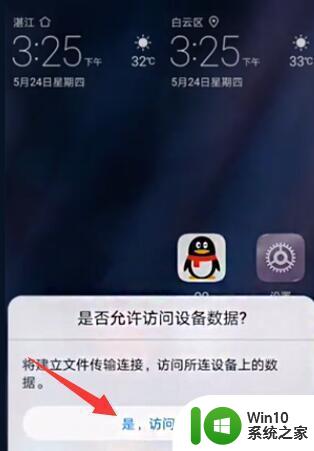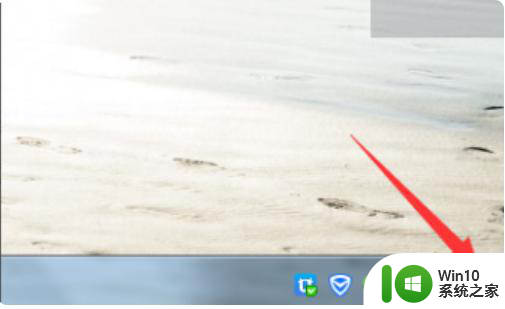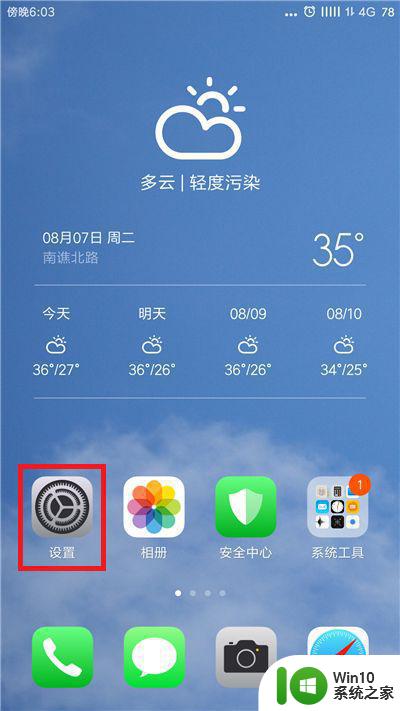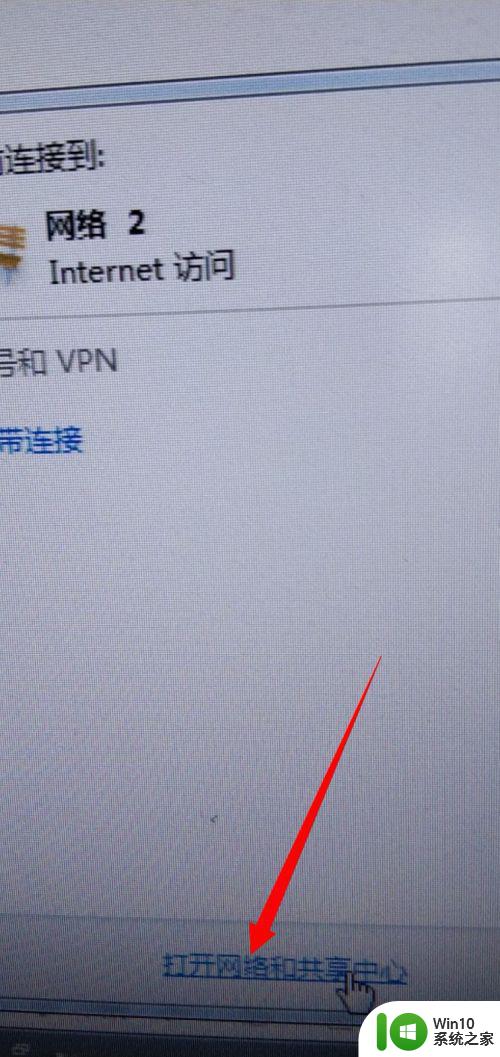手机的wifi网络怎么共享给电脑 电脑如何连接并分享网络给手机
更新时间:2024-08-05 09:54:16作者:yang
随着智能手机的普及,人们对于网络的需求也越来越大,有时候我们可能会遇到手机网络流量不足的情况,这时候就需要将手机的WiFi网络分享给电脑使用,或者将电脑的网络分享给手机。手机如何共享WiFi网络给电脑,电脑又如何连接并分享网络给手机呢?接下来我们将为您详细介绍这个过程。
方法如下:
1.首先,大家点击电脑左下方的开始。在下拉列表中找到“设置”图标并点击,如图所示。
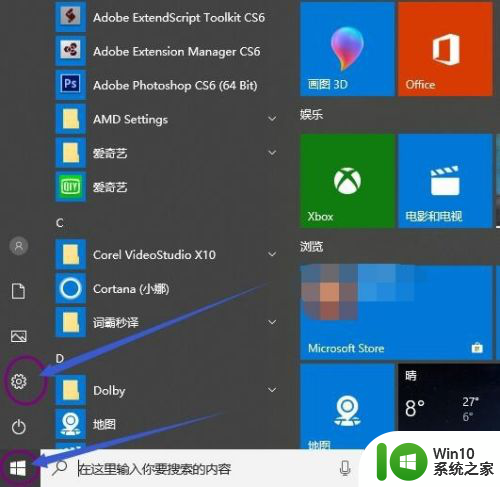
2.接着,我们在设置界面找到“网络和internet”,单击进入,如图所示。
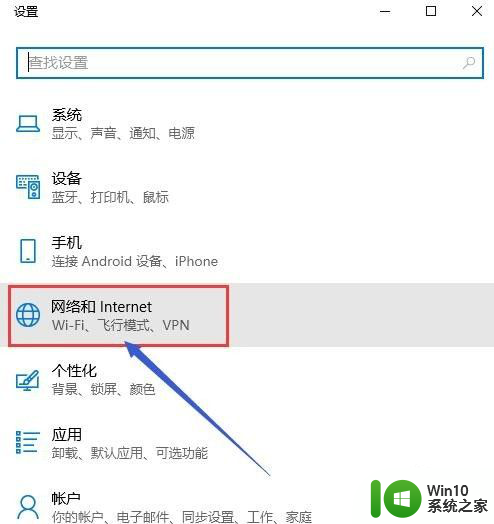
3.接下来,大家在“网络和internet”界面找到移动热点,单击进入,如图所示。
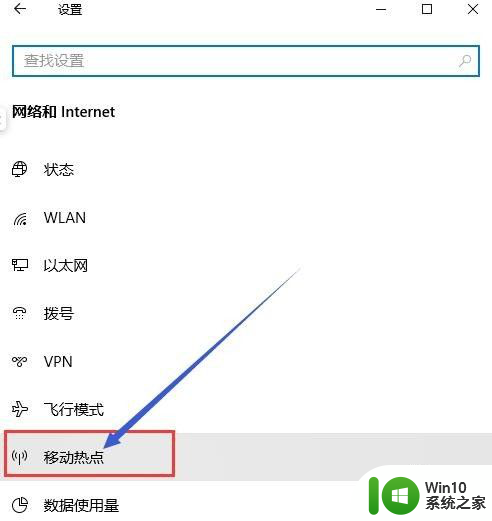
4.我们先要用数据线连接手机和电脑,在手机设置的无线网络中的移动网络共享中。打开USB共享网络。移动数据也要打开。
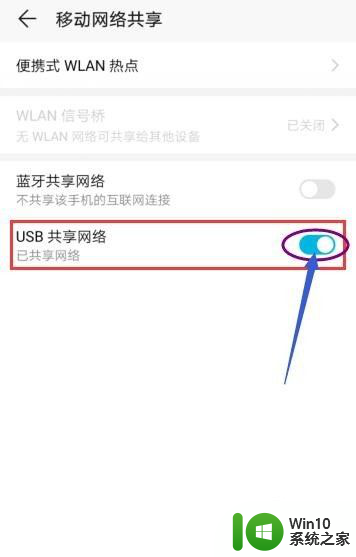
5.然后,回到电脑的设置界面,将移动热点的开关打开,如图所示。
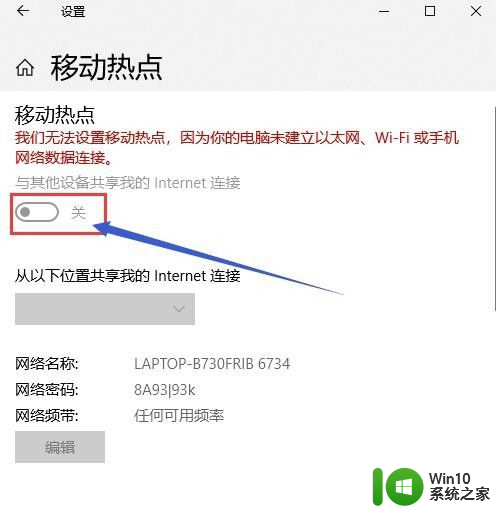
6.最后,打开手机的无线网络。搜索电脑共享的网络名称,输入密码,手机就可以用电脑共享的网络了,关掉你的移动网络即可。
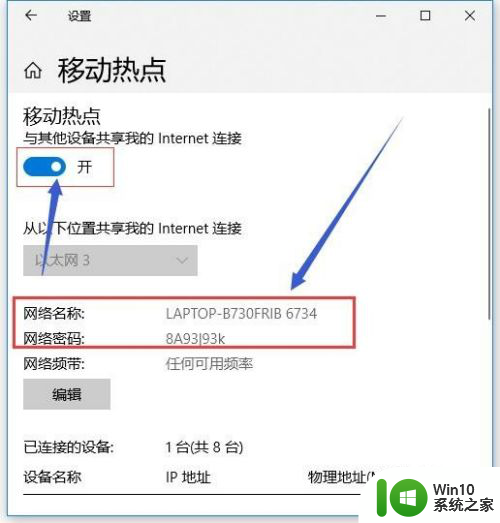
以上就是手机如何与电脑共享Wi-Fi网络的全部内容,如果有任何问题,请按照小编的方法进行操作,希望对大家有所帮助。