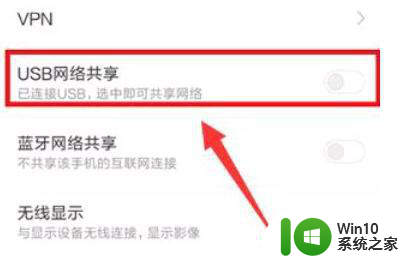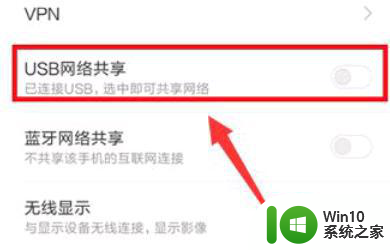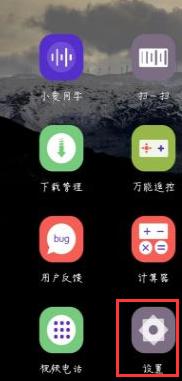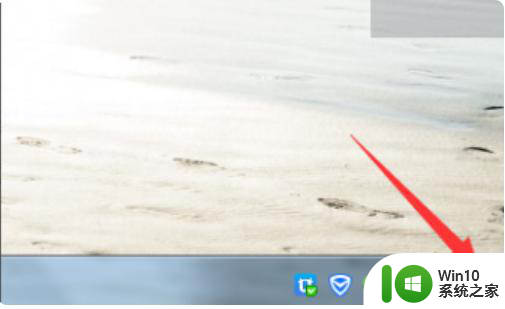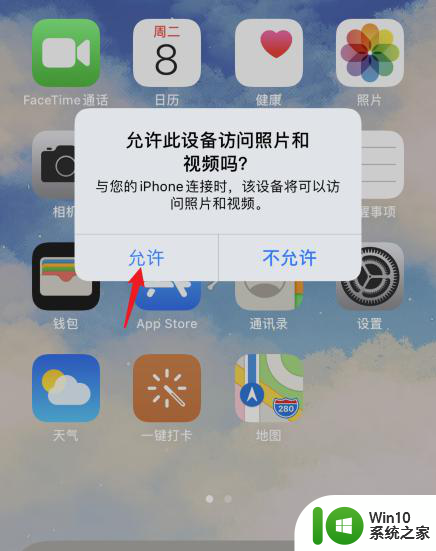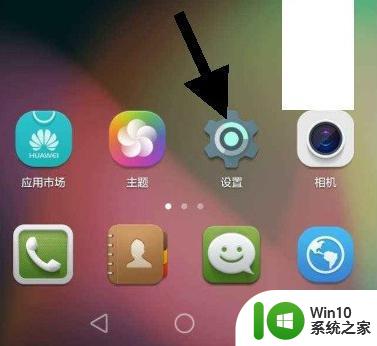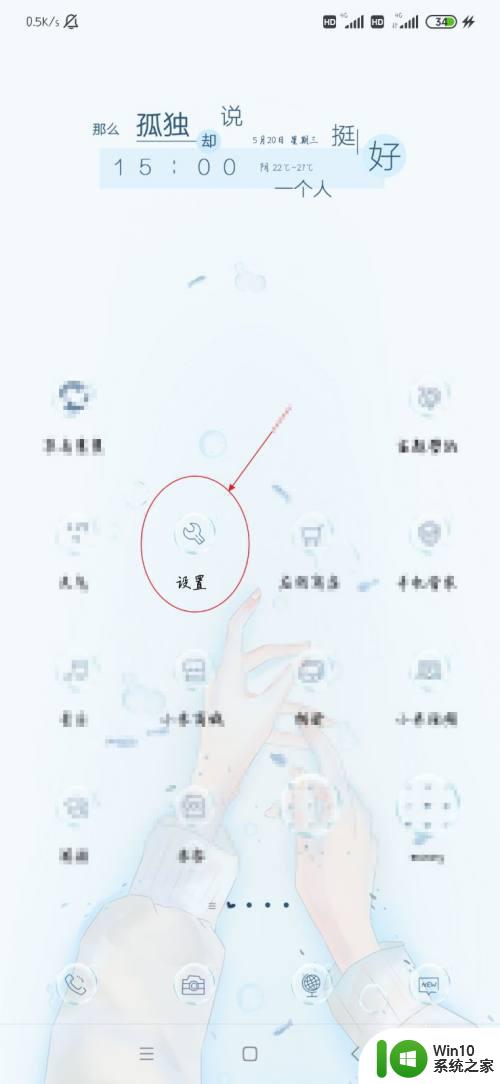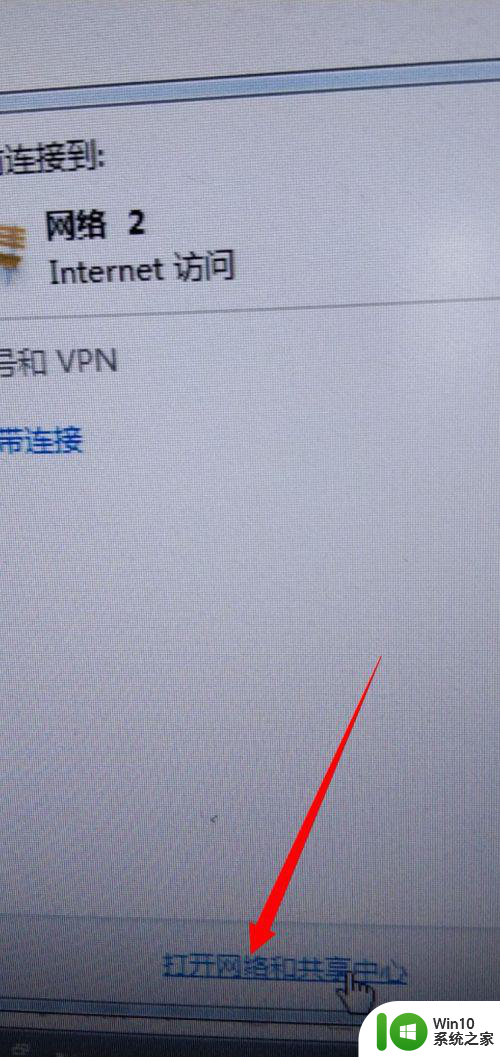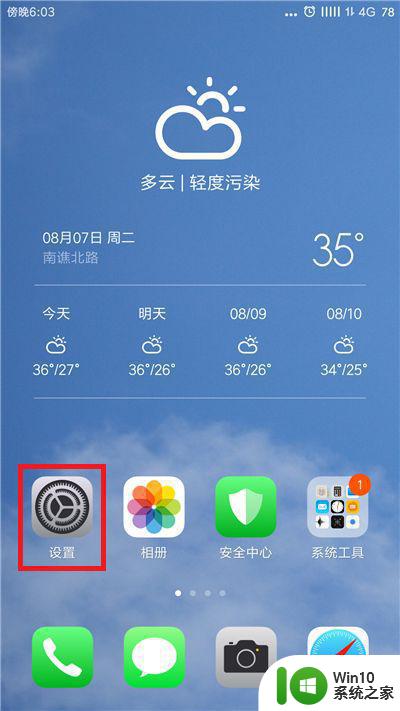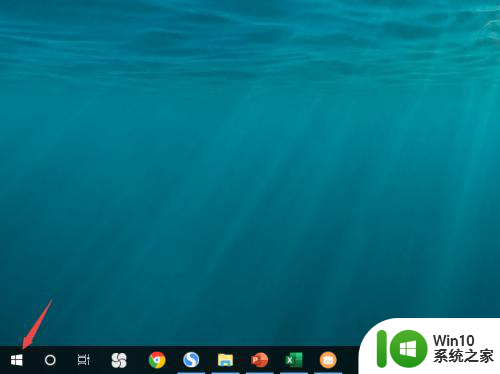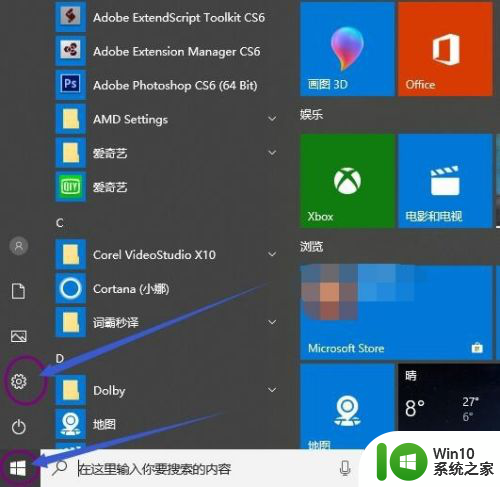电脑通过USB给手机共享网络教程 USB连接手机上网的方法和步骤
更新时间:2023-06-09 14:27:43作者:jiang
电脑通过USB给手机共享网络教程,随着电脑和手机成为我们生活中不可分割的一部分,越来越多的人倾向于使用电脑来共享手机上网,为此我们需要使用USB连接电脑和手机,以便通过电脑来共享网络。在这篇文章中我们将为大家介绍电脑通过USB给手机共享网络的方法和步骤,让大家能够更加轻松地享受网络世界带来的便利。
具体方法:
1、开启电脑,用USB数据线连接手机和电脑,然后手机会出现提示是否连接数据,选择是选项。
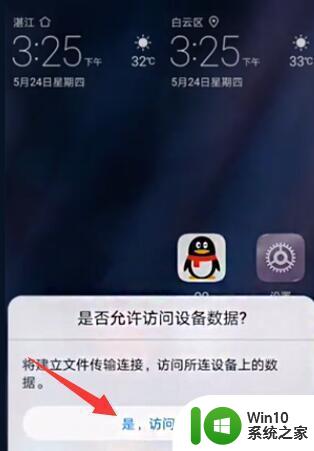
2、手机和电脑通过USB成功连接之后,手机就会提示已连接的状态图标。
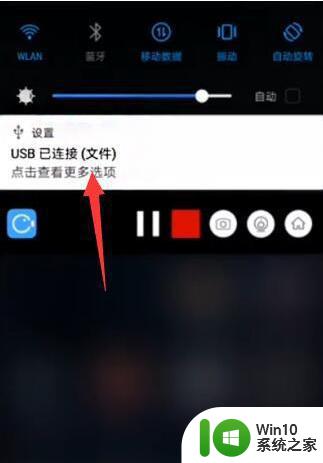
3、打开手机的【设置】选项界面,选择更多连接方式,开启USB共享网络。
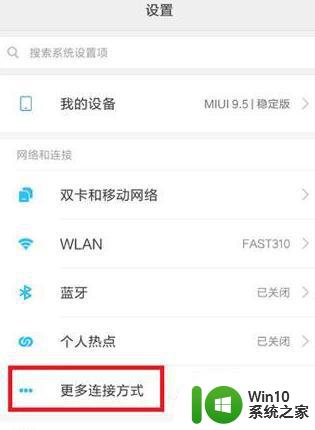
4、通过USB数据线连接,把USB共享网络状态处于开启状态。
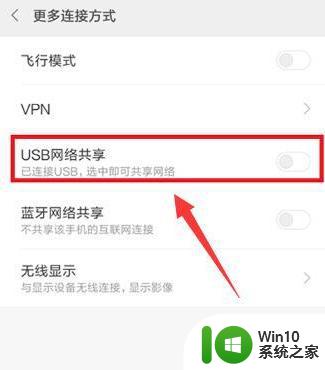
5、等一会,电脑的网络通过USB共享给手机,连接到网络了。
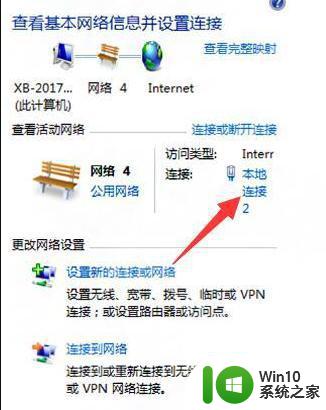
以上是电脑通过USB给手机共享网络的教程,如果您还有任何疑问,请参考小编提供的步骤进行操作,希望这篇文章对您有所帮助。