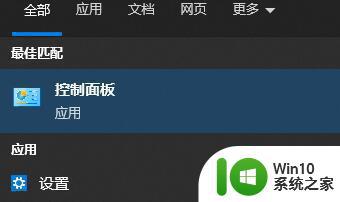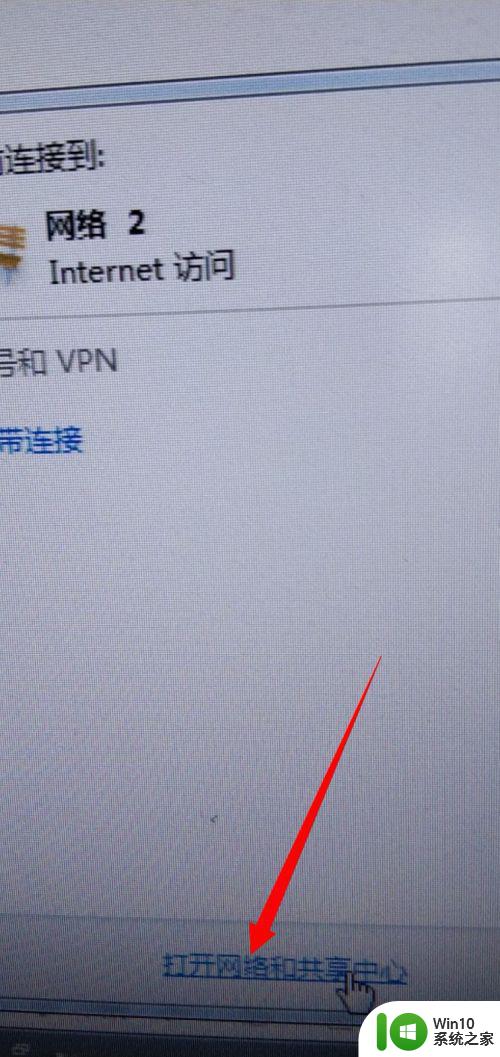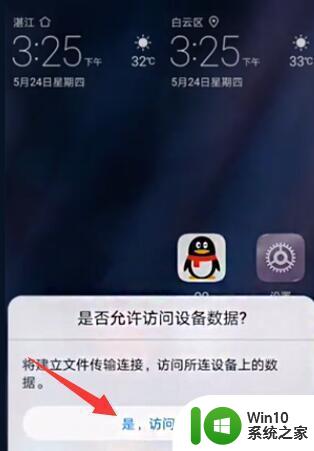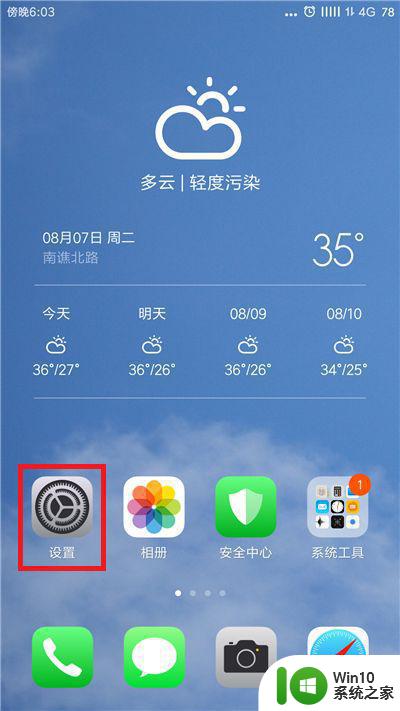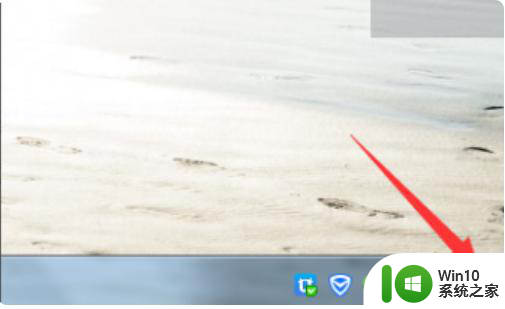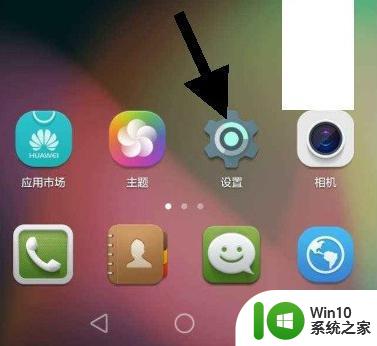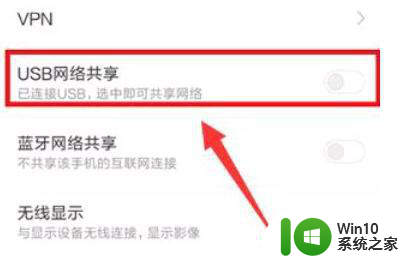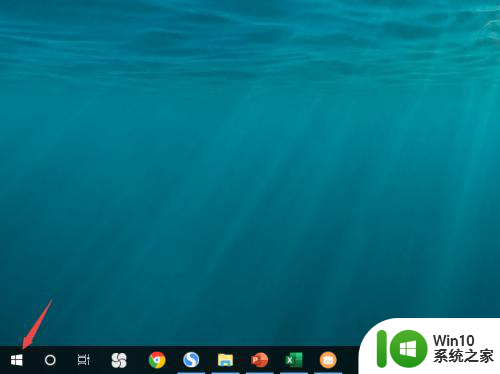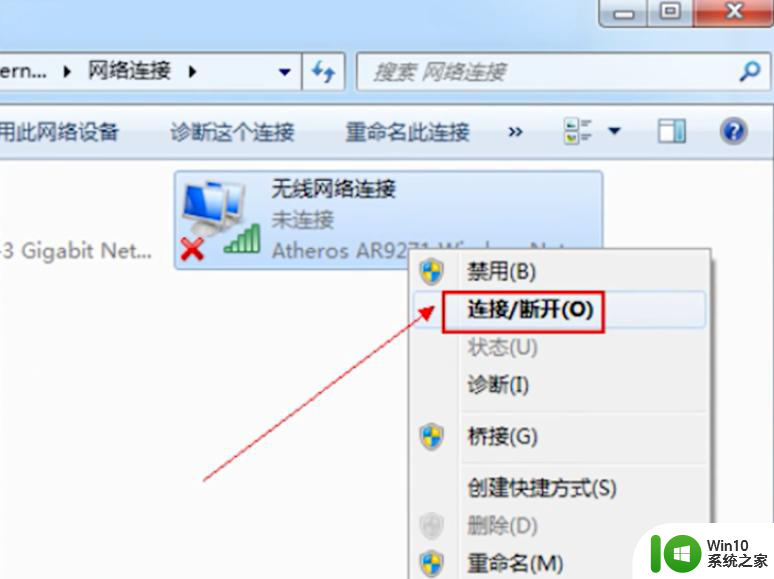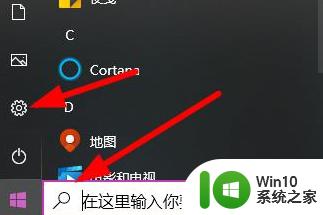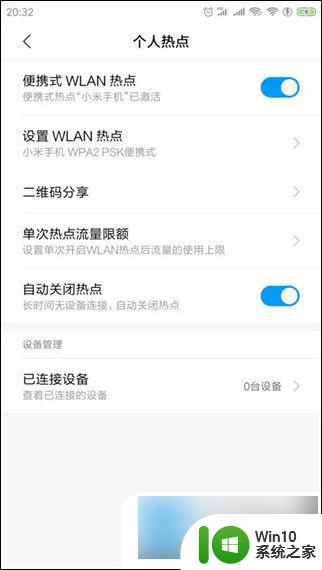手机怎么给台式电脑连接网络 手机通过蓝牙连接电脑网络步骤
更新时间:2024-07-24 12:33:43作者:xiaoliu
在现代社会手机已经成为人们生活中不可或缺的一部分,我们经常需要将手机连接到台式电脑上,以便享受更便捷的网络体验。通过蓝牙连接手机和电脑网络是一种常见的方式,下面将介绍具体的连接步骤。确保手机和电脑的蓝牙功能已经开启,然后在手机中搜索可用的蓝牙设备,找到电脑并进行配对。连接成功后,就可以开始享受手机在电脑网络上的便利了。
操作方法:
1.首先,在电脑右下角打开网络和共享中心,选择管理无线网络。如图所示
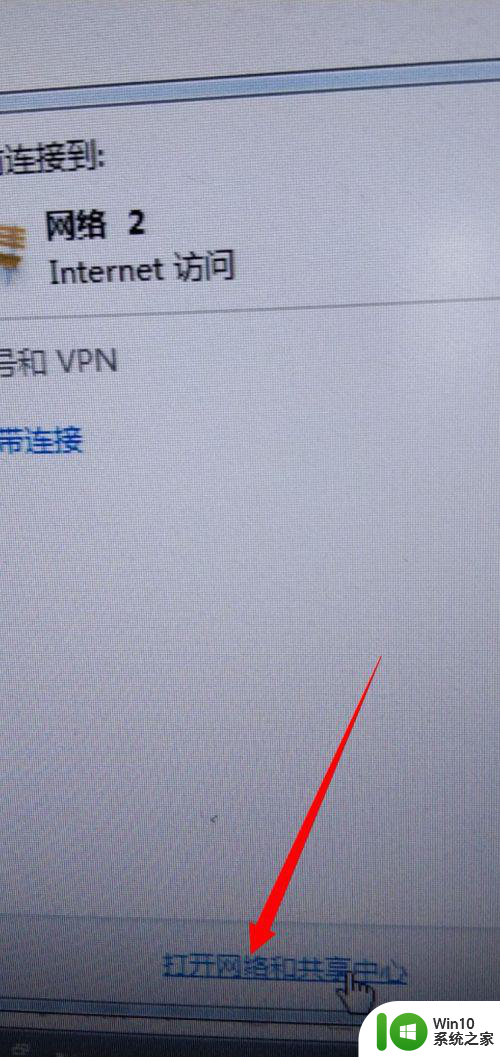
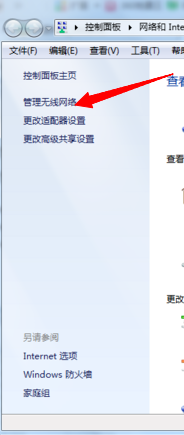
2.然后,选择添加,点击进去,再点击创建临时网络。如图所示
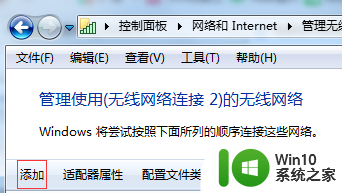
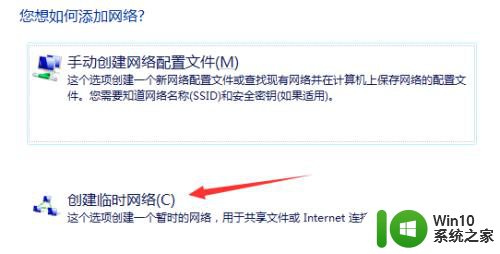
3.接下来,输入网络名,安全类型选择WEP,安全密钥为10位数字,保存,下一步。如图所示
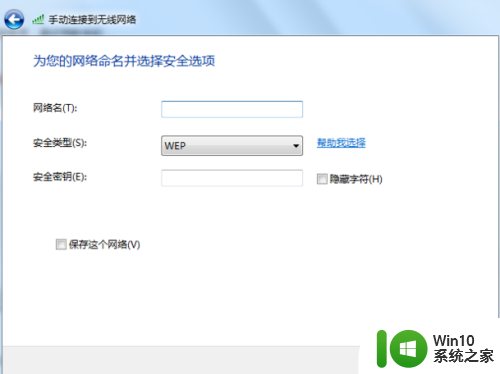
4.最后,选择更改适配器设置。鼠标右键点击本地连接,选择属性,共享,无线网络连接,允许其他网络,设置完成以后,手机就可以连接上电脑的网络了。如图所示。
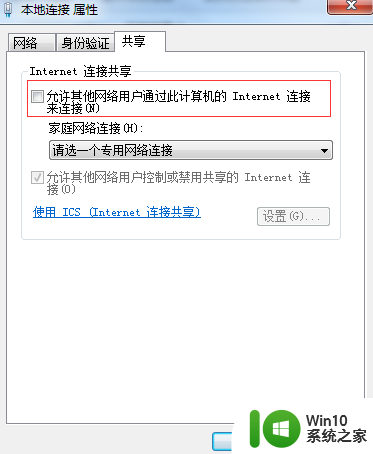
以上就是手机如何连接台式电脑上网的全部内容,如果还有不清楚的用户,可以参考以上小编的步骤进行操作,希望对大家有所帮助。