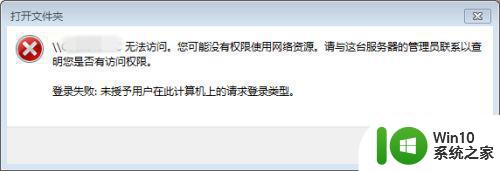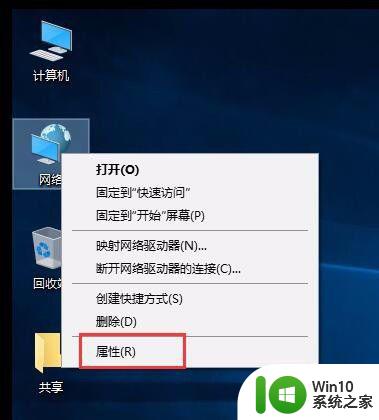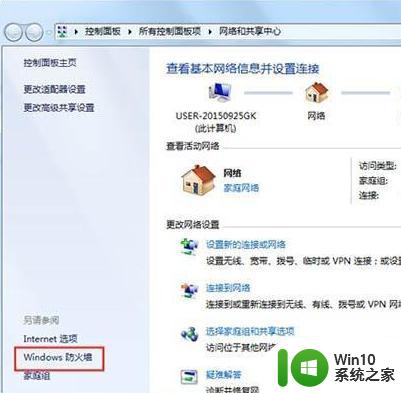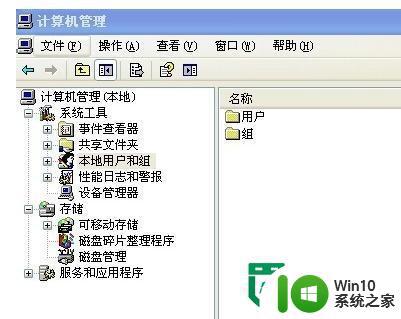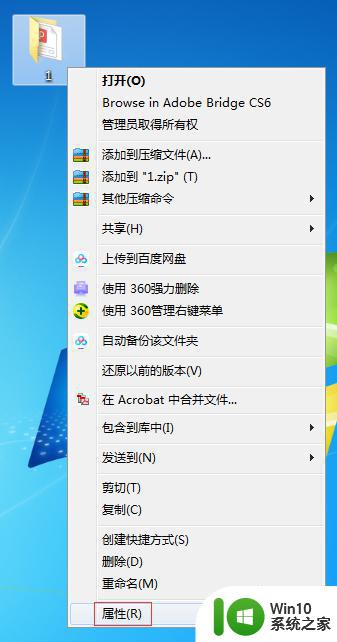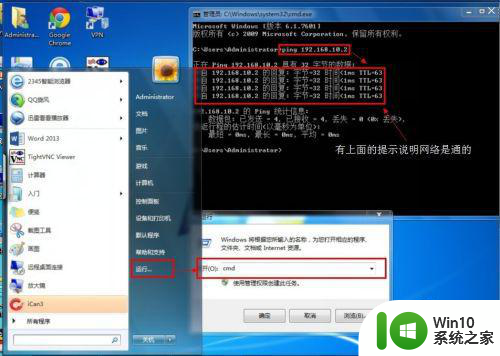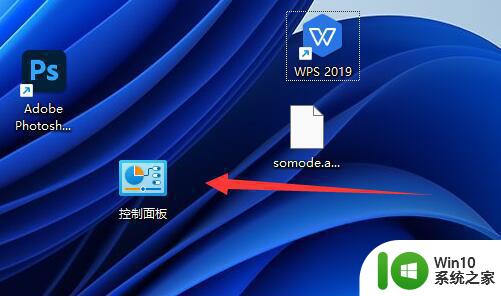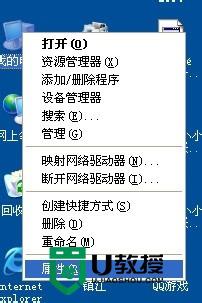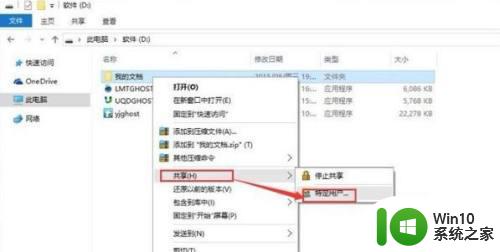访问局域网电脑需要输入密码 局域网电脑访问时如何避免重复输入用户名和密码
在现代化的办公环境中,局域网的使用已经成为了我们日常工作中不可或缺的一部分,为了保护网络安全,在访问局域网电脑时常常需要输入密码。这不仅浪费了我们宝贵的时间,还可能因为重复输入用户名和密码而引发一些不必要的问题。有没有什么方法可以避免这种重复输入的烦恼呢?本文将为大家介绍一些实用的方法,帮助大家在局域网电脑访问时避免重复输入用户名和密码的麻烦。
具体方法:
1.共享端:点击电脑左面左下角的windows开始菜单,点击运行。
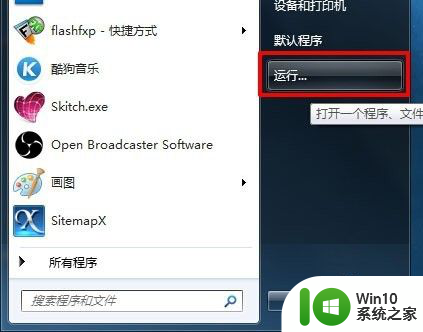
2.共享端:在运行框里面输入“gpedit.msc”,打开本地组策略编辑器。
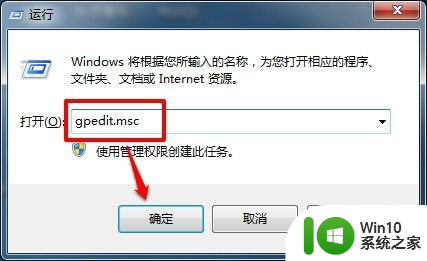
3.共享端:本地组策略编辑器中的左侧目录依次展开计算机配置>windows设置>安全设置>本地策略,然后单击“安全选项”
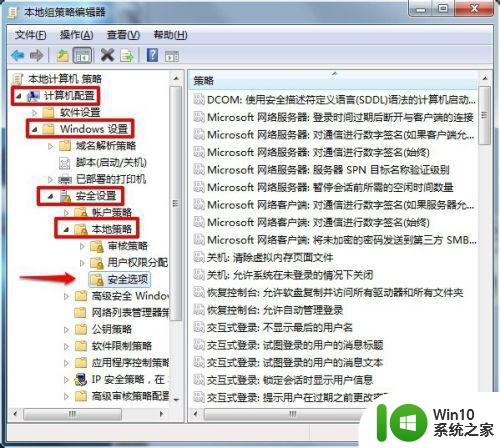
4.共享端:点击右侧下拉框,找到“网络访问:本地账户的共享和安全模型”。右键>属性,或者双击进入设置。
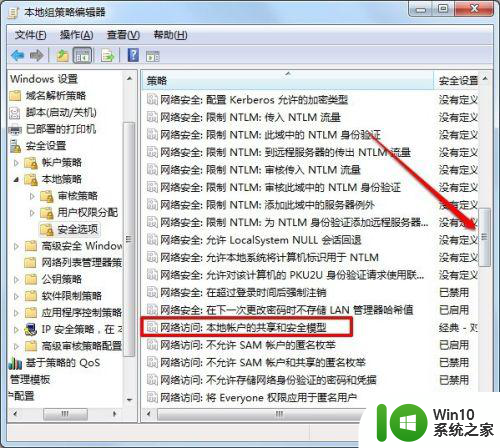
5.共享端:点击下拉按钮,选择“仅来宾-对本地用户进行身份验证。其身份为来宾”,点击确定。
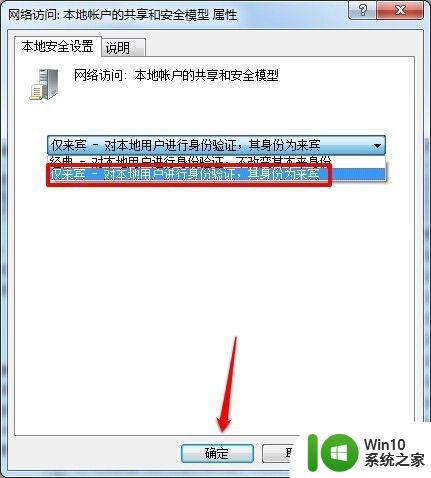
6.访问端:刷新网络列表,重新访问局域网共享电脑,就不需要再输入账号密码了。
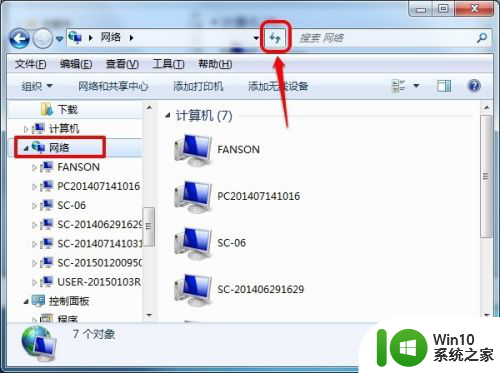
以上就是访问局域网电脑需要输入密码的全部内容,如果您需要,您可以按照以上步骤进行操作,希望这对您有所帮助。