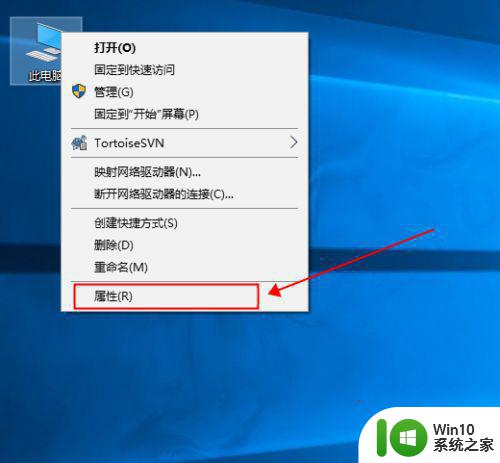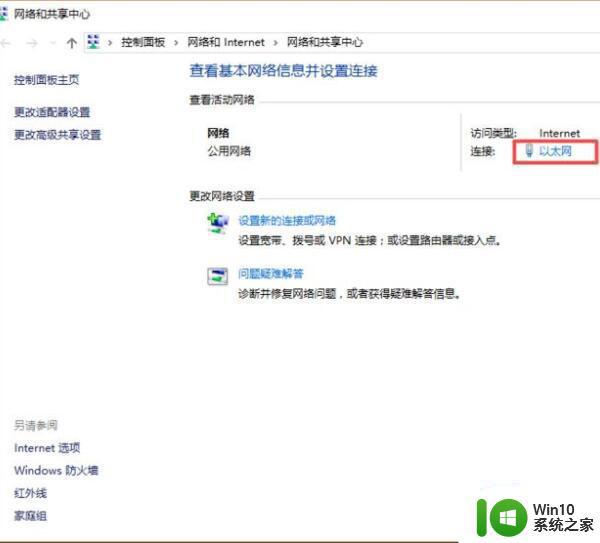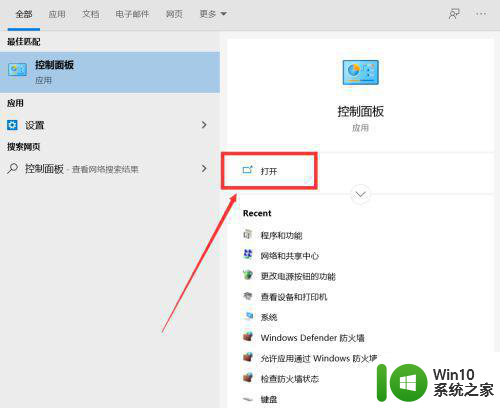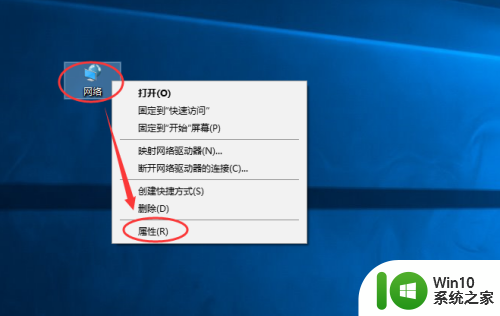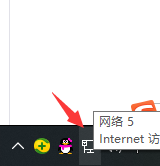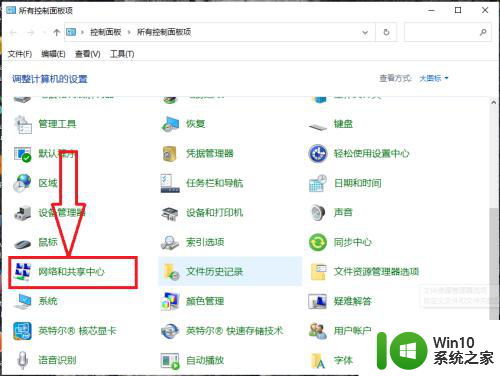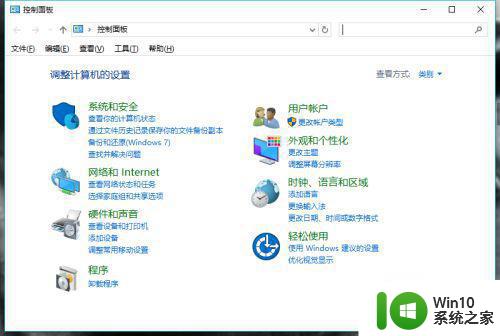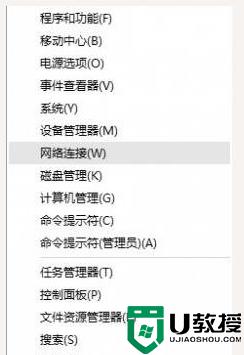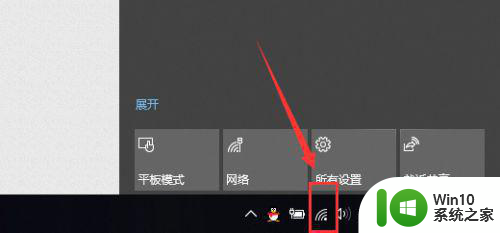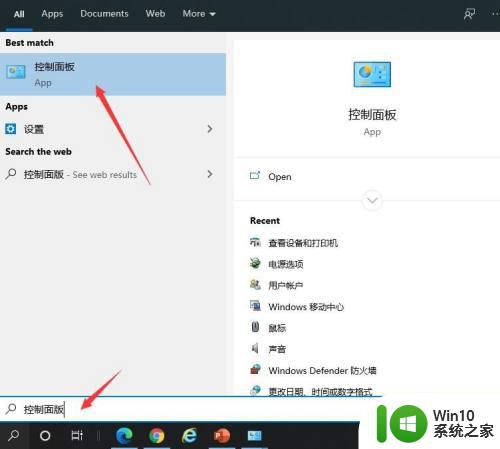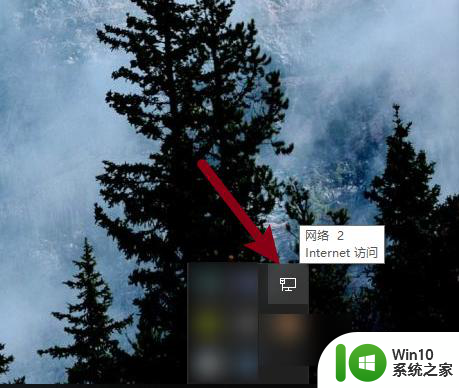win10设置静态地址的方法 win10电脑设置静态IP地址的步骤
在使用Windows 10电脑时,有时候我们可能需要设置静态IP地址来更好地管理网络连接,设置静态IP地址可以帮助我们避免IP地址冲突、提高网络稳定性等问题。如何在Win10电脑上设置静态IP地址呢?接下来我们将介绍Win10设置静态地址的方法和步骤。通过简单的操作,您就可以轻松地为您的电脑设置静态IP地址,让您的网络连接更加稳定和安全。
win10电脑设置静态IP地址的步骤:
首先找到Win10系统右下角的网络图标,点击鼠标右键,在弹出的菜单中,点击进入“打开网络和共享中心”,如图所示。

打开网络和共享中心后,点击右侧已经连接上的网络名称(这里是连接的以太网),如下图所示。
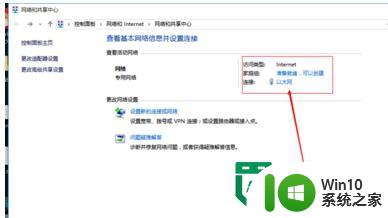
打开的网络状态界面,单击下方“属性”。
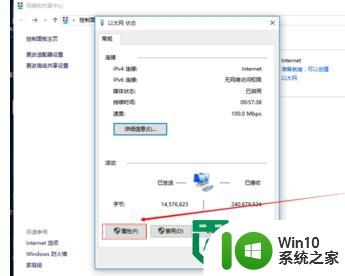
然后在网络属性界面,点击选中“Internet版本协议4”,再点击下方的“属性”,就可以看到Win10静态IP地址设置界面了。
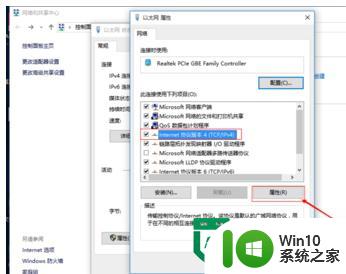
在“Internet版本协议4(TCP/IPv4)属性”里面,默认的都是自动获取IP/DNS地址的。设置地址就是在该处设置。
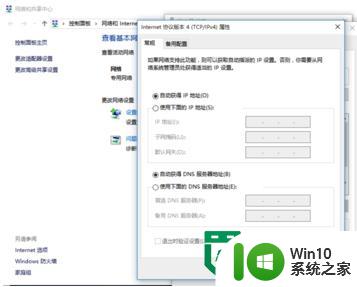
在“Internet版本协议4(TCP/IPv4)属性”设置,点选“使用下面的IPd地址(S)”和“使用下面的DNS服务器地址”,然后输入对应的IP和DNS,完成点击底部的“确定”保存即可。
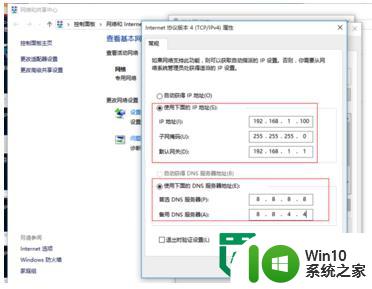
以上就是win10设置静态地址的方法的全部内容,碰到同样情况的朋友们赶紧参照小编的方法来处理吧,希望能够对大家有所帮助。