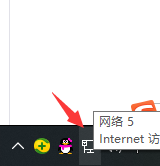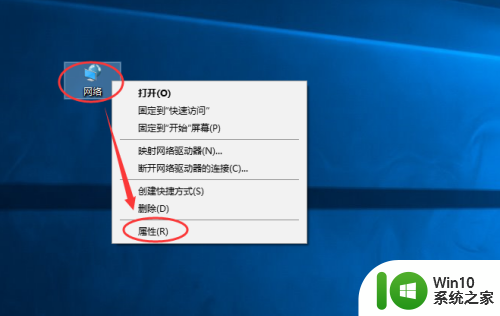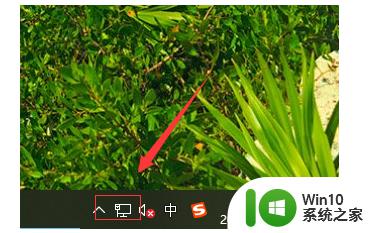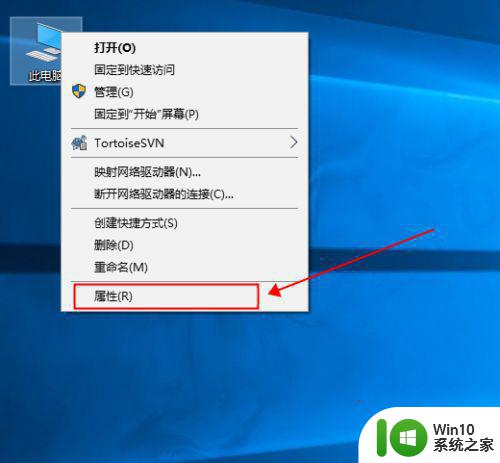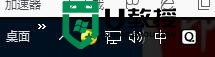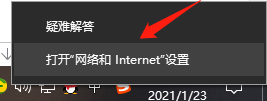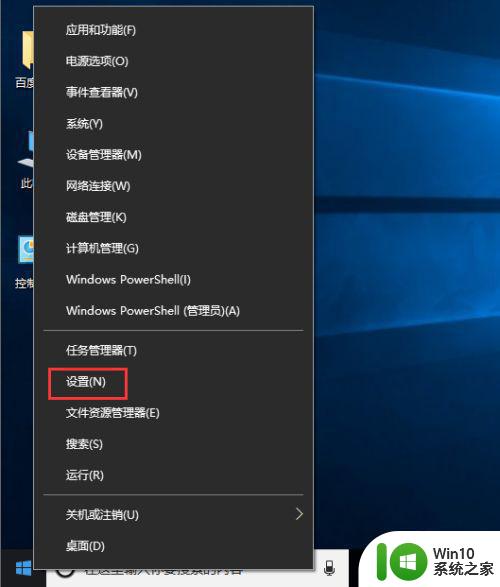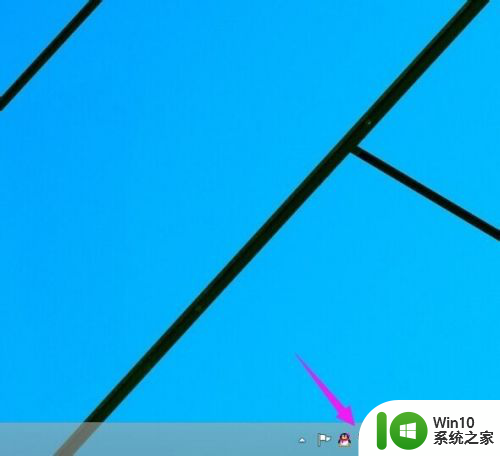win10电脑如何更改IP地址 怎样设置w10电脑的IP地址
更新时间:2023-07-28 13:00:18作者:xiaoliu
win10电脑如何更改IP地址,在如今的数字化时代,IP地址已经成为我们使用电脑和上网的必备条件之一,在使用Windows 10操作系统的电脑上,更改IP地址是一项非常重要的任务。无论是为了优化网络连接,还是为了解决一些网络问题,设置一个合适的IP地址都是至关重要的。如何在Windows 10电脑上更改IP地址呢?本文将为您详细介绍设置Windows 10电脑IP地址的方法,帮助您轻松解决网络问题,享受更畅快的上网体验。
具体方法:
1、点开控制面板。
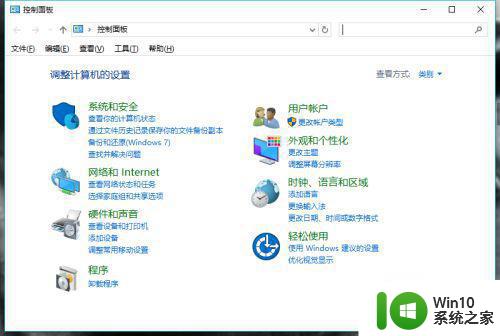
2、找到控制面板主页的网络和Internet,双击。
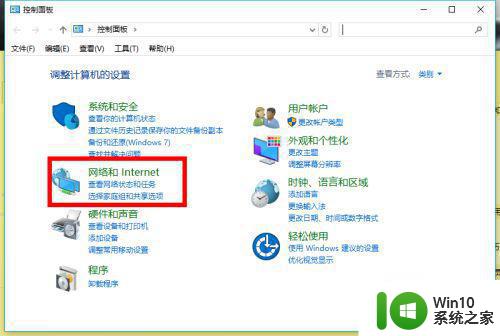
3、再点网络和共享中心。
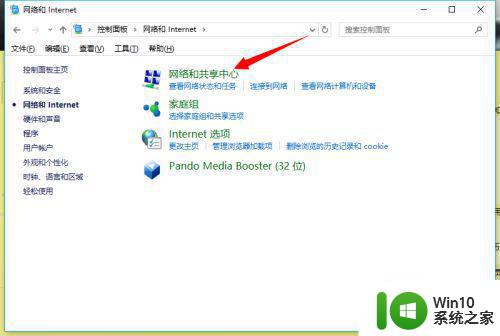
4、找到页面的本地连接。
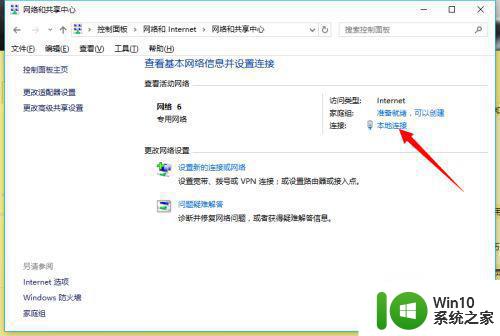
5、点属性。
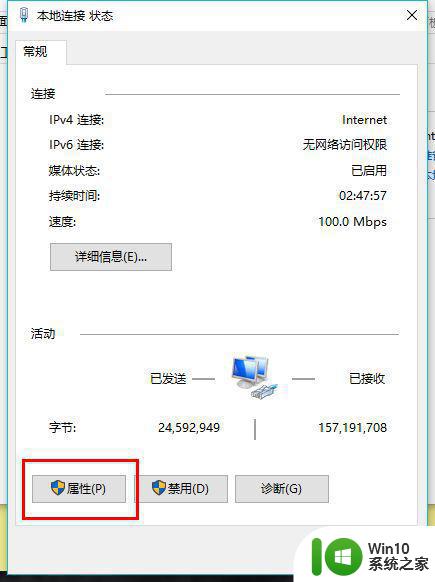
6、选择IPv4协议,双击打开。
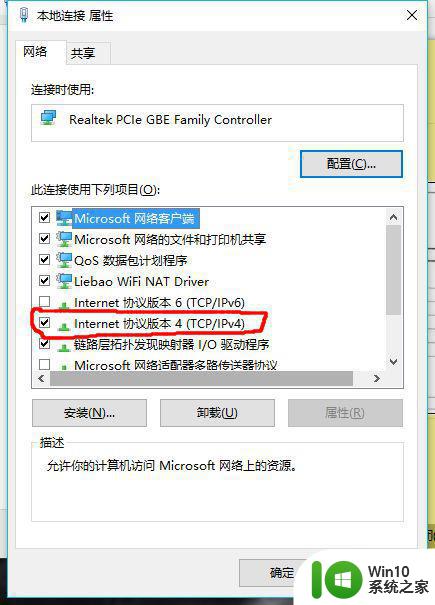
7、接下来就可以修改我们就可以根据所知的网管、DNS来修改IP地址了,修改完点击确定即可。
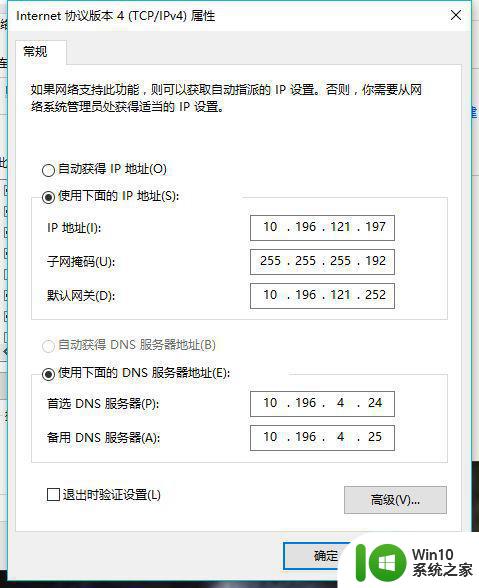
以上是关于如何更改win10电脑的IP地址的全部内容,有需要的用户可以根据小编提供的步骤进行操作,希望这些内容对大家有所帮助。