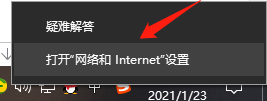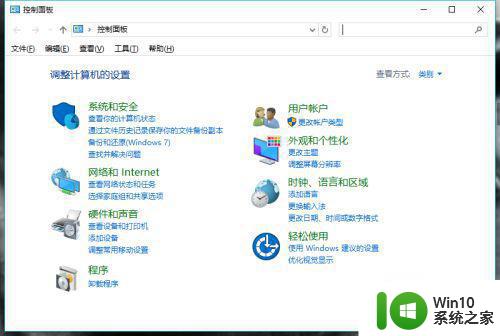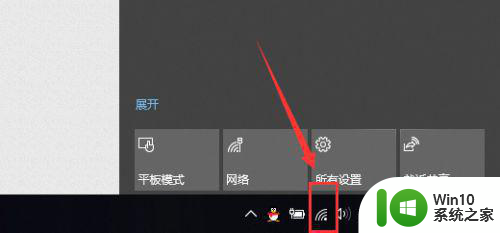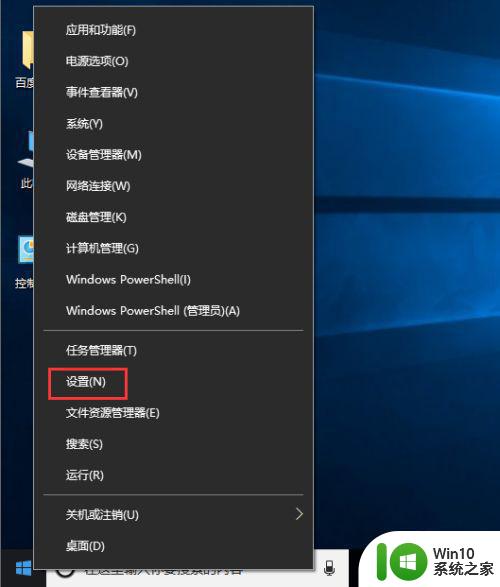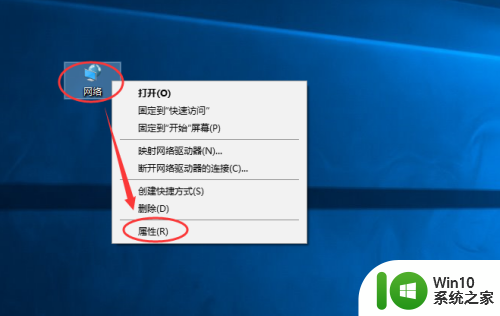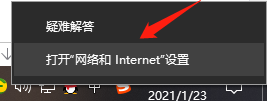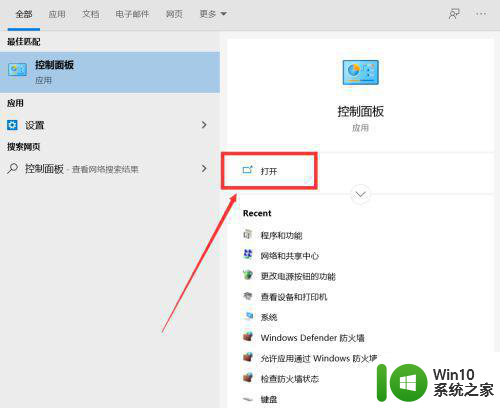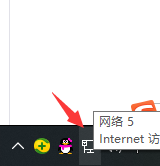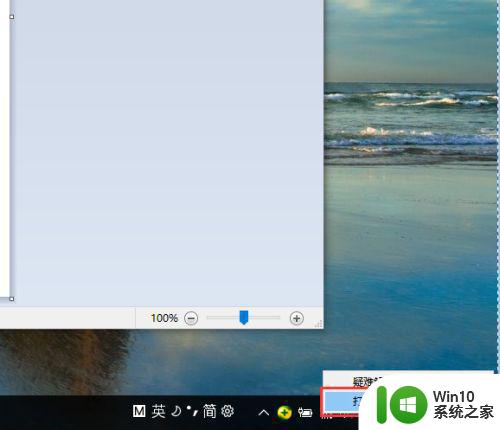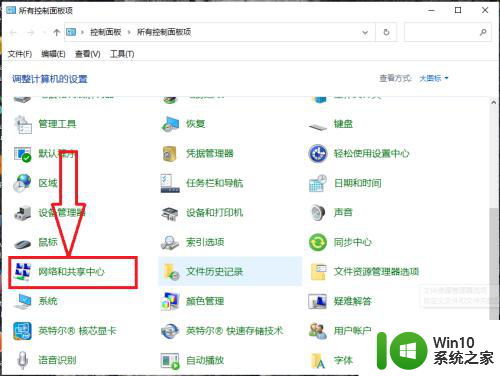win10如何更改默认网关ip地址 win10如何设置静态ip地址
win10如何更改默认网关ip地址,在进行网络连接时,设置默认网关IP地址和静态IP地址是十分重要的。对于使用Windows 10系统的用户来说,如何设置这些网络参数呢?在本文中我们将为大家介绍win10如何更改默认网关IP地址和如何设置静态IP地址的具体步骤。无论你是计算机初学者还是有一定使用经验的用户,都可以轻松操作,提高网络连接的稳定性和安全性。
具体步骤如下:
1、在电脑桌面右键“此电脑”,点击选择“属性”。
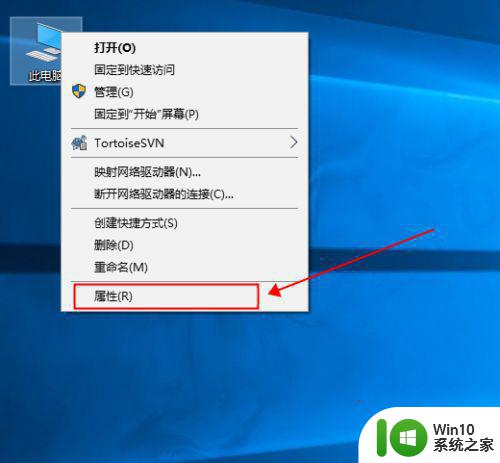
2、在系统界面,点击“控制面板主页”。
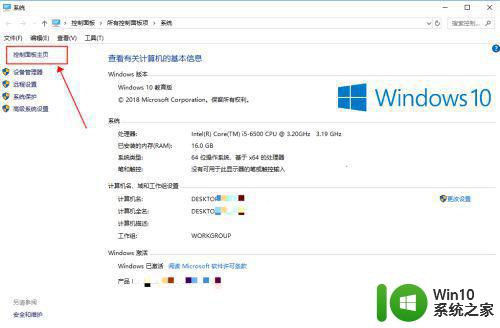
3、在控制面板界面,点击查看方式为“类别”,然后点击“查看网络状态和任务”。
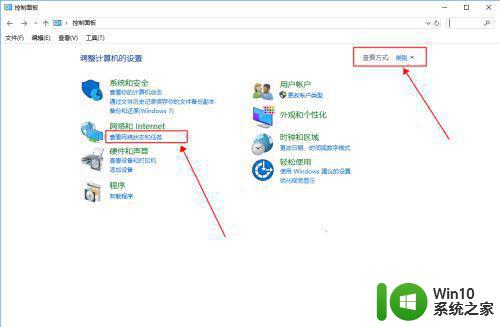
4、在网络和共享中心,点击“以太网2”。
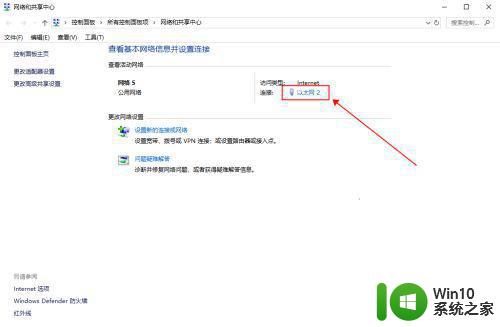
5、在以太网2状态界面,点击“属性”。
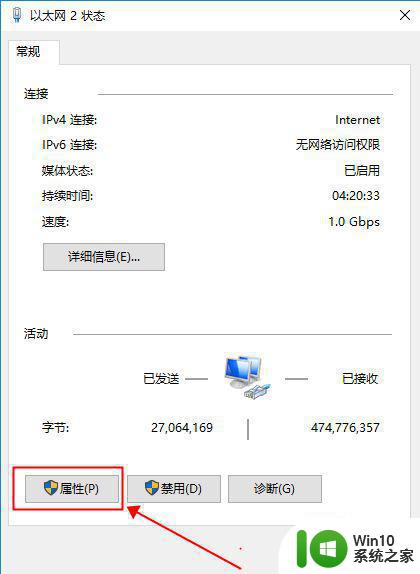
6、在以太网属性界面,点击选择“Internet协议版本4(TCP/IPv4)”,然后点击选择“属性”。
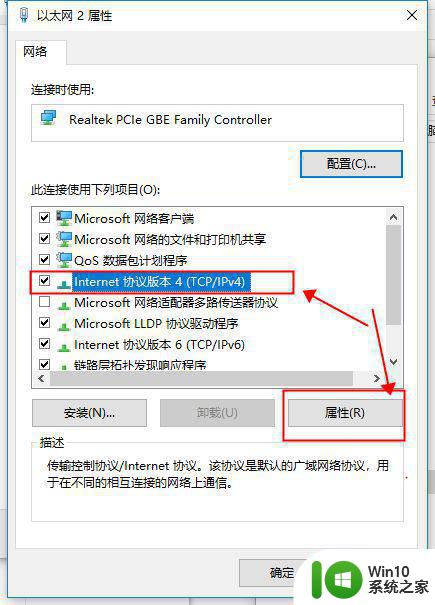
7、在Internet协议版本4(TCP/IPv4)属性界面,输入要修改的ip地址和子网掩码等信息,然后点击“确定”。
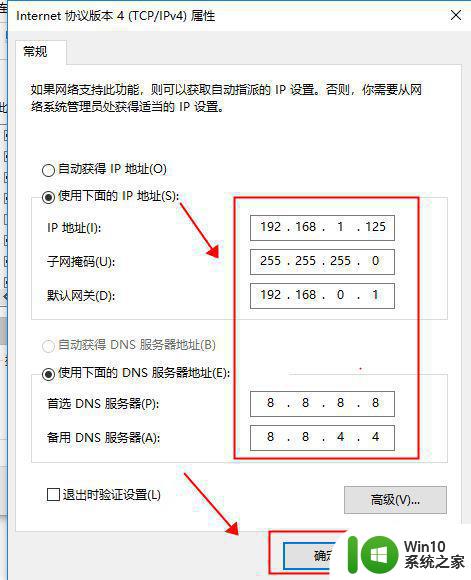
8、等待路由器处理完成,即可查看IPv4的联网状态,点击“详细信息”,即可查看网络ip信息。
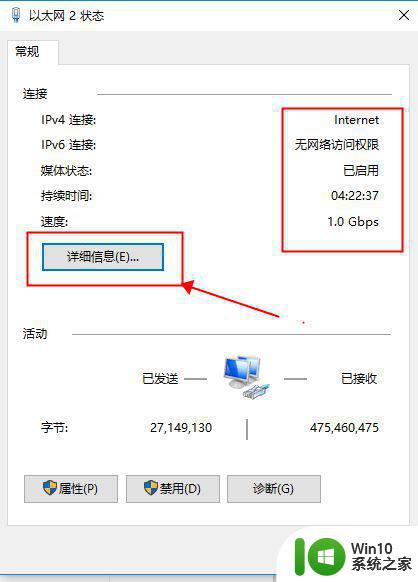
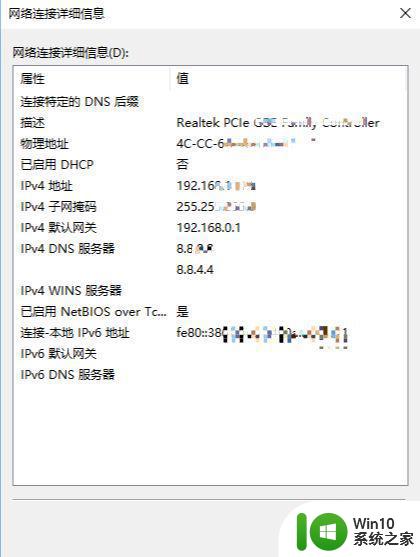
无论是更改默认网关ip地址还是设置静态ip地址,都可以让我们更好地控制网络连接和数据流向,提高网络使用效率和安全性。希望这篇文章能够对大家了解win10网络设置有所帮助。