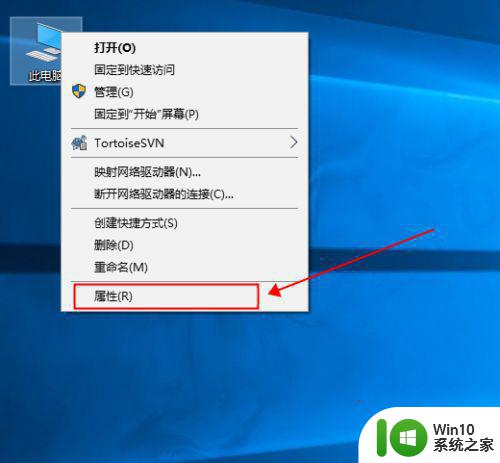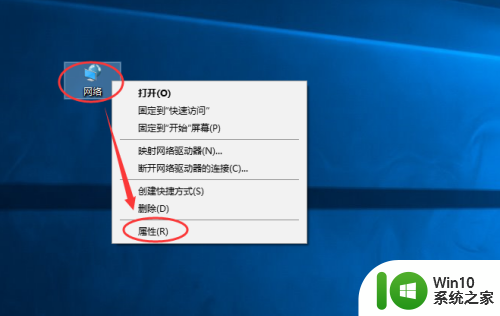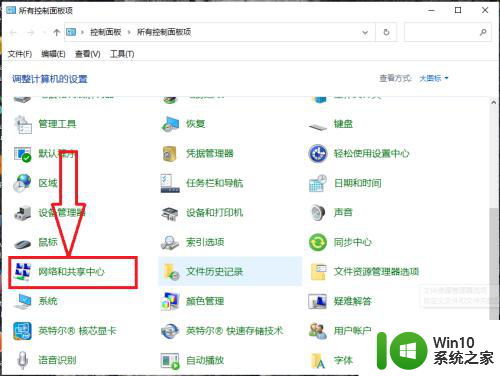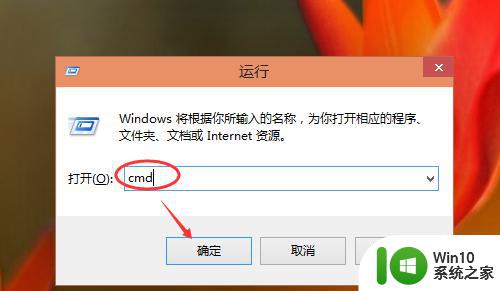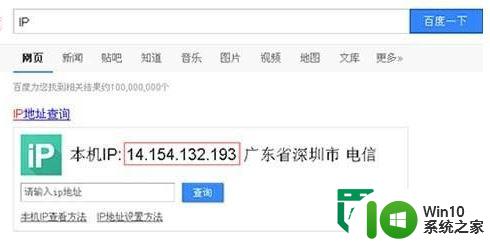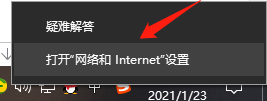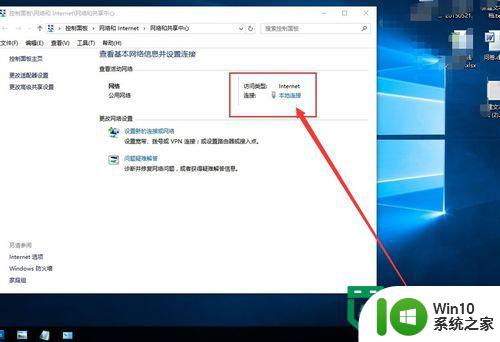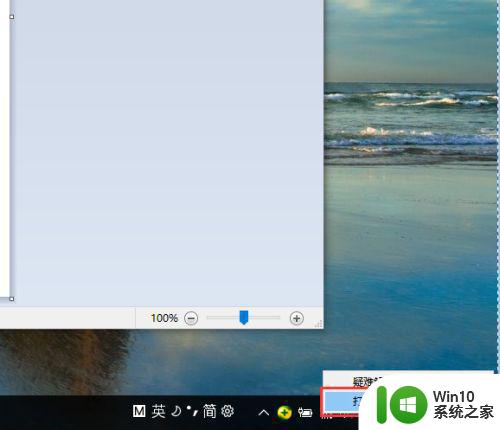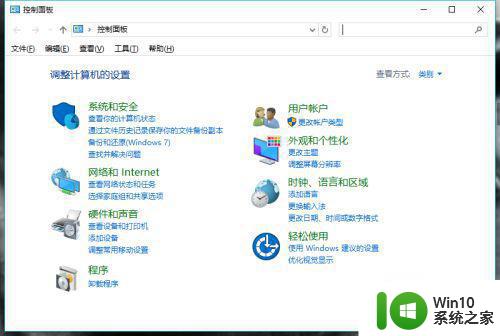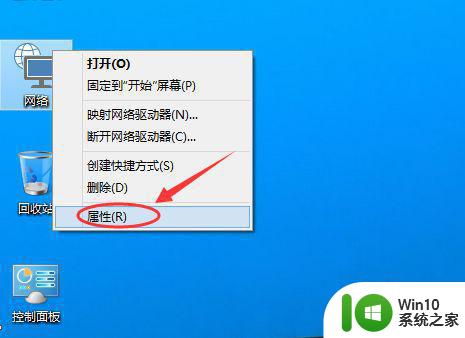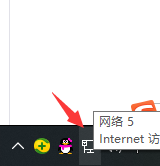win10 internet协议版本4怎么设置ip地址 win10 internet协议版本4怎么设置静态ip地址
在使用Windows 10操作系统时,我们经常需要设置Internet协议版本4(IPv4)的IP地址,以便连接网络和进行通信,设置IPv4的IP地址可以选择动态获取(DHCP)或手动设置静态IP地址。在Win10系统中,设置IPv4的IP地址非常简单,只需要按照一定的步骤进行操作即可。接下来我们将详细介绍如何在Win10系统中设置IPv4的IP地址,以及如何设置静态IP地址来确保网络连接的稳定性和安全性。
具体方法:
1、首先呢,我们电脑,在电脑键盘上按住Windows键,在弹出来的搜索框中搜索“控制面板”应用点击打开。
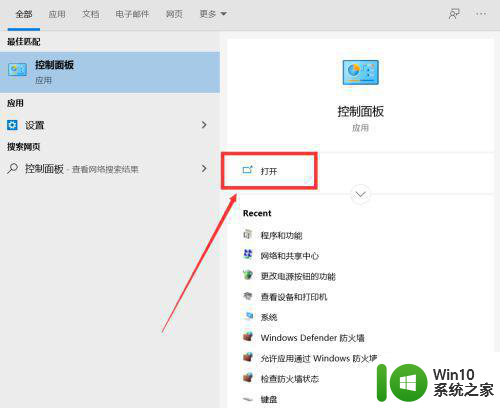
2、进入页面后,我们用鼠标点击选项栏中的“控制面板”,设置“查看方式为小图标”,之后呢,我们点击页面中的“网络和共享中心”。
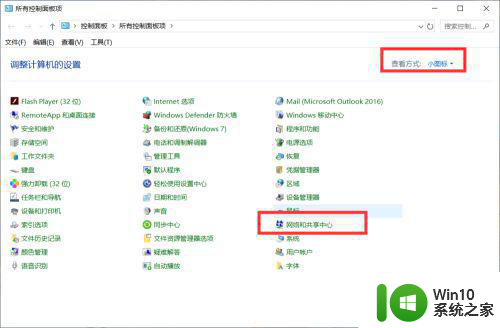
3、接下来呢,我们进入网络和共享中心后,点击”本地连接“按钮,之后在弹出来的对话框中点击”属性“按钮。
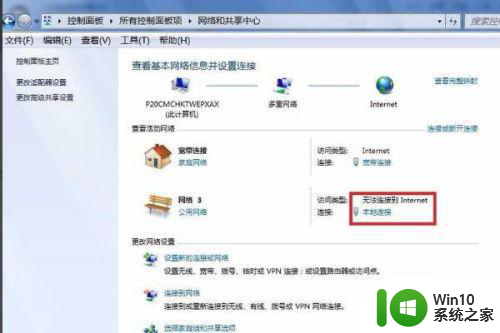
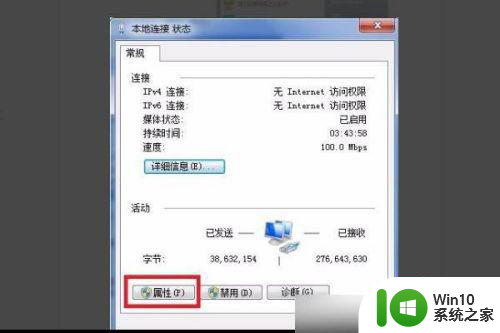
4、选择”internet协议版本4(TCP/IPV4"然后点击对于的“属性”按钮,在弹出来的页面中点击“使用下面的IP地址(s)”选项即可。
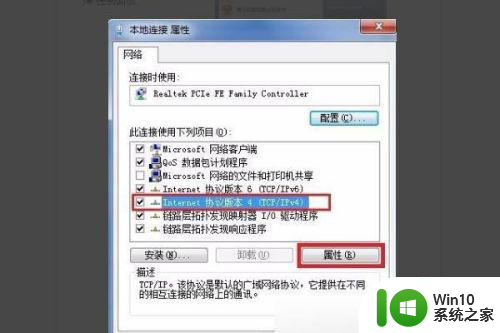
以上就是win10 internet协议版本4怎么设置ip地址的全部内容,如果有遇到这种情况,那么你就可以根据小编的操作来进行解决,非常的简单快速,一步到位。