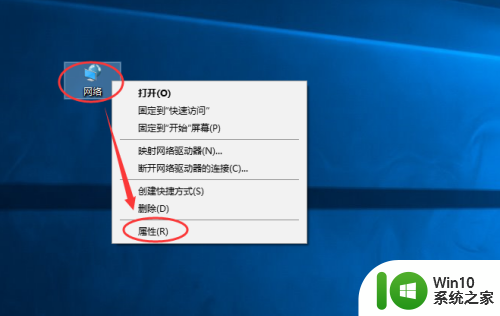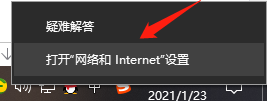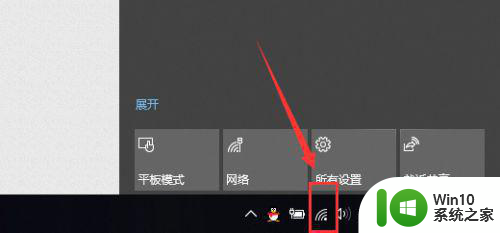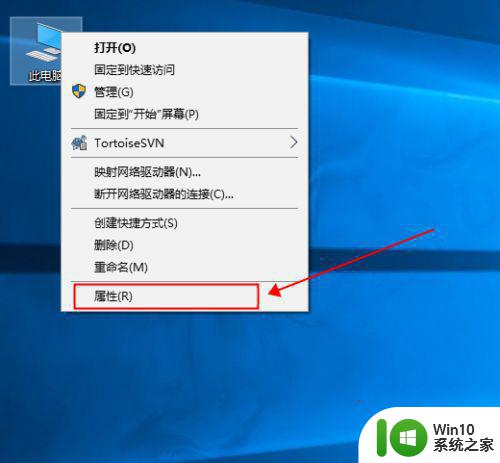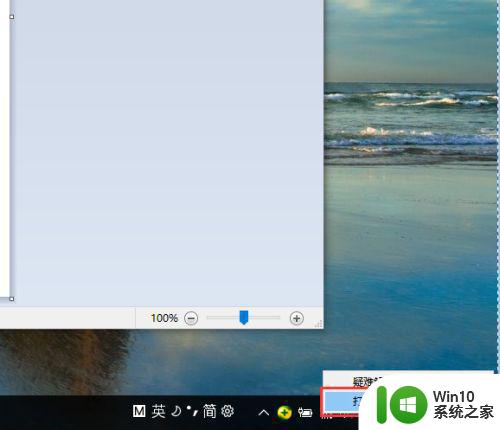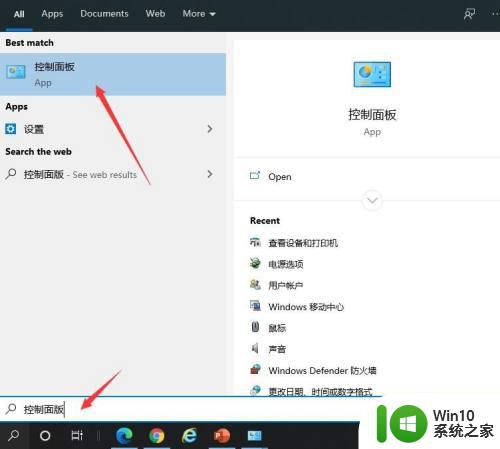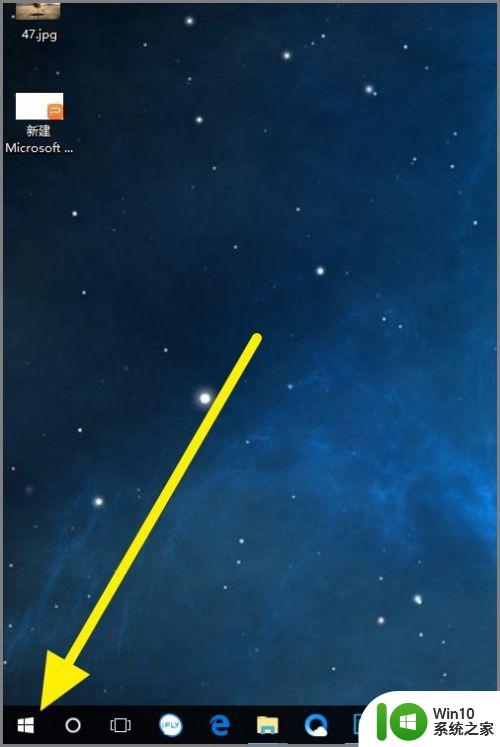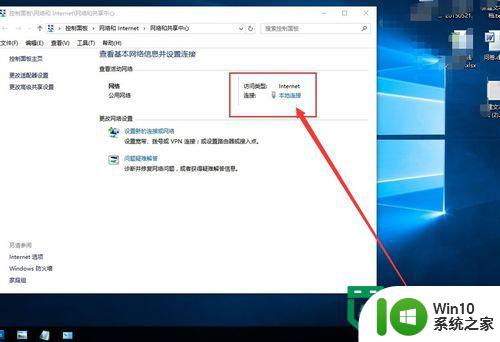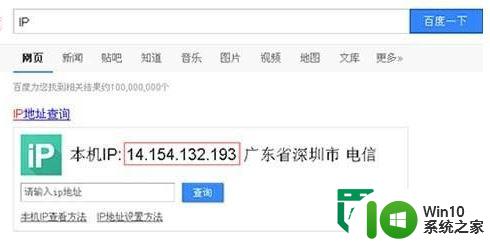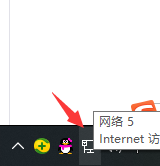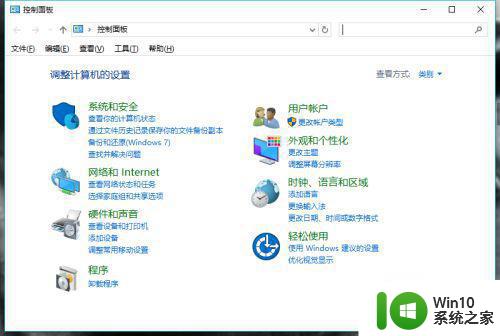win10怎么查看和修改IP地址 如何在win10中手动设置IP地址上网
win10怎么查看和修改IP地址,在如今互联网已经成为人们日常生活中不可或缺的一部分,IP地址更是连接我们与网络世界的桥梁,在使用Windows 10操作系统时,我们有时需要查看和修改IP地址,或者手动设置IP地址来实现上网。在Win10中,如何准确地查看和修改IP地址呢?又该如何手动设置IP地址以顺利上网呢?本文将为大家详细介绍这些问题,并提供操作步骤,帮助大家轻松解决IP地址相关的问题。无论是网络爱好者还是普通用户,都能轻松上手,享受无忧上网的乐趣。
具体方法:
1、进入win10系统的桌面,右击桌面右下角的网络图标,在弹出的小窗口中选择打开网络和internnet设置选项;
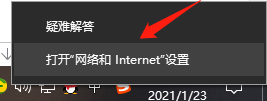
2、接着进入到设置界面,在右侧的区域选择更改适配器选项,如图所示;
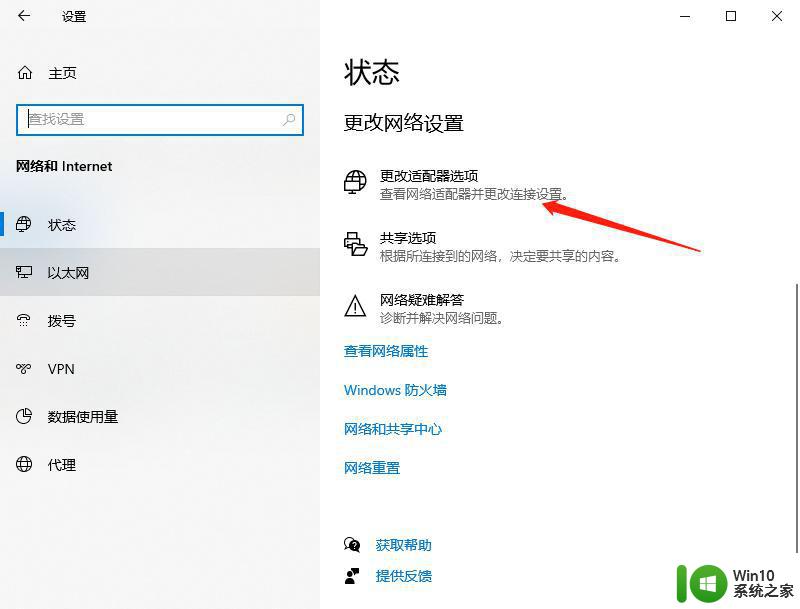
3、接着进入到网络连接的界面,如果你是用的无线就选择无线是连接图标,如果是有线就选择本地连接的图标,右击图标,在弹出的右键菜单中选择属性选项;
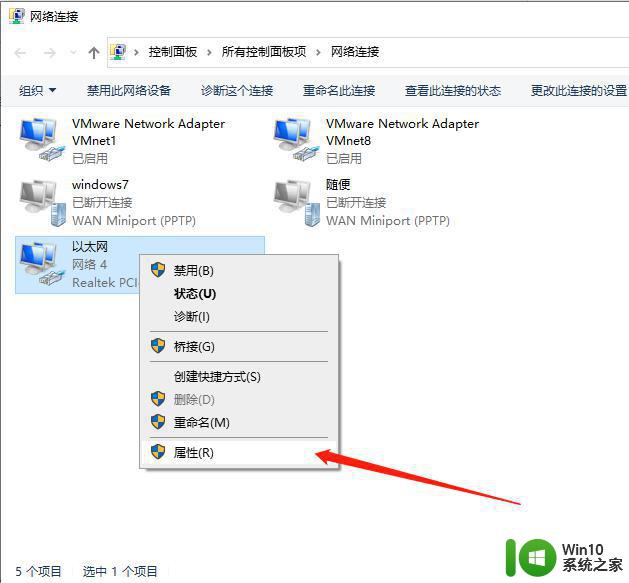
4、接着进入到设置界面,选择列表中internet协议版本4,然后选择右下角的属性选项;
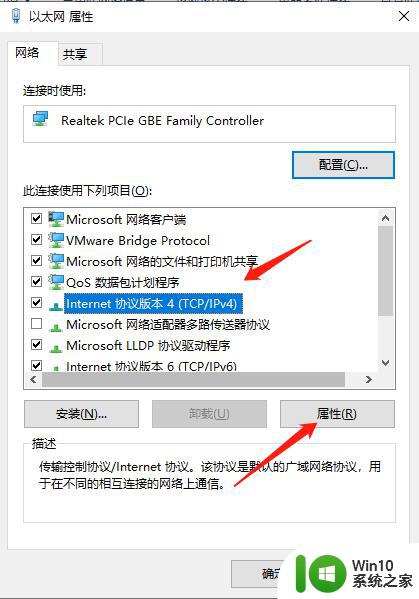
5、接着进入到设置ip地址的界面,选择使用下面的ip地址选项,然后在ip地址中输入你要更改的ip地址,输入好后点击界面的确定选项,才能保存设置;
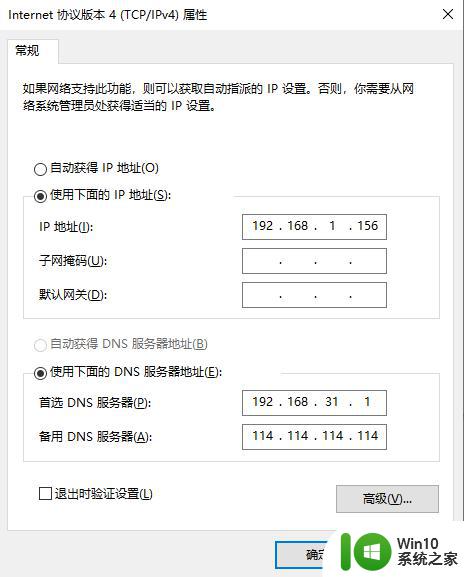
6、成功设置好ip之后,回到无线网络图标,可以查看无线网络的状态详细信息,这里就可以看到我们更改的ip地址了。
以上就是如何查看和修改Win10的IP地址的全部内容,如果你遇到这种情况,可以按照小编的步骤进行解决,非常简单快速,一步到位。