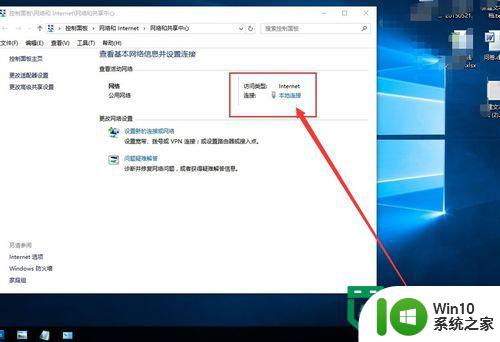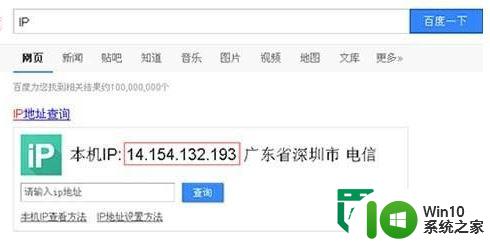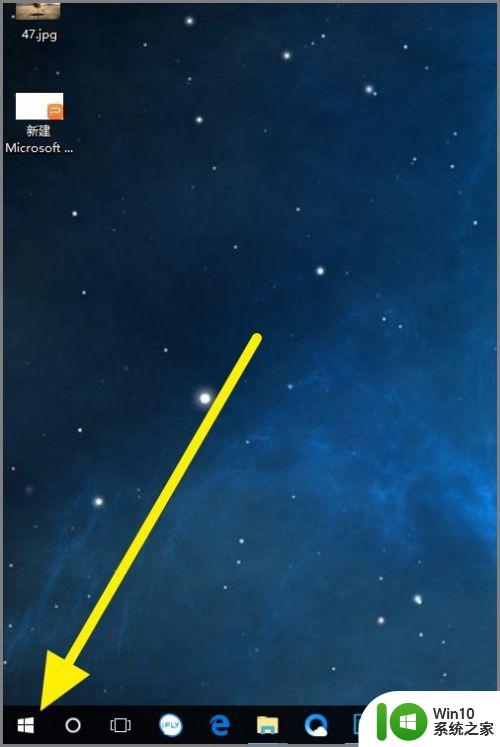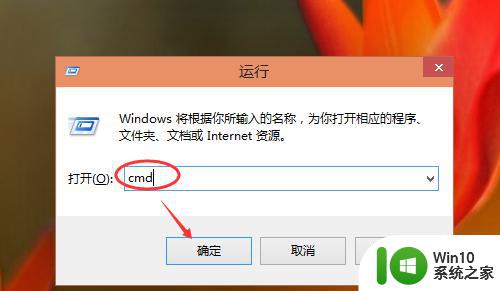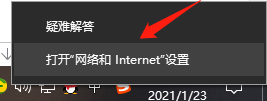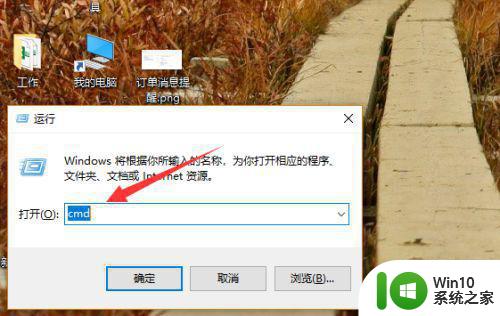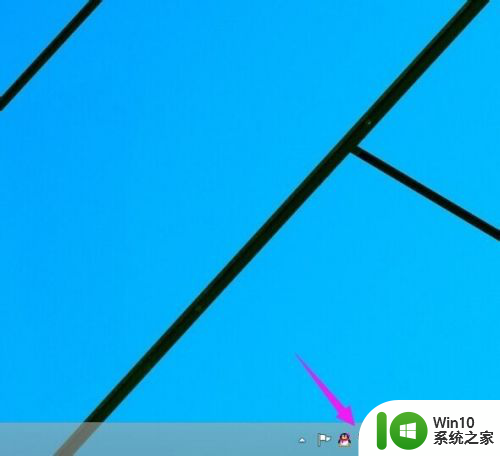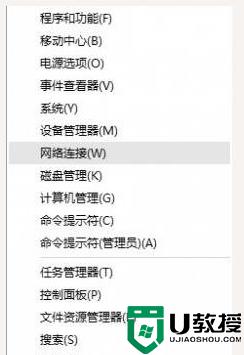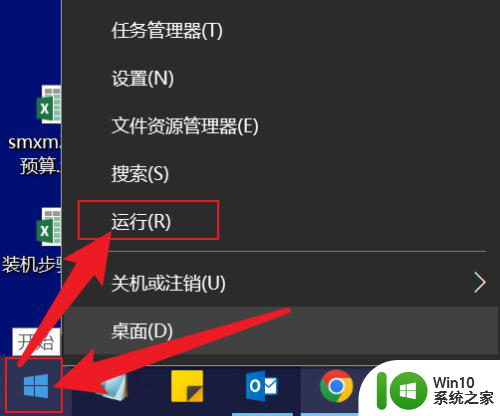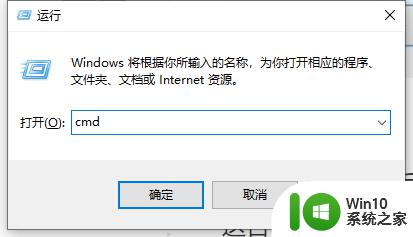win10怎么查看打印机ip地址 win10查看打印机ip地址的步骤
更新时间:2023-07-05 17:50:35作者:jzjob
对于需要经常使用打印机等办公设备的电脑用户来说,了解打印机的IP地址对于网络设置和故障排除非常重要。无论是共享打印机还是进行远程打印,知道打印机的IP地址都是必须的。那么,win10怎么查看打印机ip地址呢?其实,方法很简单。下面,小编就带大家来学习一下win10查看打印机ip地址的具体步骤。
具体方法:
1.左下方搜索控制面板;
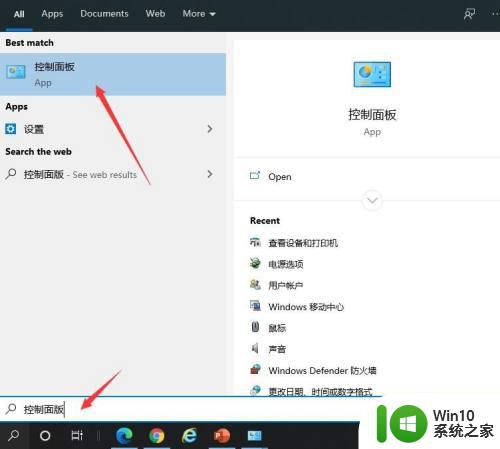
2.进入控制面板界面,点击查看设备和打印机;
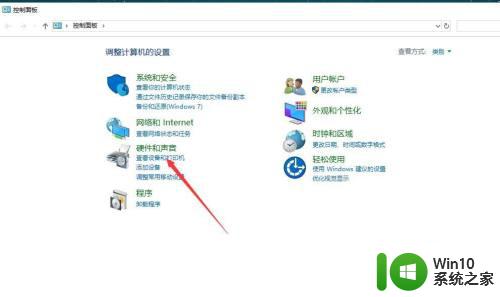
3.在打印机列表界面,找到需要查看的打印机;
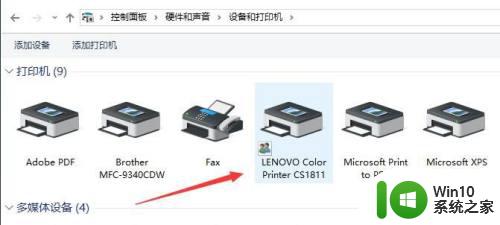
4.鼠标右键单击,选择打印机属性;
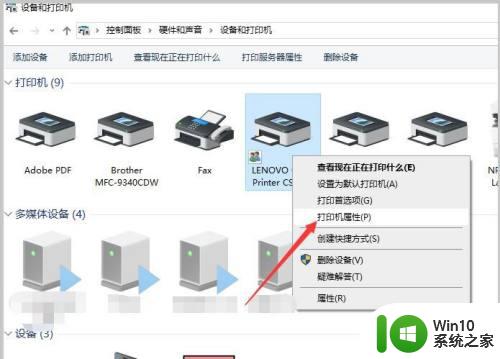
5.在属性界面,点击端口——选择端口——配置端口;
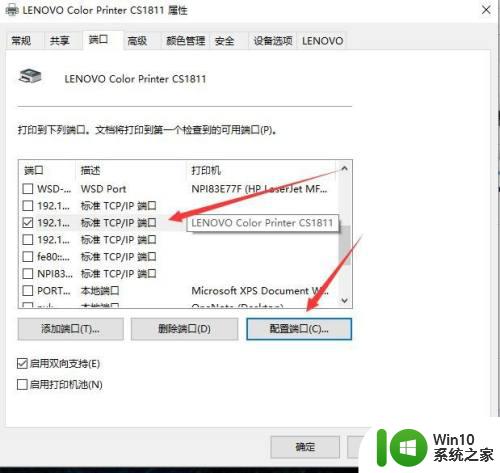
6.弹出端口设置界面,获得打印机的IP地址。
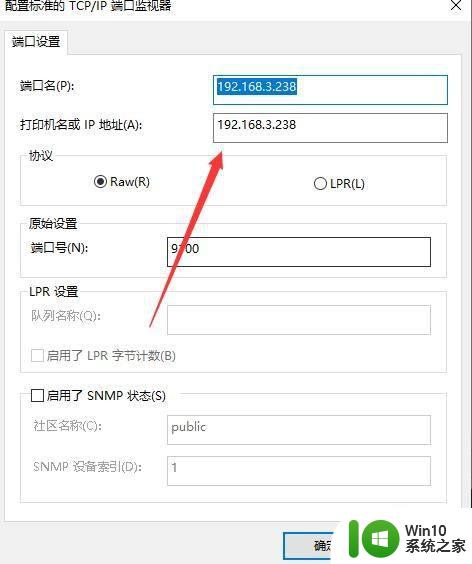
以上就是关于win10怎么查看打印机ip地址的全部内容,有出现相同情况的用户就可以按照小编的方法了来解决了。