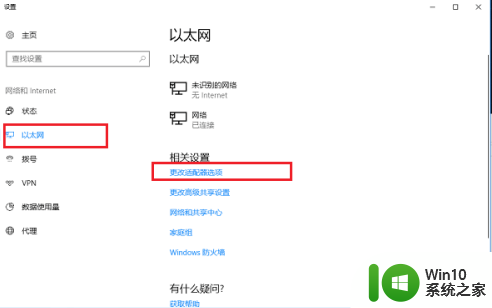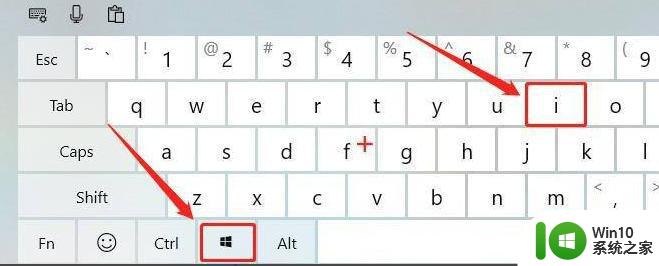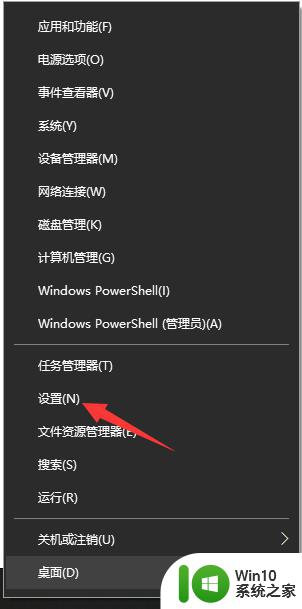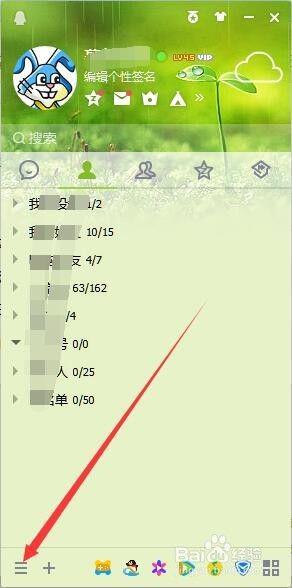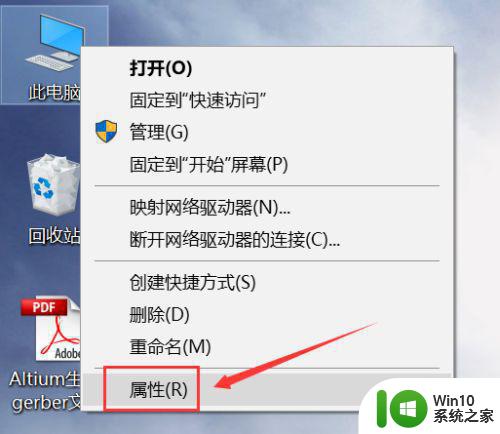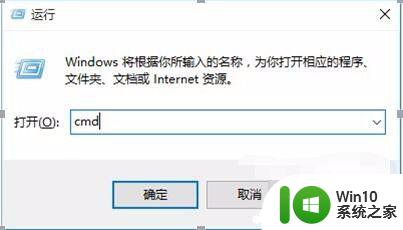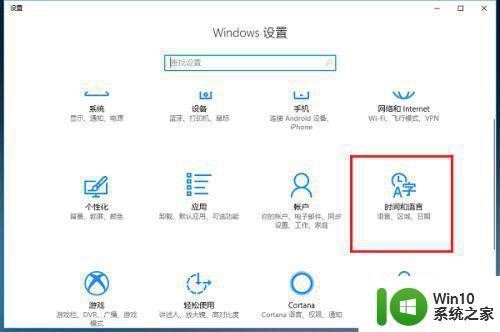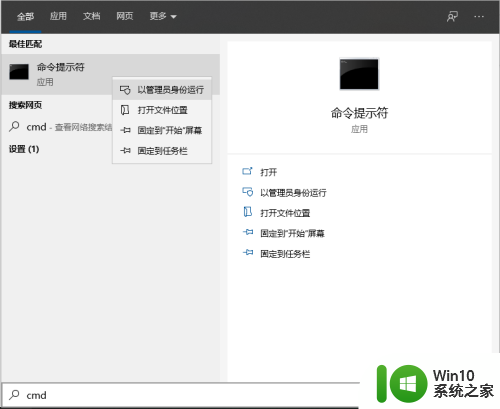win10 ip地址冲突的解决方法 win10 ip地址冲突解决步骤
在使用Windows 10系统时,可能会遇到IP地址冲突的问题,这种情况会导致网络连接异常或无法正常使用,解决这一问题的步骤包括检查网络设置、释放和更新IP地址等操作,可以帮助您快速恢复网络连接,确保网络畅通无阻。在本文中我们将介绍解决Win10 IP地址冲突问题的具体步骤,帮助您轻松应对网络连接异常的情况。
具体操作步骤如下:
1、按住win+x组合键,在弹出的菜单中选中“网络连接”;
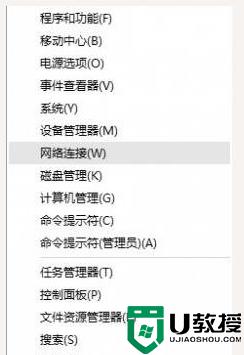
2、在连着网的“无线网络”或者“本地连接”右键,选择“状态”;
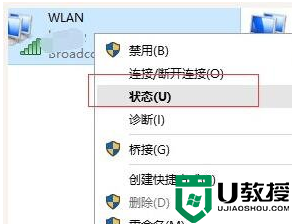
3、打开网络连接状态窗口中点击“详细信息”按钮;
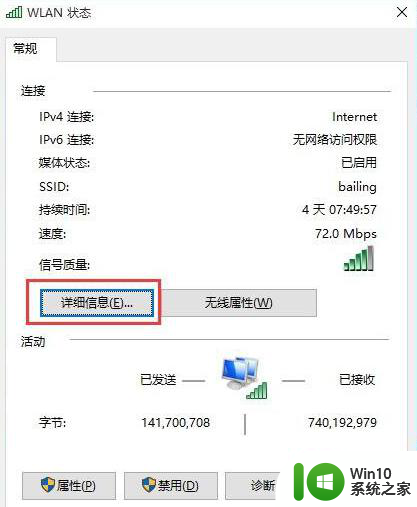
4、将“Ipv4地址”,“Ipv4子网掩码”,“Ipv4默认网关”,“Ipv4 DHCP 服务器”,“Ipv4 DNF 服务器”5项的值记下;
5、再次打开“网络连接”,然后在“以太网”或者“无线网络”上单击右键,选择“属性”;
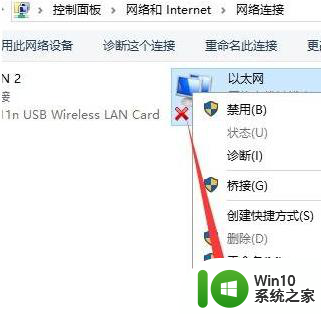
6、然后点击“此连接使用下列项目”下放的“internet 协议版本 4(TCP/IPV4)”然后点击属性”;
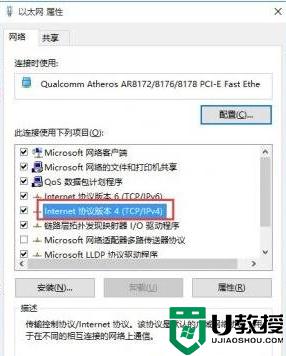
7、将刚才记录下来的各项数据依次填入,注意,除了“IP地址”一行的第4格不能相同,其他都必须一样;
8、最后点击“确定”即可。
以上就是关于win10 ip地址冲突的解决方法的全部内容,有出现相同情况的用户就可以按照小编的方法了来解决了。