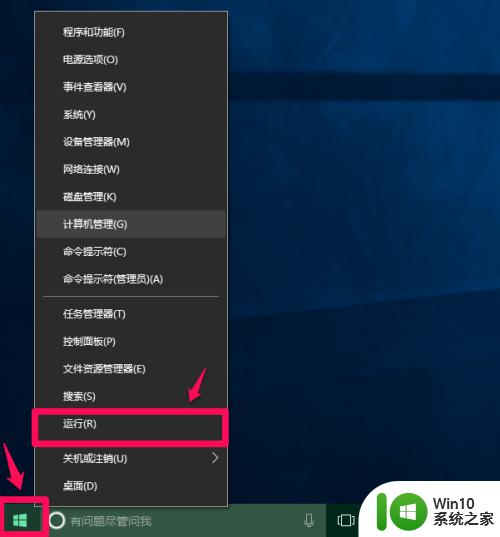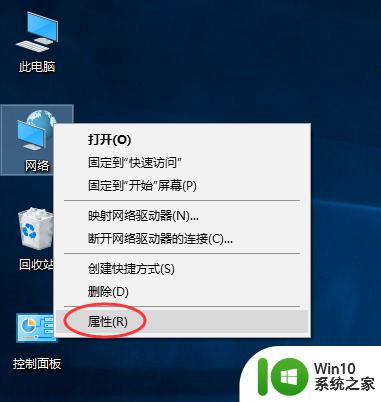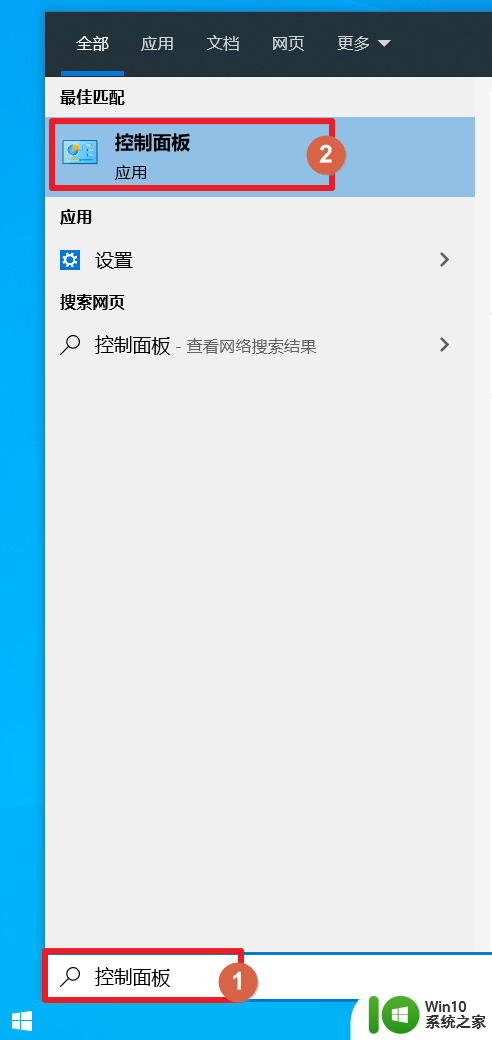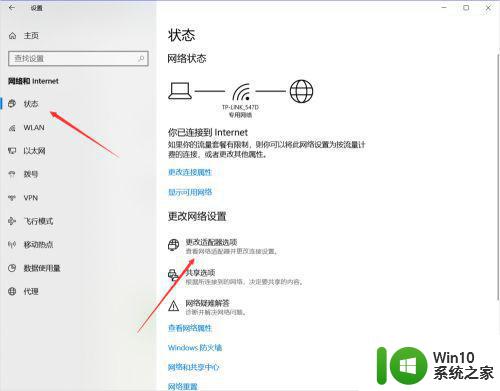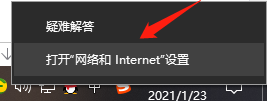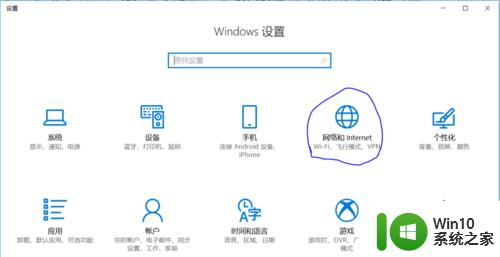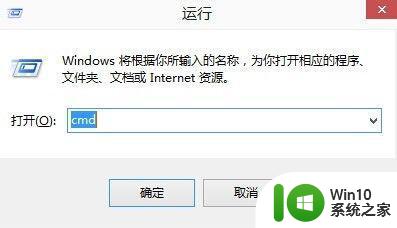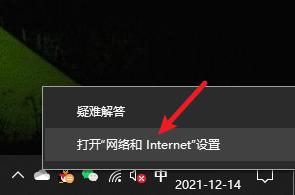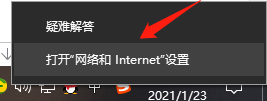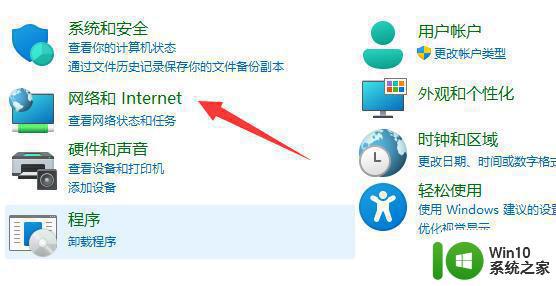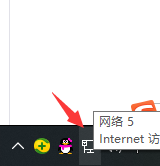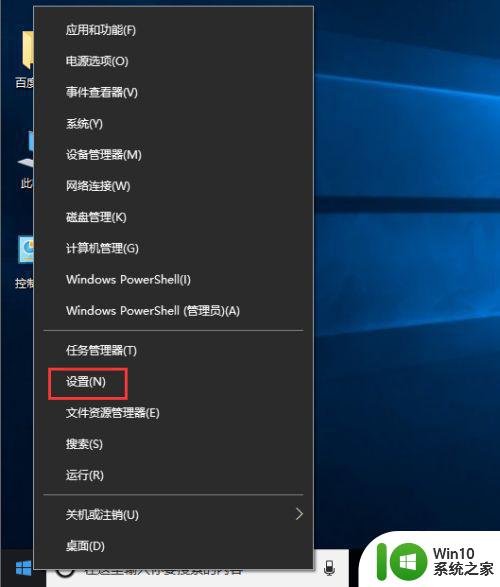win10如何修改mac地址 win10修改mac地址的方法和步骤
win10如何修改mac地址,在现代科技高度发达的时代,互联网已经成为人们生活中不可或缺的一部分,而在互联网的世界中,我们的设备通过MAC地址来进行识别和通信。有时候我们可能需要修改自己设备的MAC地址,以保护隐私或绕过某些限制。在Windows 10操作系统中,修改MAC地址并不是一项复杂的任务,只需按照一定的方法和步骤进行操作即可。本文将介绍如何在Win10中修改MAC地址,让我们一起来探索吧!
具体步骤如下:
1、回到桌面模式,鼠标右键单击此电脑-属性。
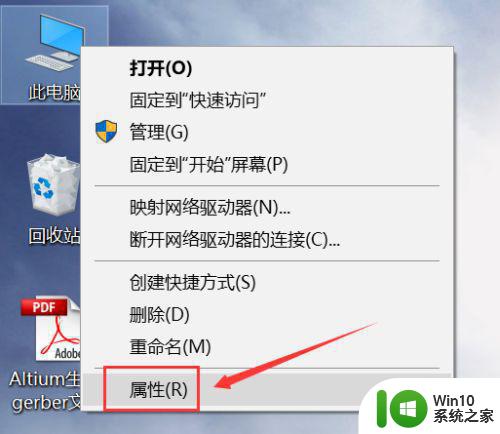
2、进入属性模板,点击左侧的控制面板主页进入。
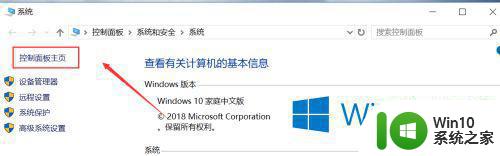
3、在控制面板界面选择网络和internet选项进入。
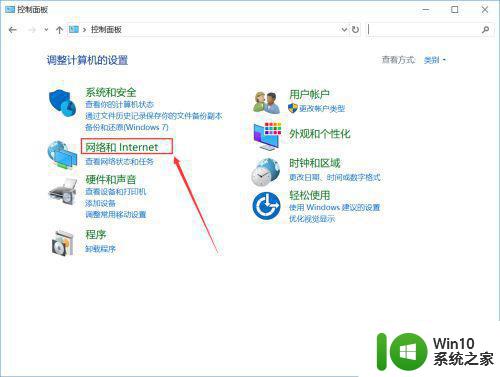
4、在网络和internnet选项,点击网络和共享中心进入。
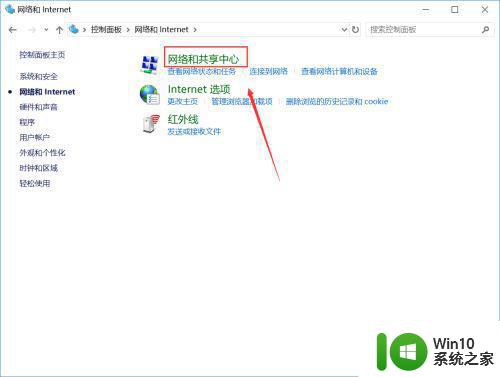
5、进入网络共享中心界面,点击左侧的更改适配器设置。
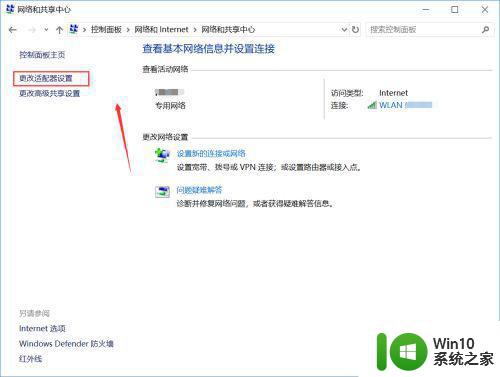
6、在网卡列表,右键单击你要修改mac地址的网卡,选择属性进入。
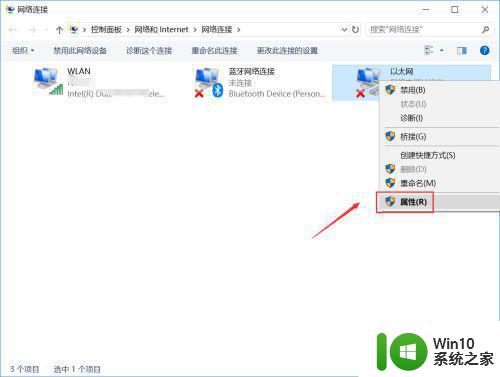
7、进入网卡属性设置面板,点击配置按钮。
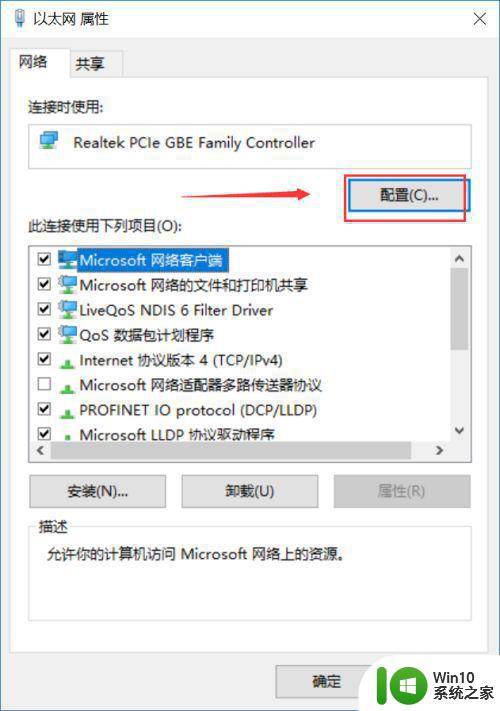
8、进入配置面板,点击高级选项卡进入。
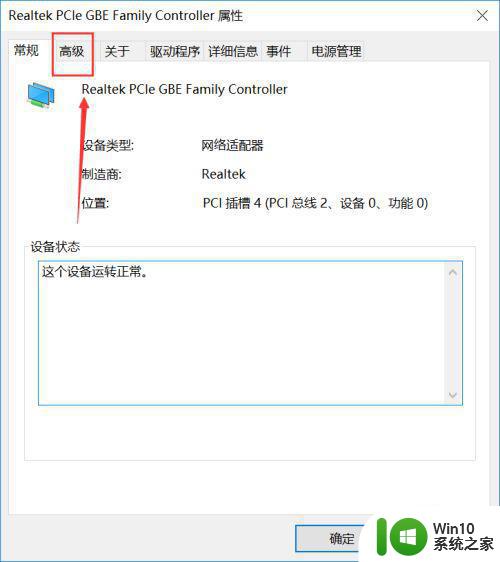
9、在高级界面,找到网络地址,在存在里面输入新的mac地址,点击确定按钮即可修改成功。
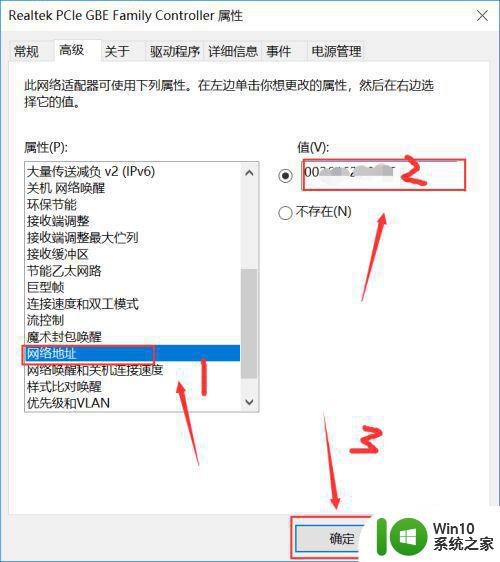
以上便是如何修改 win10 的 MAC 地址的全部内容,如果你遇到了这种情况,那么就可以按照小编的步骤进行解决,非常简单快速,一步到位。