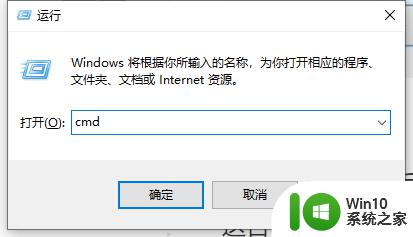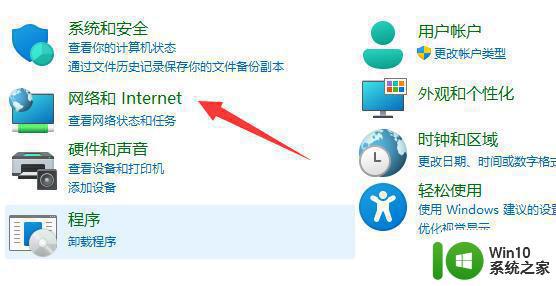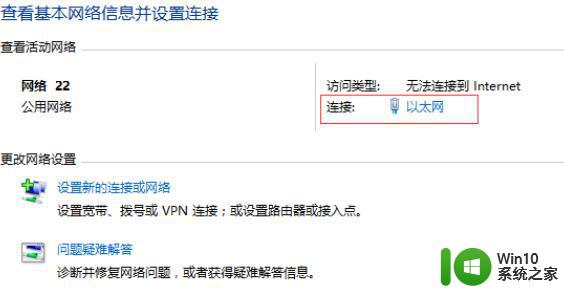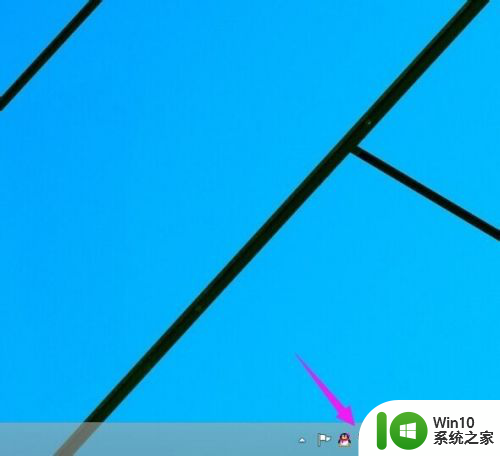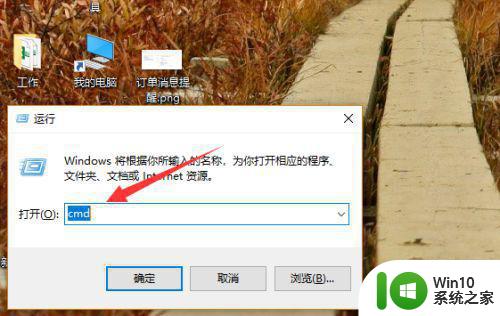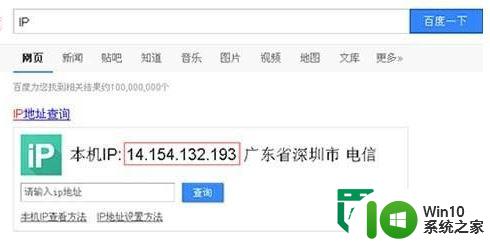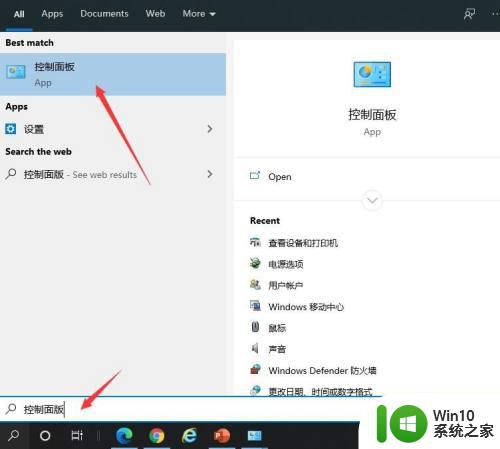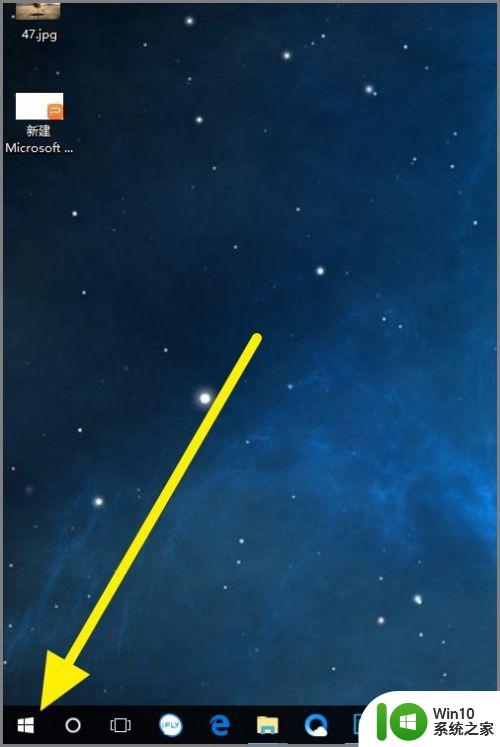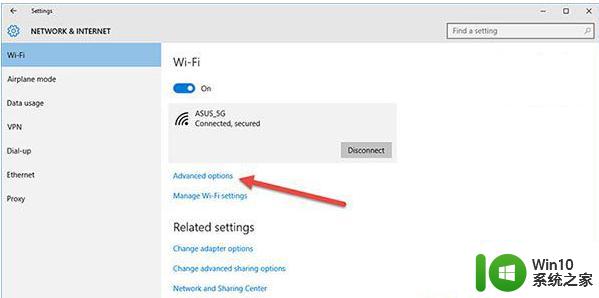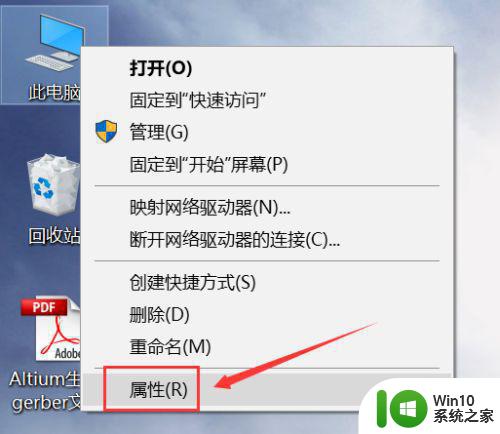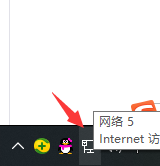win10查看电脑mac地址方法 电脑W10系统如何查看MAC地址
win10查看电脑mac地址方法,在使用Windows 10操作系统的时候,我们经常需要查看电脑的MAC地址,MAC地址是一种唯一标识每个网络设备的地址,它在网络通信中起着重要的作用。对于一些不熟悉操作系统设置的用户来说,可能会不太清楚如何查看自己电脑的MAC地址。幸运的是Windows 10提供了简单易用的方法来查看MAC地址,让我们一起来了解一下吧。
解决方法:
方法一:
1、按快捷键【WIN+R】调出运行工具。然后再输入CMD,再回车或点击确定。
。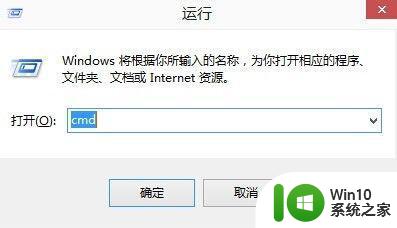
2、进入命令提示符后再输入(ipconfig/all)回输。如下图所示就可以看得到这台电脑上的有线和无线网卡的MAC地址。
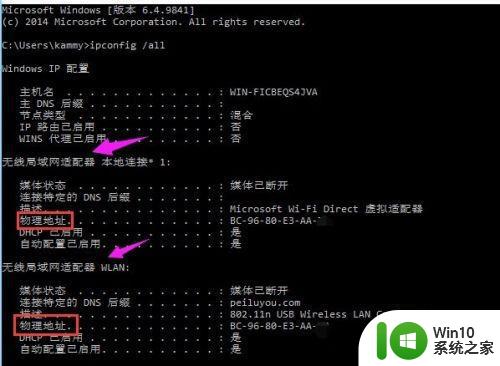
方法二:
1、在桌面上的网络图标上点右键,再点击属生,再点击更改适配器设置。
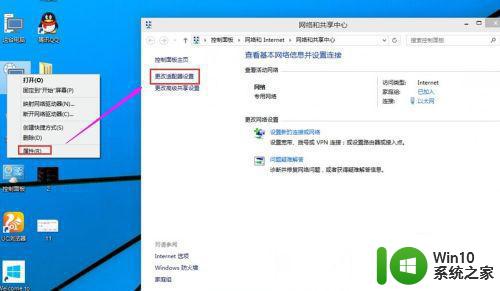
2、然后在你要查看MAC地址的网络连接上点右键再点状态。
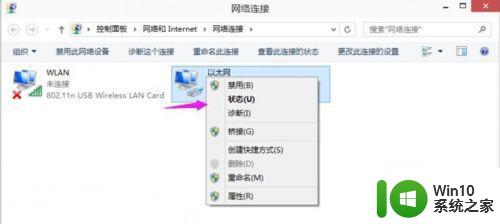
3、在以太网状态小窗口中点击详细信息,在出来的网络连接详细信息中就可以看到物理地址这就是MAC地址。
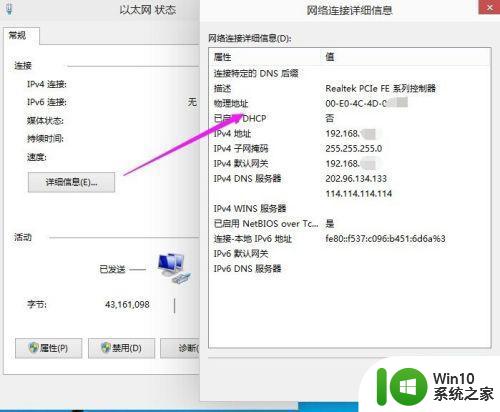
以上是win10查看电脑mac地址的方法,如果你也遇到同样的情况,可以参照我提供的方法来解决,希望对大家有所帮助。