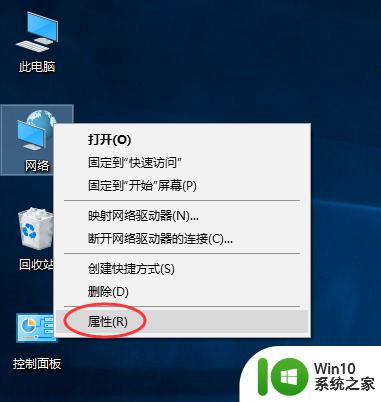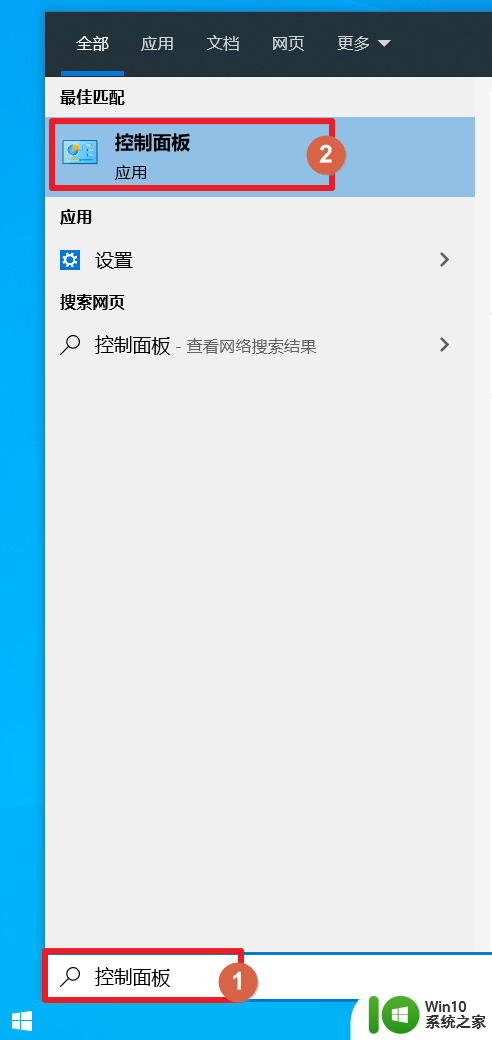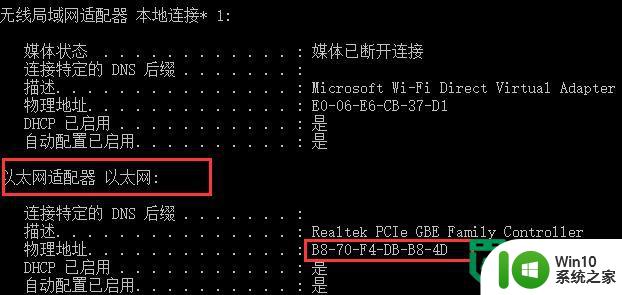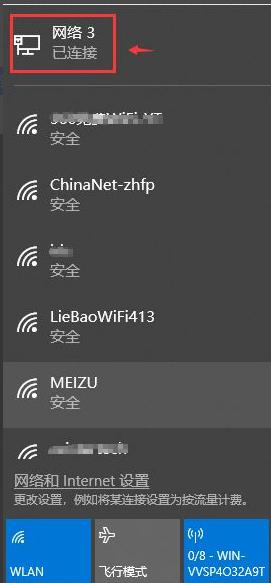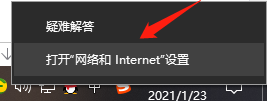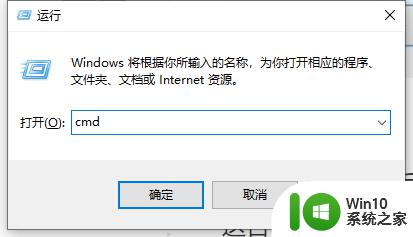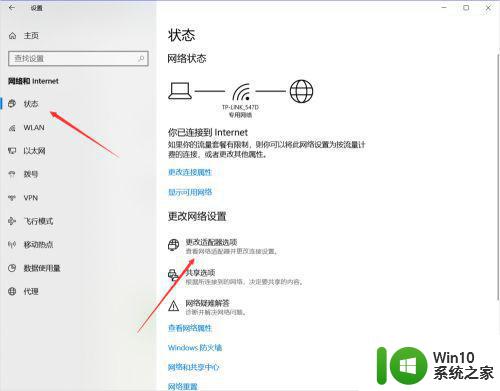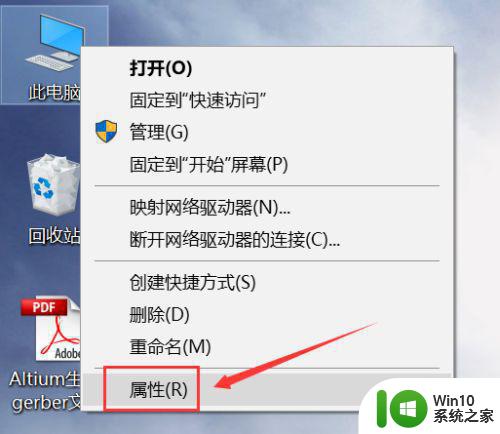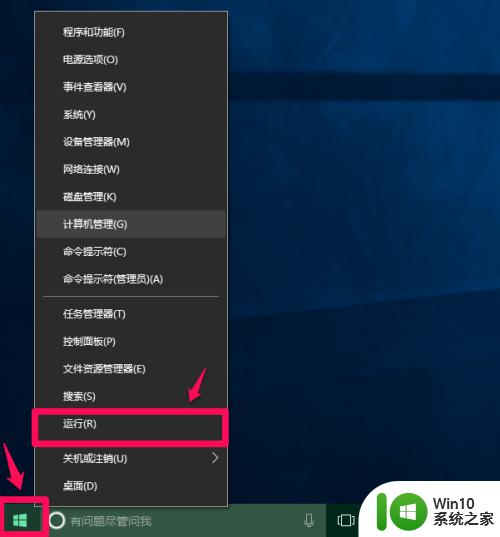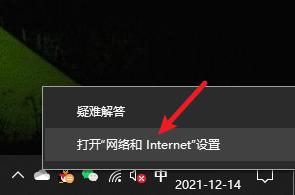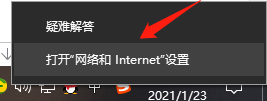win10如何修改物理地址 win10物理地址怎么修改
更新时间:2023-06-01 15:44:01作者:jzjob
Windows 10操作系统中,每个网络接口都有一个唯一的物理地址,也被称为MAC地址。有时候,我们可能需要修改物理地址,例如解决网络冲突问题等。但是对于一些不熟悉计算机的用户来说,修改物理地址可能会显得有些困难。那么,我们应该如何修改物理地址呢?下面,小编就来告诉大家win10物理地址的修改方法。
具体方法:
右键开始图标,选择设置
点击“网络和Internet”
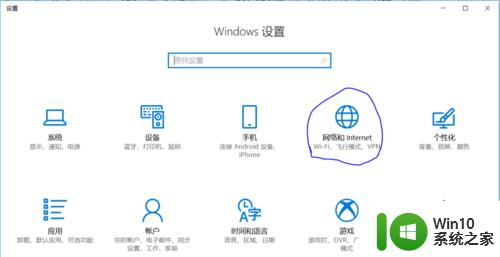
选择“网络和共享中心”
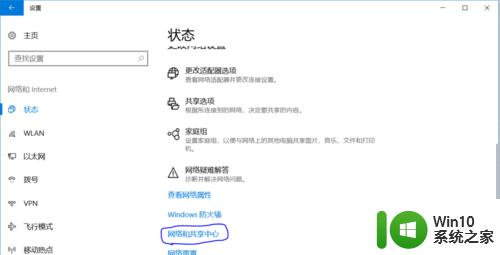
在网络和共享中心中选择“更改适配器设置”
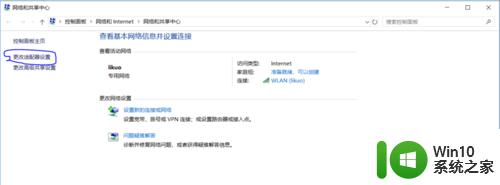
在弹出的界面中右键“以太网”,选择“属性”
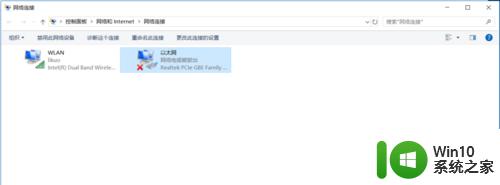
在弹出的窗口中点击“配置”
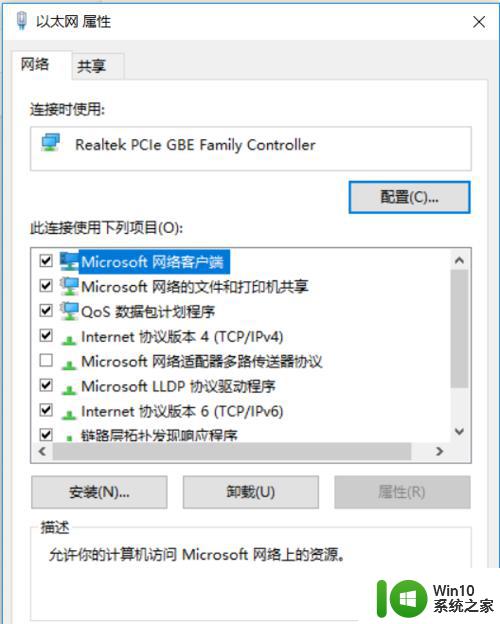
在弹出的窗口中单击“高级”
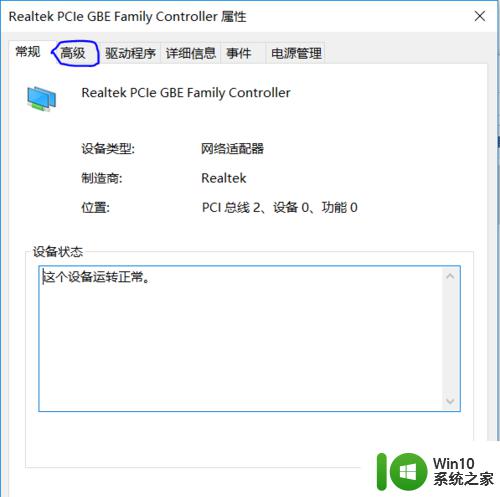
找到并点击“网络地址”
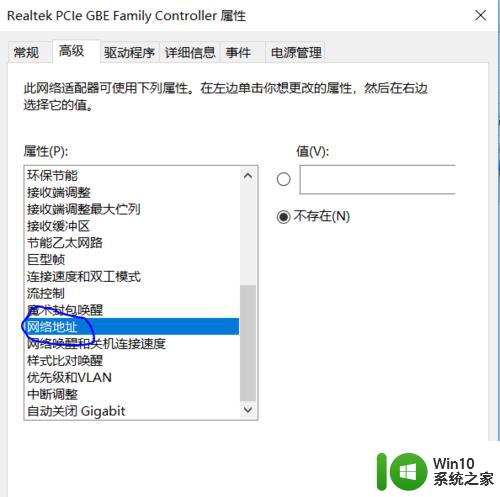
在右侧点击“值”前面的选择按钮
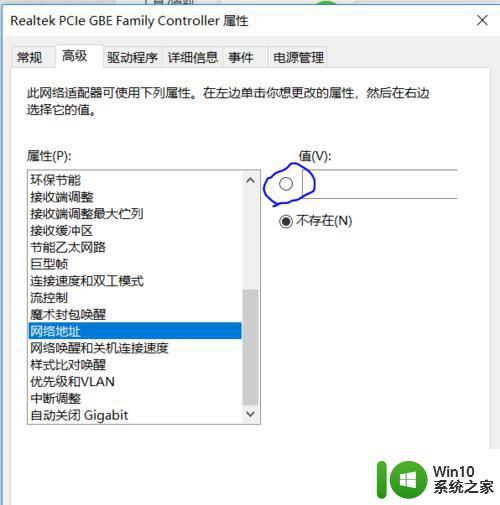
在输入框中输入想要的16进制物理地址即可。注意一下格式,没有空格和冒号,修改之后点击确定,完全退出即可。
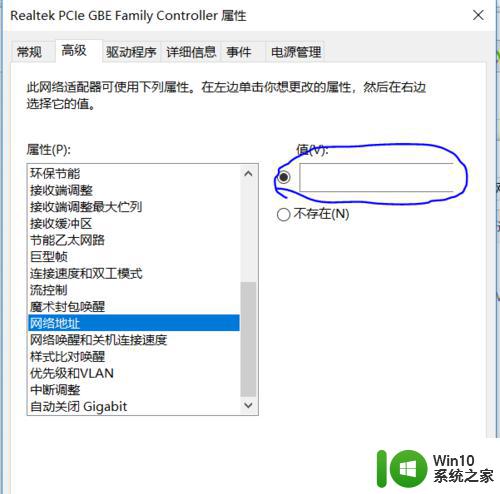
以上就是win1如何0修改物理地址的全部内容,有出现这种现象的小伙伴不妨根据小编的方法来解决吧,希望能够对大家有所帮助。