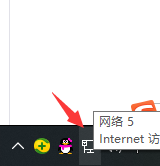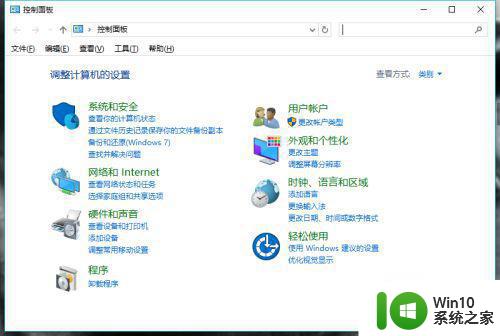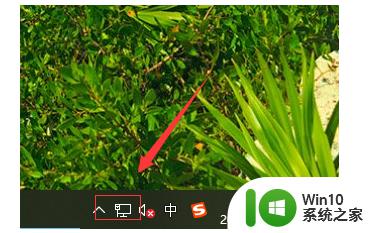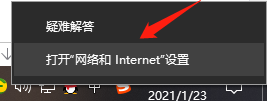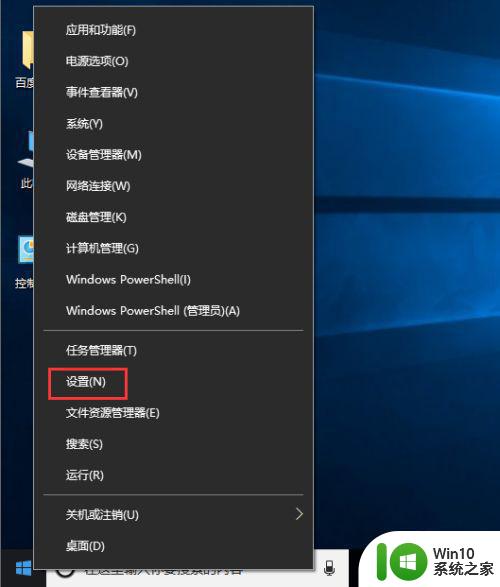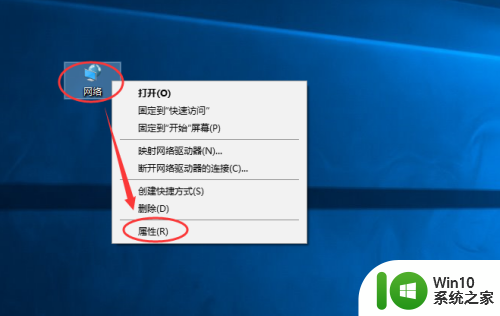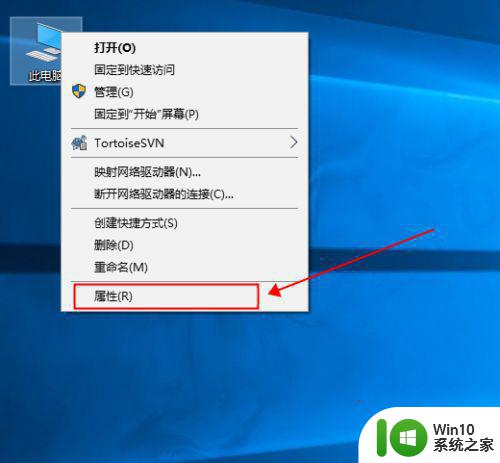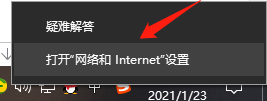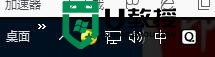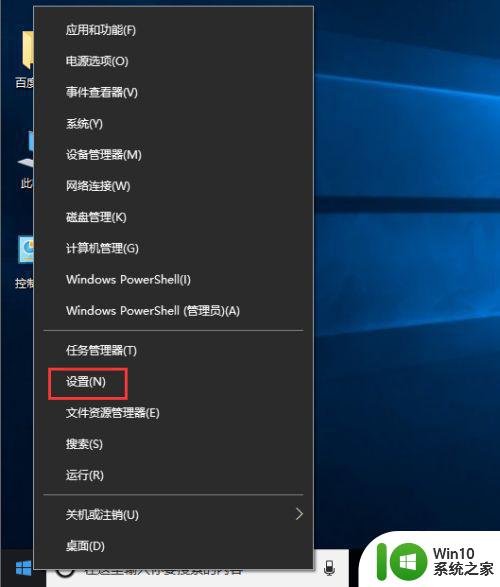更改电脑ip地址 win10系统如何修改电脑IP地址设置
更改电脑ip地址,在日常使用电脑的过程中,我们有时候需要更改电脑的IP地址,IP地址是计算机在网络中的唯一标识,它的设置对于网络连接和通信起着重要的作用。而在Win10系统下,如何修改电脑的IP地址设置呢?下面我们就来了解一下。修改电脑的IP地址可以帮助我们解决一些网络连接问题,或者在需要的时候隐藏我们的真实IP地址,保护个人隐私。掌握这一操作方法,对于我们的日常使用是非常有帮助的。
方法如下:
1.进入win10系统的桌面,右击桌面右下角的网络图标。在弹出的小窗口中选择打开网络和internnet设置选项。

2.接着进入到设置界面,在右侧的区域选择更改适配器选项,如图所示:
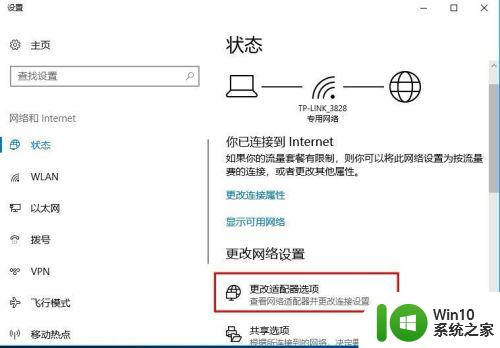
3.接着进入到网络连接的界面,如果你是用的无线就选择无线是连接图标。如果是有线就选择本地连接的图标,这里以无线网络连接为例,右击图标,在弹出的右键菜单中选择属性选项。
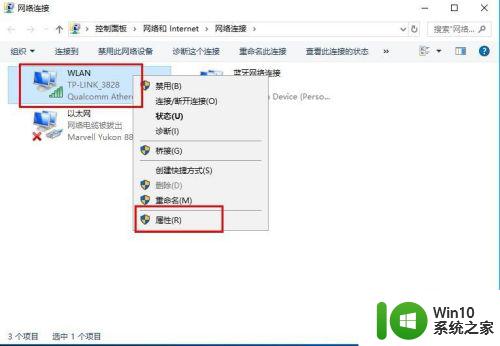
4.接着进入到无线网络的设置界面,选择列表中internet协议版本4,然后选择右下角的属性选项。
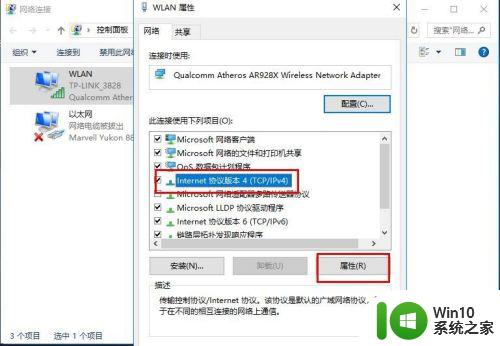
5.接着进入到设置ip地址的界面,选择使用下面的ip地址选项。然后在ip地址中输入你要更改的ip地址,输入好后点击界面的确定选项,才能保存设置。
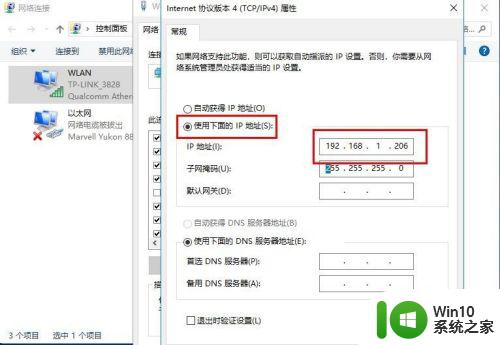
6.成功设置好ip之后,回到无线网络图标,可以查看无线网络的状态详细信息,这里就可以看到我们更改的ip地址了。
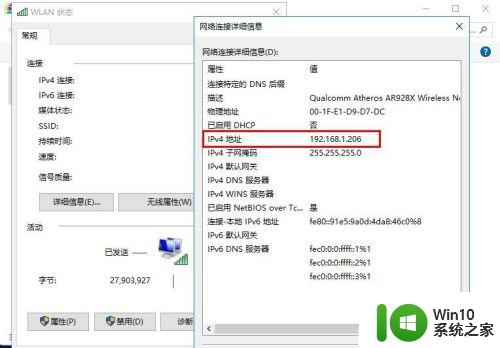
以上就是更改电脑IP地址的全部内容,如果您遇到了这种问题,可以根据本文的方法来解决,希望这篇文章对您有所帮助。