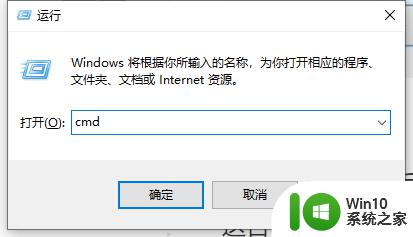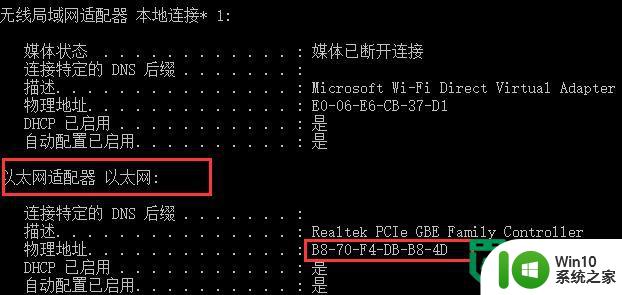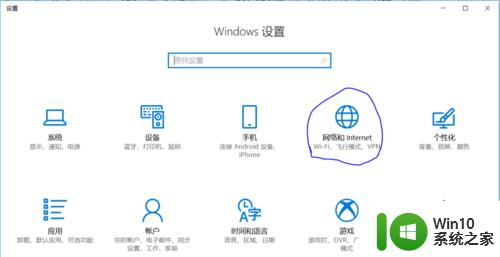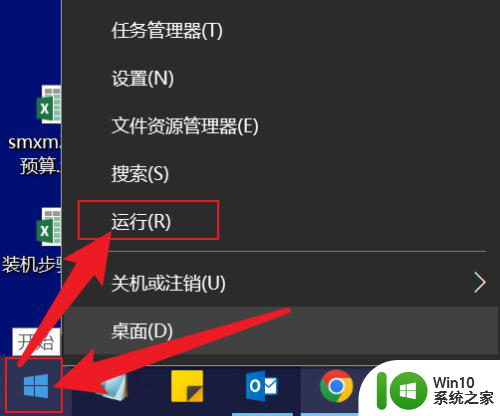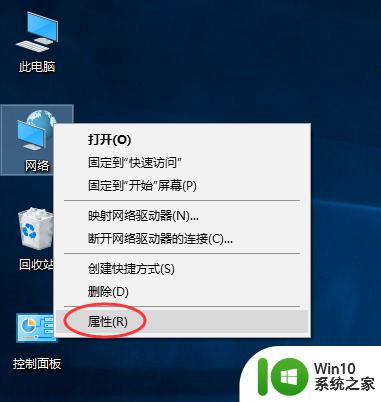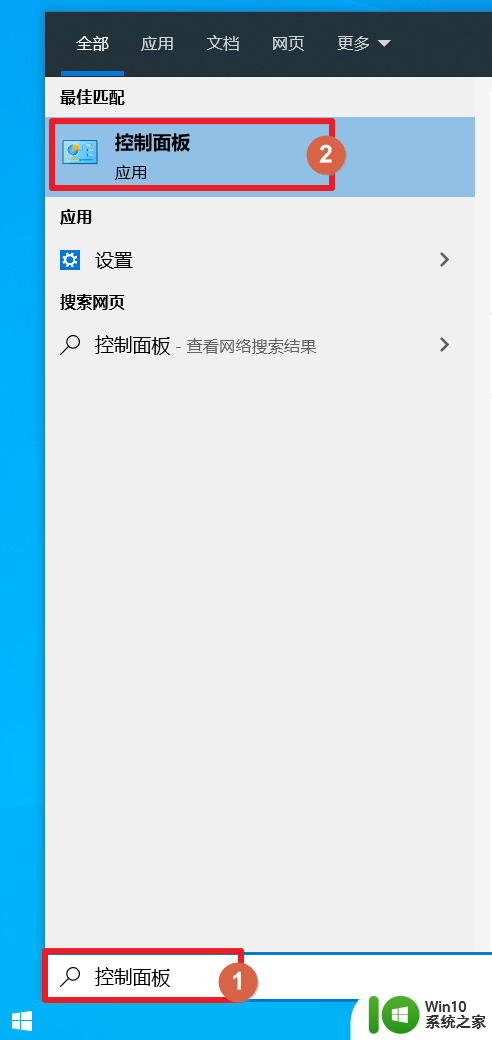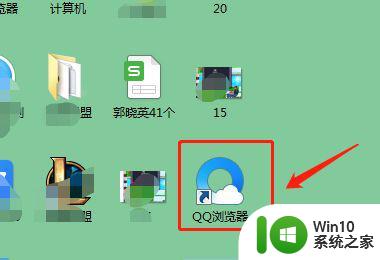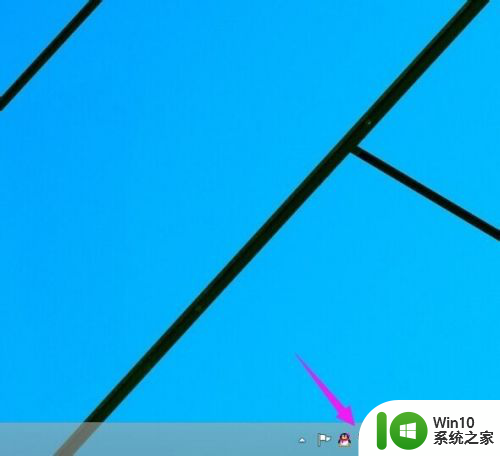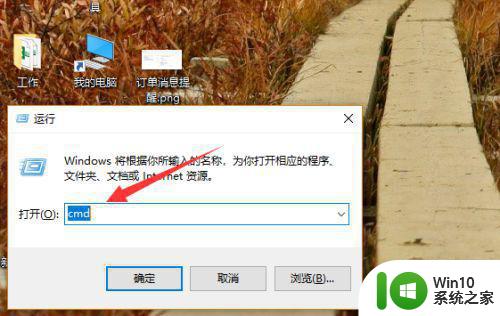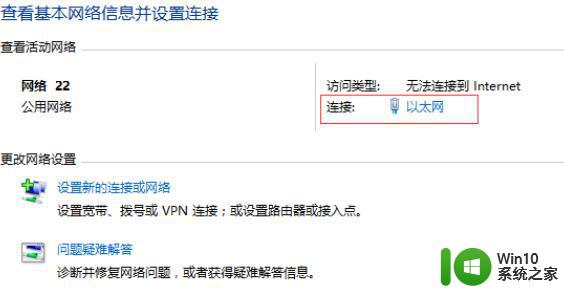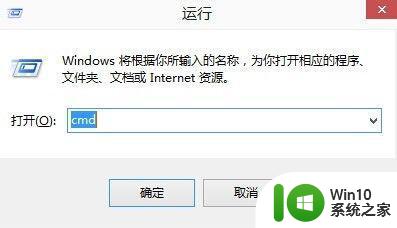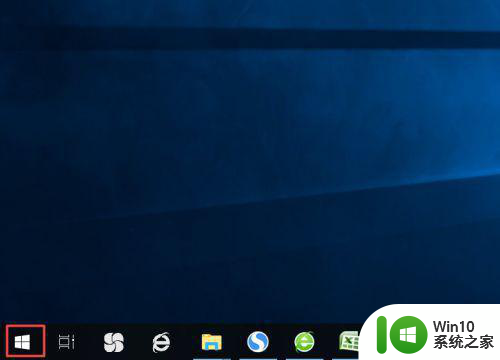win10电脑的物理地址在哪里 win10物理地址在哪查找
在使用Win10电脑时,我们经常需要查找物理地址以满足网络连接和安全需求,物理地址也称为MAC地址,是一种唯一标识网络设备的地址。在Win10系统中,我们应该如何查找物理地址呢?答案其实很简单。我们可以通过打开命令提示符窗口,然后输入特定的命令来获取物理地址信息。我们还可以在网络与共享中心的适配器设置中,找到相关的物理地址。通过以上方法,我们可以轻松地找到Win10电脑的物理地址以满足我们的网络和安全需求。
具体方法如下:
方法一:
1、我们点击win10桌面右下角【网络图标按钮】,然后在弹出的菜单中点击【已经连接的网络】。
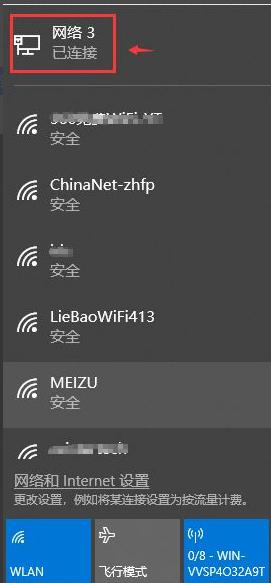
2、我们进入当前以太网界面,我们再一次点击当前【网络】。
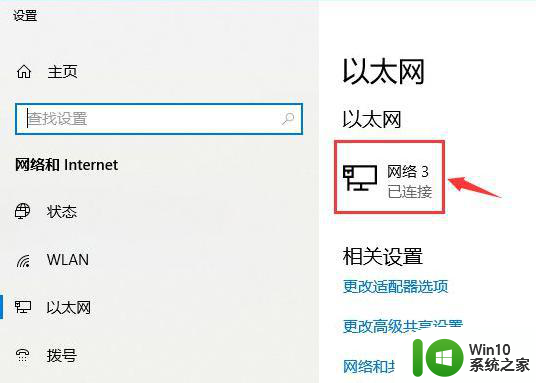
3、进入当前网络详细界面以后,我们往下拖。然后找到【物理地址一栏】,就能看到电脑的物理地址了。
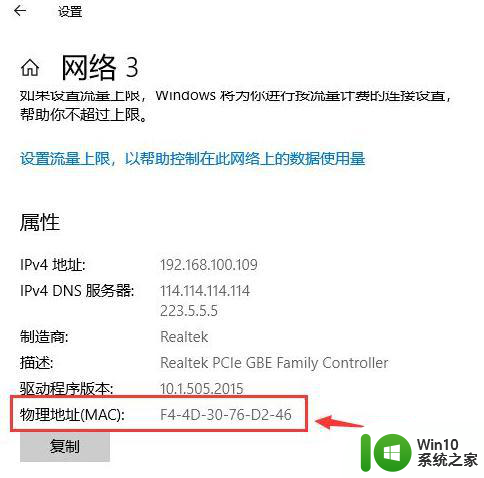
方法二
1、我们进入win10桌面以后,我们在左下角开始菜单旁边的输入框输入【cmd】。然后找到【命令提示符】,然后点击进入。
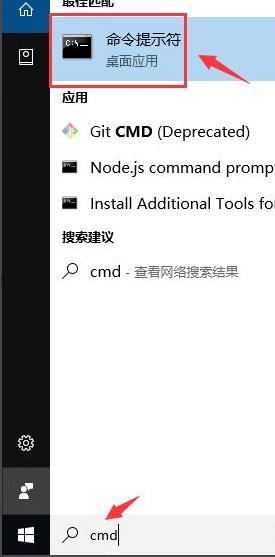
2、进入命令提示符界面以后,我们输入命令【ipconfig/all】然后按回车键。
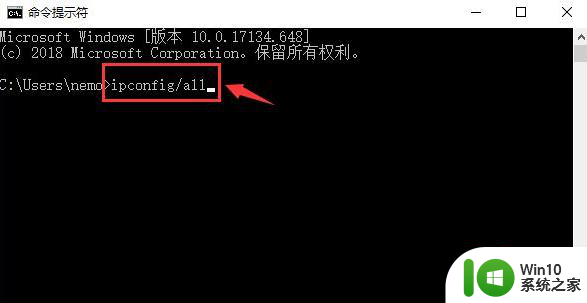
3、找到当前的网络适配器,然后就能找到【物理地址】。
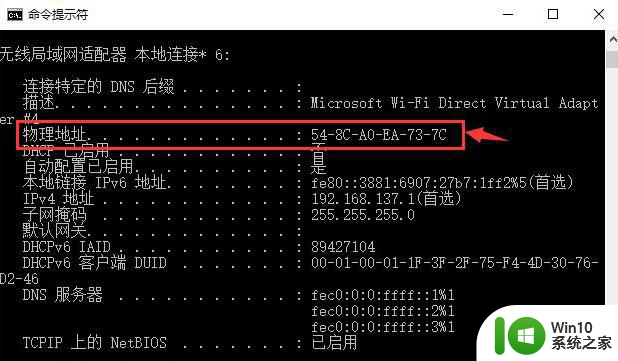
以上就是win10电脑的物理地址在哪里的全部内容,还有不清楚的用户就可以参考一下小编的步骤进行操作,希望能够对大家有所帮助。