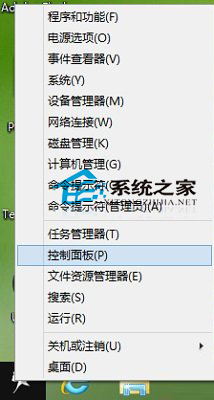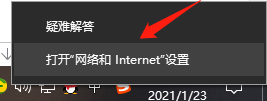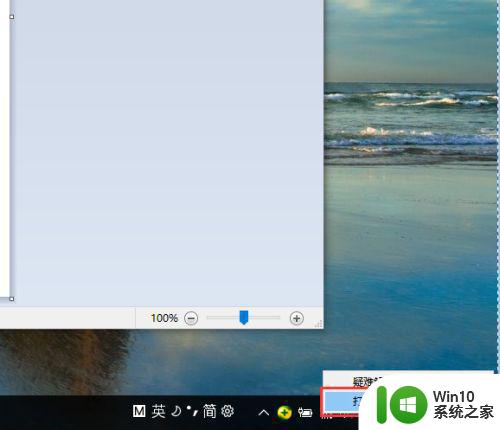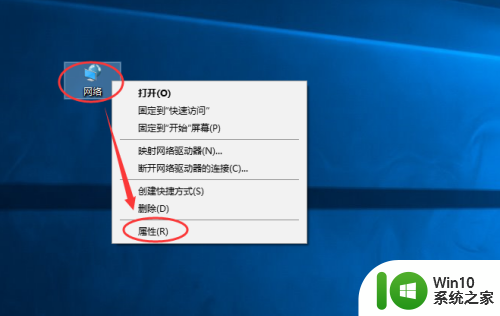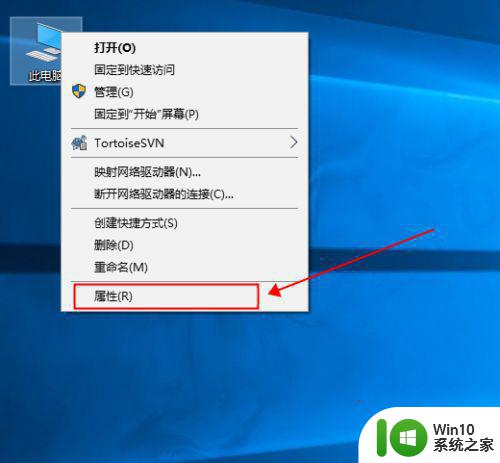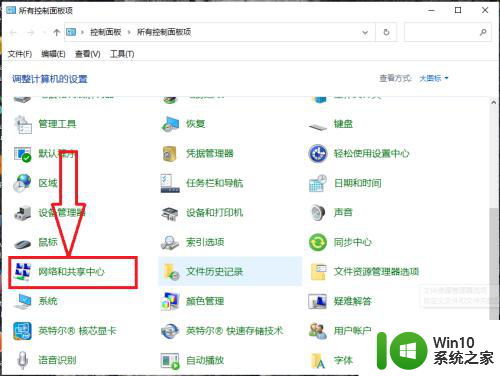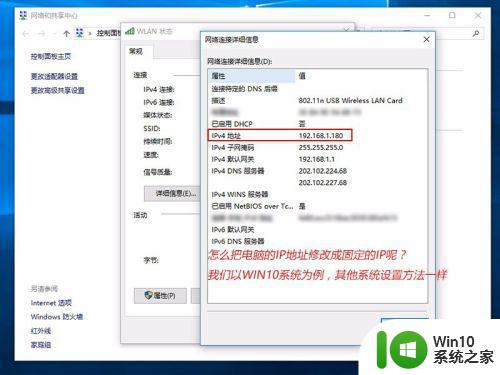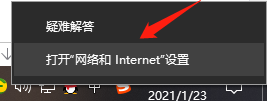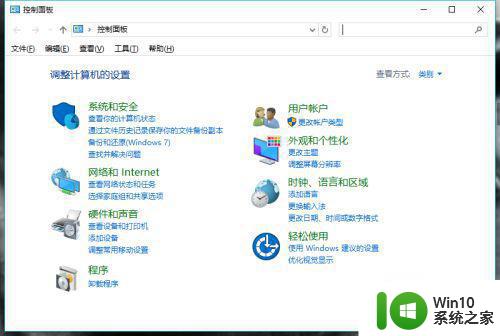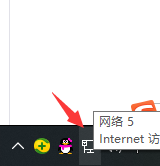高手教你固定win10网络IP地址 win10如何设置固定网络IP地址
在现如今数字化时代,网络已成为我们日常生活中不可或缺的一部分,有时我们可能会遇到网络连接不稳定或者IP地址频繁更换的问题。为了解决这些问题,固定网络IP地址成为了一个不可忽视的需求。在Win10操作系统中,我们可以通过一些简单的步骤来实现固定网络IP地址的设置。本文将教您如何成为一个高手,掌握固定Win10网络IP地址的技巧。无论您是网络技术专家还是普通用户,本文都将为您提供详细的指导,帮助您解决网络连接问题,并提高网络体验。
1、首先在桌面右下角找到网络标准,右键。
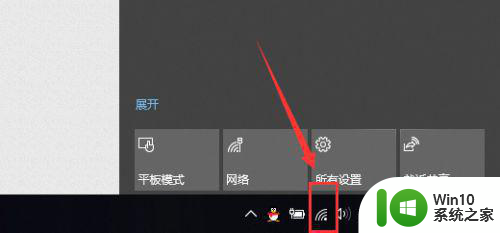
2、选择【打开“网络和In te met”设置】。
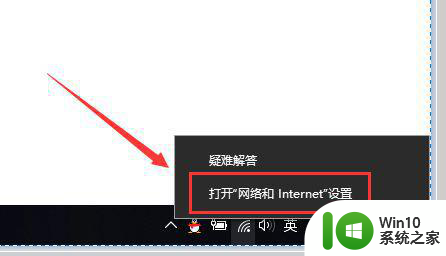
3、点击进入之后,找到【网络和共享中心】,点击进入。
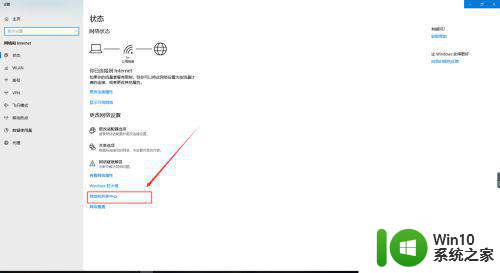
4、进入后可以看到你连接的网络(网线或wifi名)
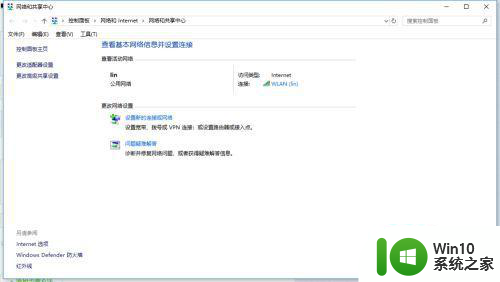
5、点击右边蓝色字体,进入网络详情。
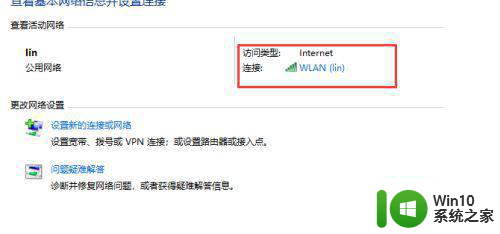
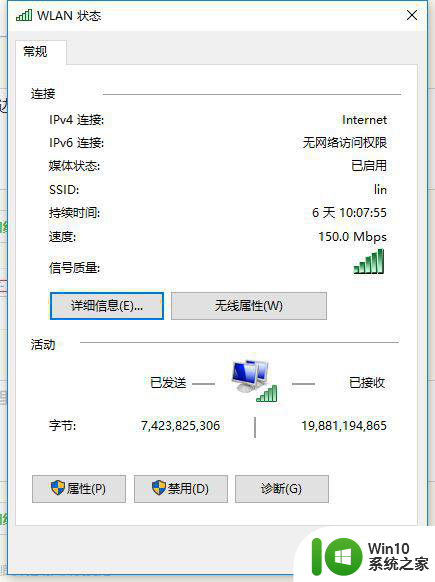
6、这里先不急着去设置IP,点击【详情信息】。
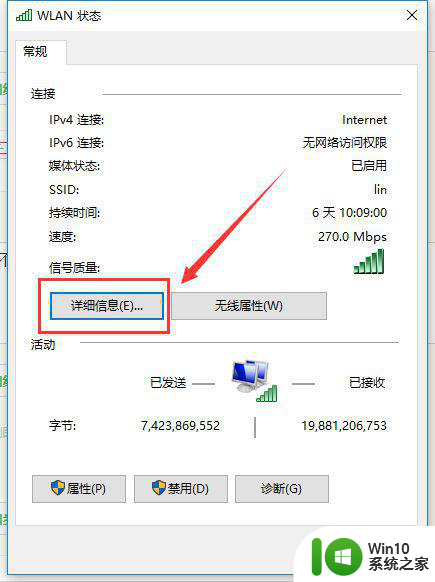
7、详情里可以看到你当前的IP信息,我们设置最后用原有的IP,因为路由器上已经有信息了不容易出错,拍个照或截个图保存一下。
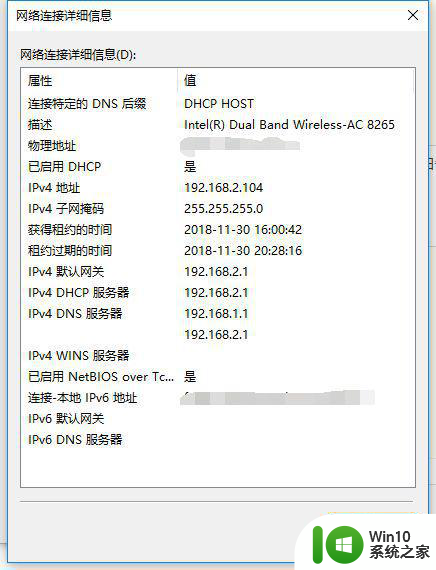
8、保存好后,关闭详情,回到前一个页面,找到【属性】,点击进入。
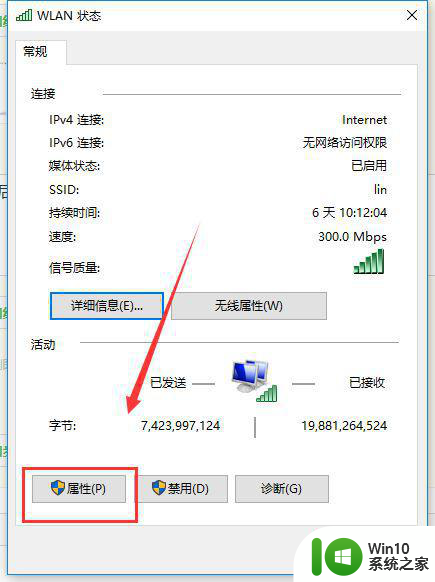
9、进去之后,找到协议4(IPv4),选择,点击【属性】。
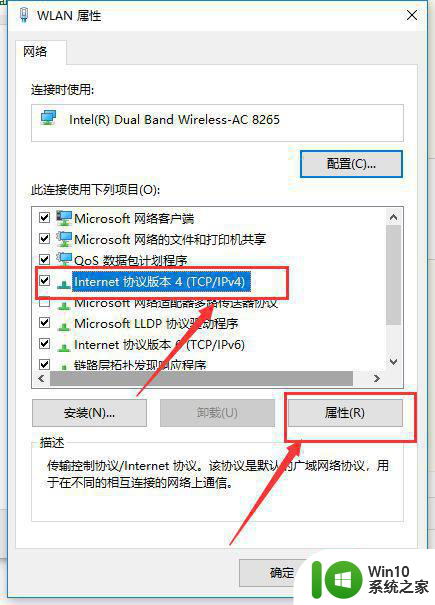
10、进入后,选择【使用下面IP地址】,IP地址就按照前面保存的填进去就好了,填好之后点击确定就OK了。
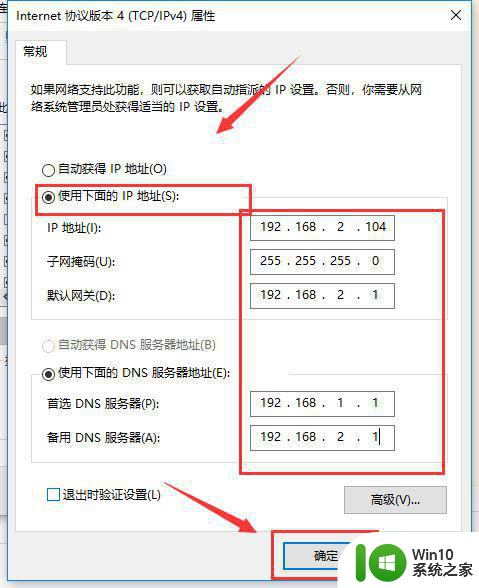
以上就是高手教你固定win10网络IP地址的全部内容,有出现这种现象的小伙伴不妨根据小编的方法来解决吧,希望能够对大家有所帮助。