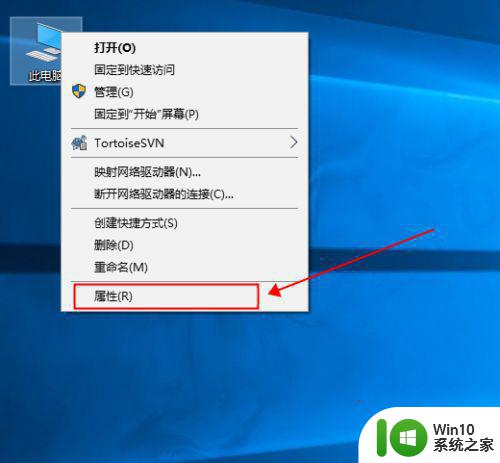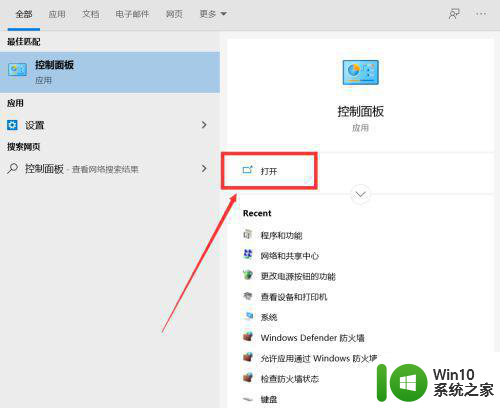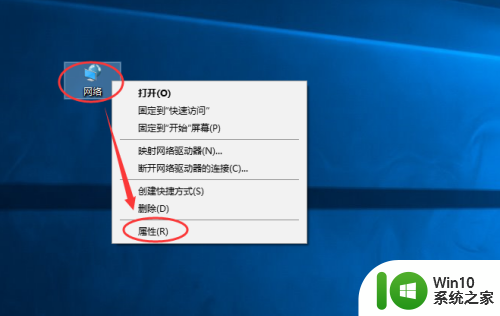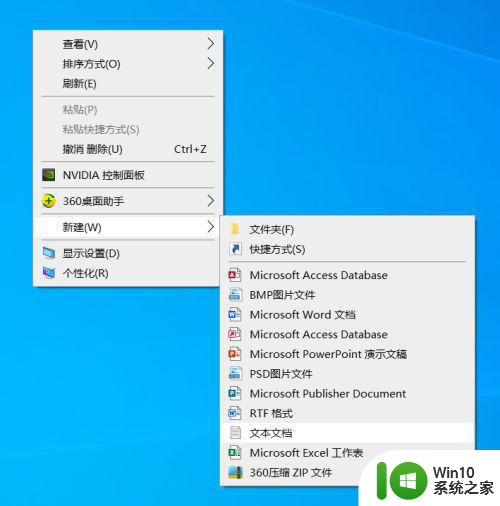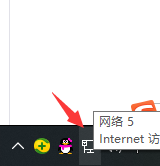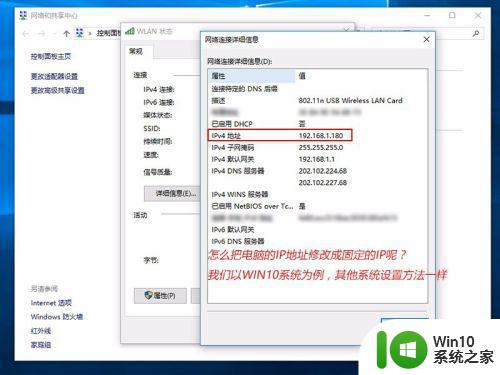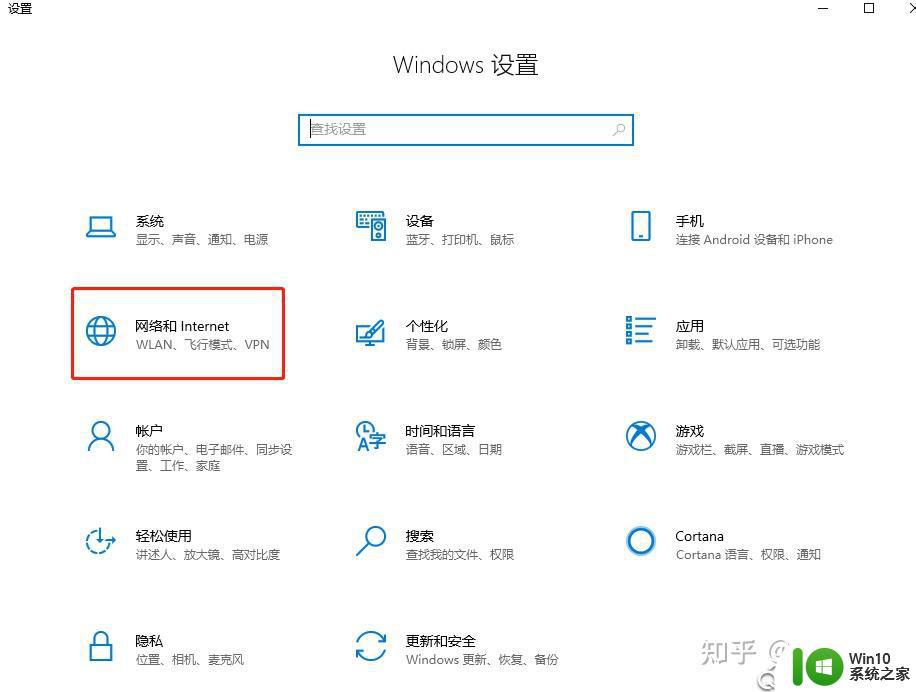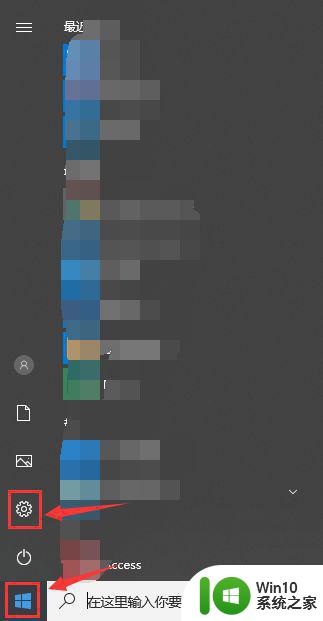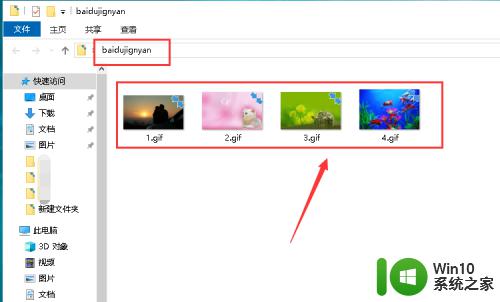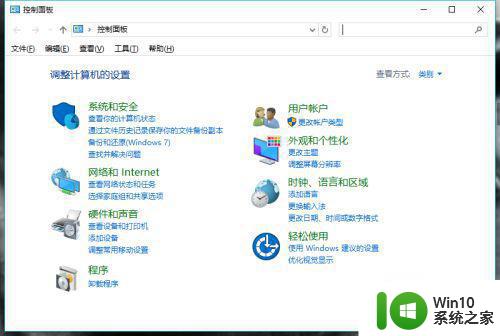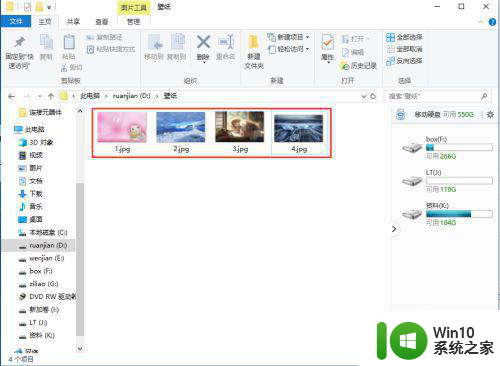win10设置静态ip的步骤 win10电脑如何设置静态IP
win10设置静态ip的步骤,在使用Windows 10操作系统的电脑中,设置静态IP地址是一个重要的步骤,相较于动态IP地址,静态IP地址能够提供更稳定的网络连接,特别适用于需要长时间在线的情况。为了帮助大家更好地理解如何在Win10电脑上设置静态IP,下面将介绍一些简单的步骤。通过按照这些步骤进行操作,您将能够轻松地为您的电脑设置静态IP地址,从而获得更加稳定和可靠的网络连接。
具体设置步骤如下:
1、右下角的显示屏图标点右键,点击打开网络和共享中心。
2、点击以太网。
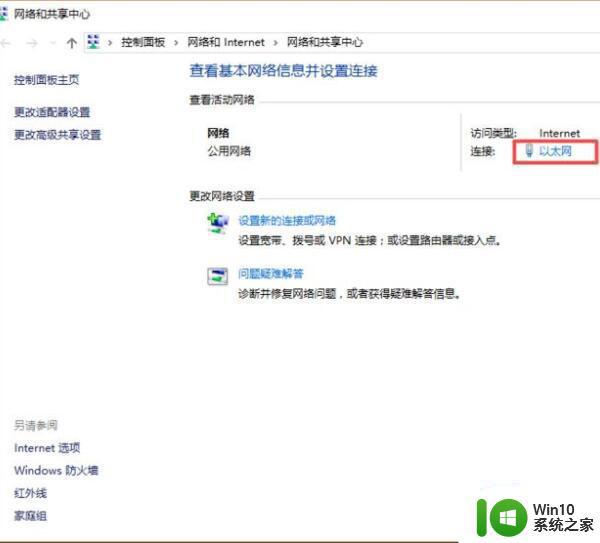
3、在新窗口点击属性。
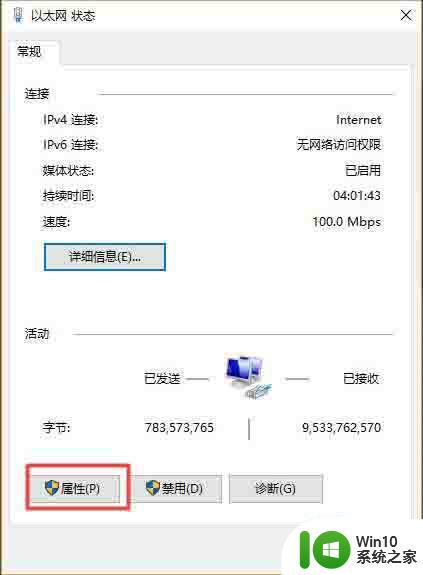
4、选中Internet协议版本4(TCP/IP4),点击属性。
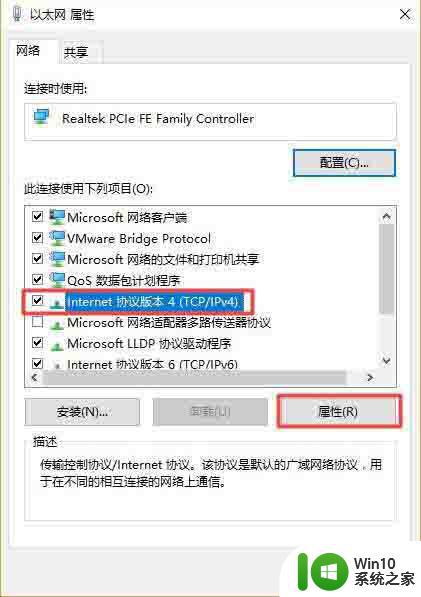
5、现在IP和DNS是自动的。
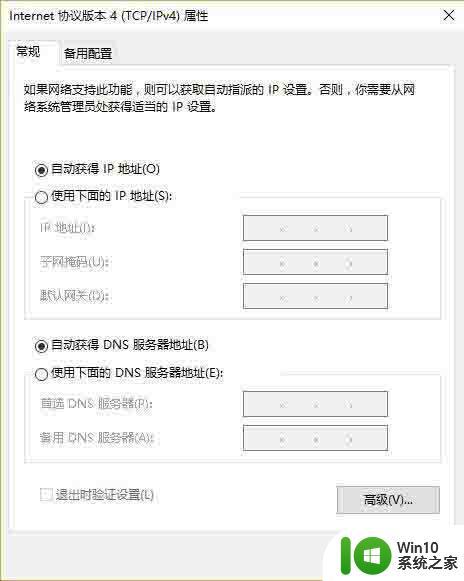
6、打开CMD,输入ipconfig/all。将红框内的内容照搬到“选中internet协议版本4(TCP/IP4)”窗口中。其中IP地址的最后一段可以设置为1-255的任意一个数字,建议设置大一些以免和局域网中的其它用户冲突。
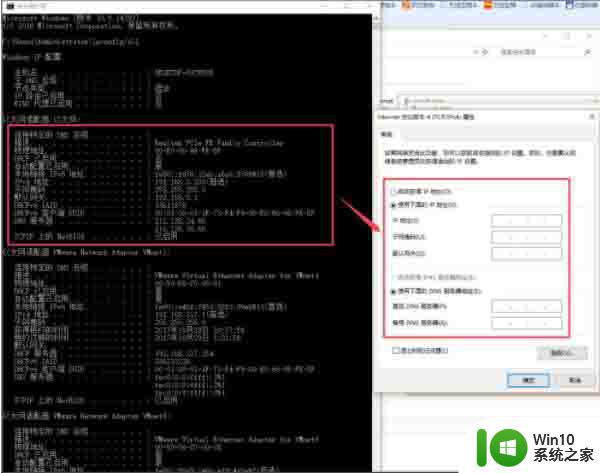
7、点击确定,如果电脑右下角的显示屏小图标没有黄色感叹号,说明可以正常上网。
以上就是win10设置静态IP的步骤的全部内容,希望这些方法能够帮到遇到同样情况的朋友们。谢谢!