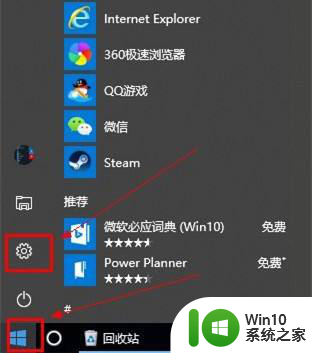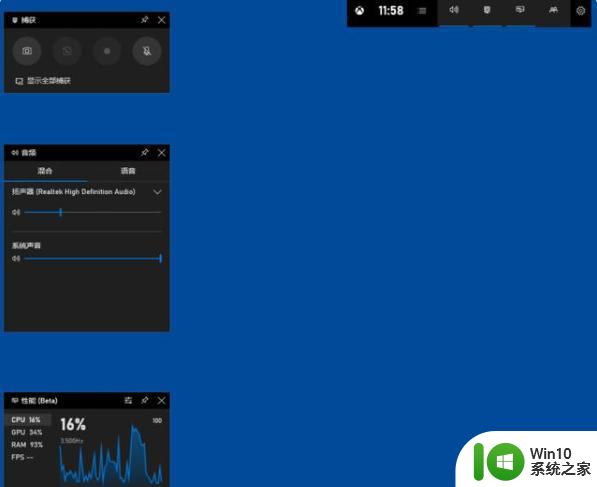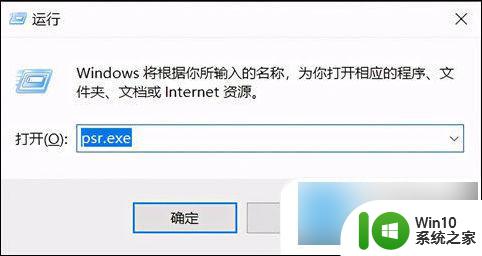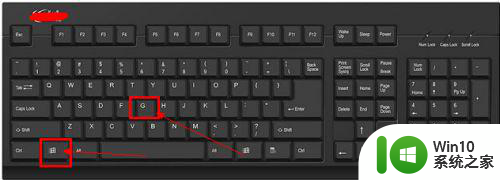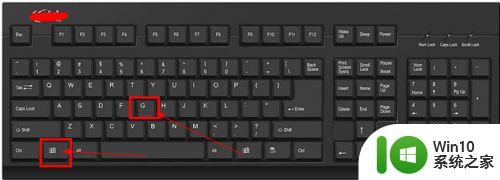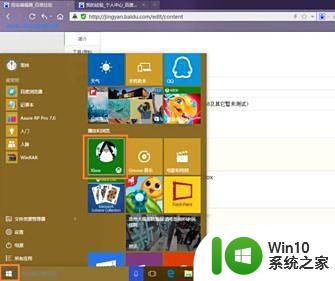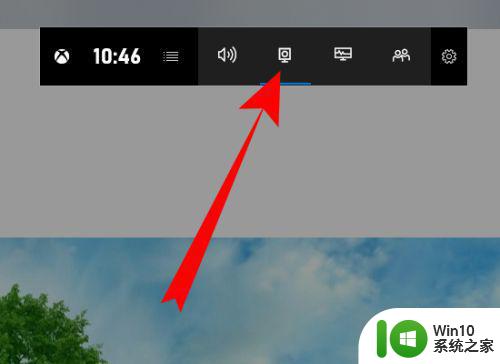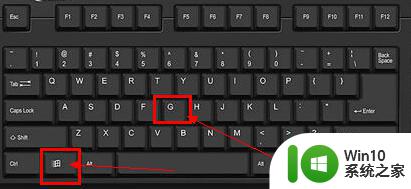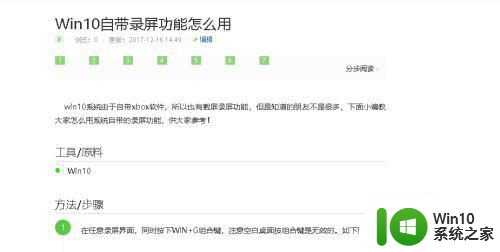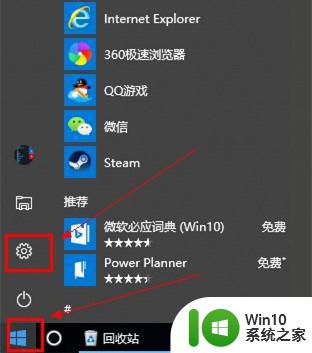win10自带录屏显示录制不工具怎么办 Win10自带录屏功能打不开的解决方法
更新时间:2024-05-05 18:13:10作者:jiang
Win10自带录屏功能是一项非常方便实用的功能,可以帮助用户轻松录制屏幕活动,有时候我们可能会遇到无法打开录屏功能的问题。这时候不要慌张,只需要按照一些简单的解决方法,就能轻松解决这个困扰。接下来我将为大家介绍一些Win10自带录屏功能打不开的解决方法,让您能够顺利使用这一功能。
操作方法:
1.鼠标左键点击窗口键,选择设置,如下图所示。
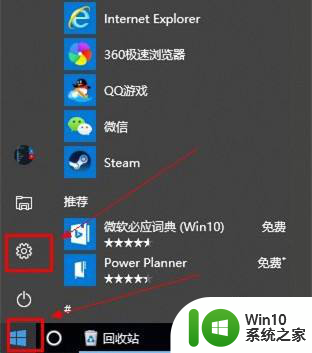
2.在设置界面选择游戏进入,如下图所示。
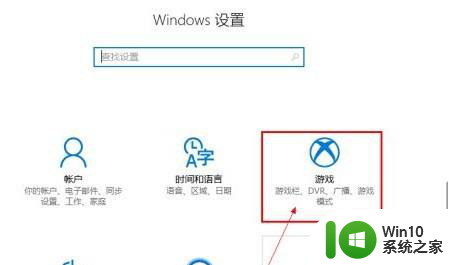
3.进入游戏界面,将录屏工具栏开关打开。勾选下图的两个选项,如下图所示。
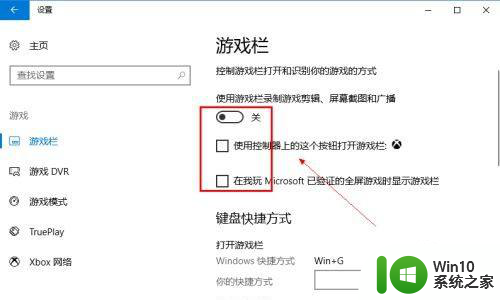
4.启用工具栏后,看看下方的快捷按键是否修改过。默认的是WIN+G,如下图所示。
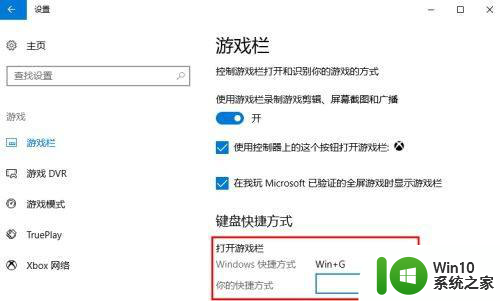
5.下拉可以看到全部的录屏快捷键,如下图所示。
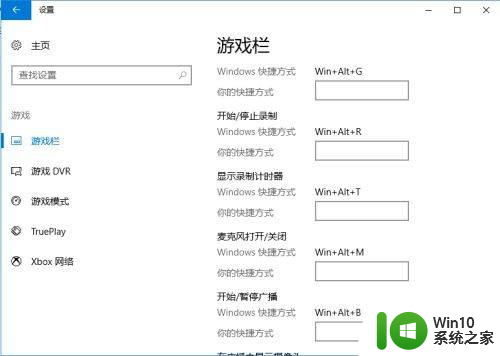
6.最终录制的mp4格式视频和截屏存放位置,目前都在用户文件夹--视频--捕获文件夹。如下图所示。
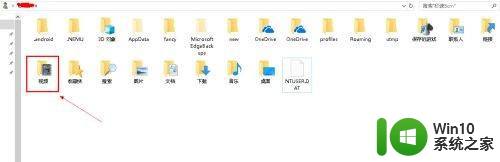
以上就是win10自带录屏显示录制不工具怎么办的全部内容,有遇到这种情况的用户可以按照小编的方法来进行解决,希望能够帮助到大家。