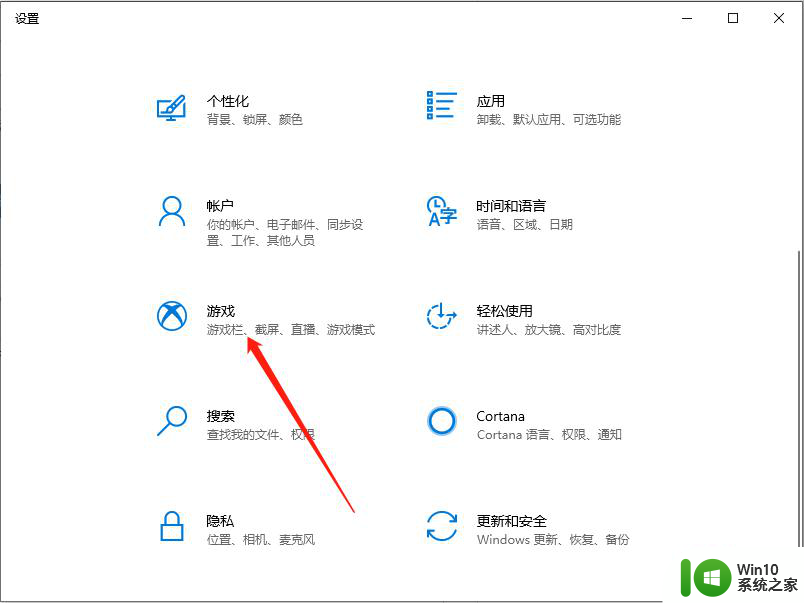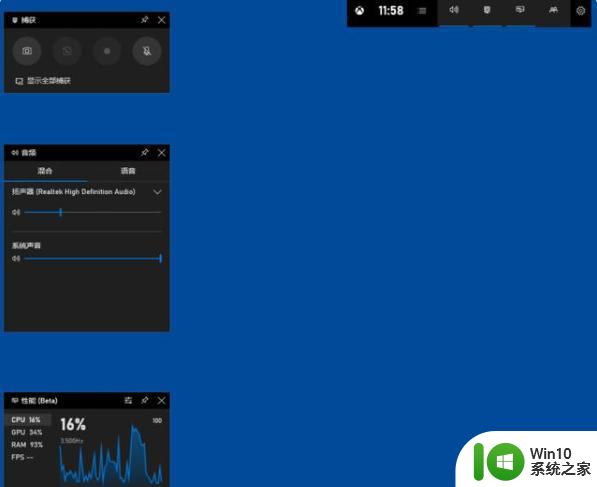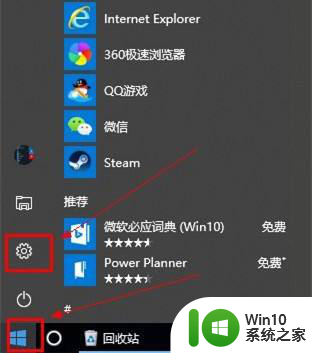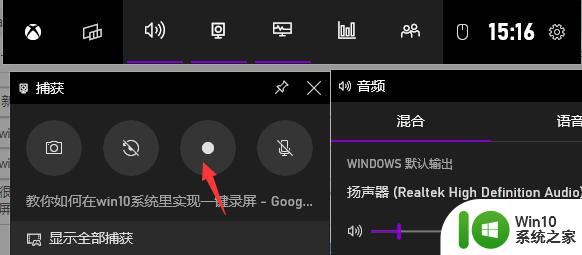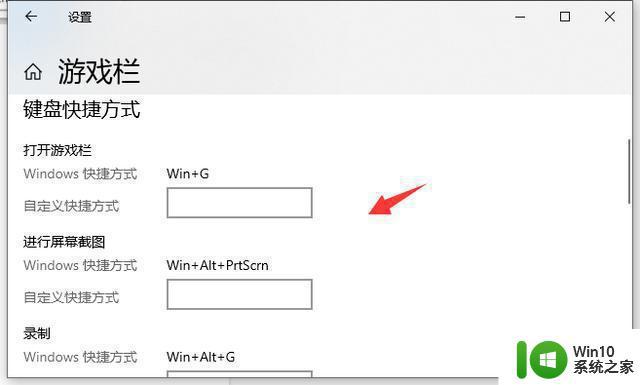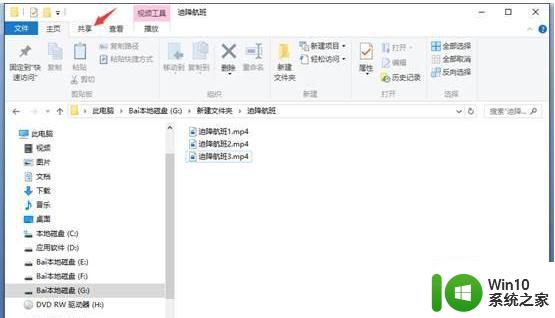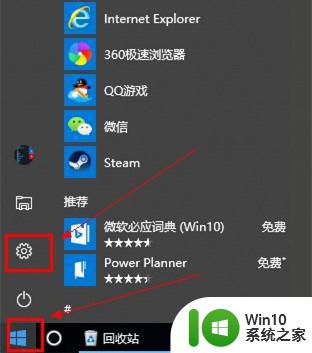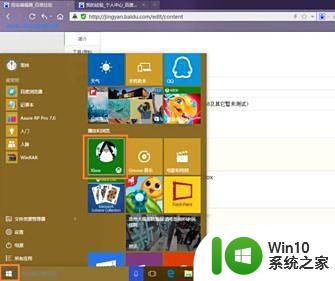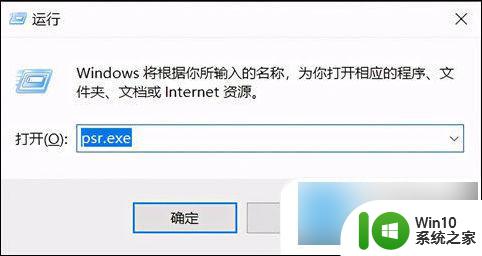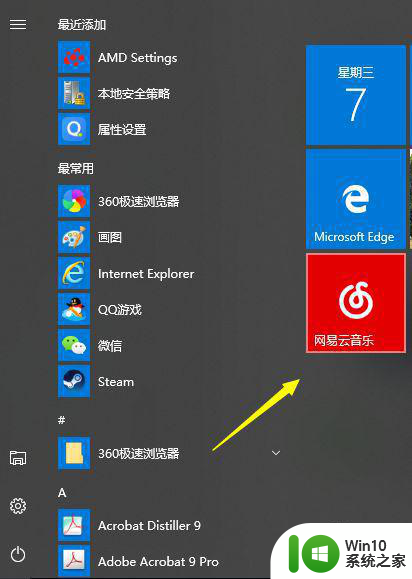图文详解win10自带录屏功能的使用方法 win10自带录屏功能在哪里开
如果要在电脑录制视频、网课的情况,就需要使用到录屏,这时候win10系统自带录屏功能就派上用处,不需要额外下载软件,直接开启就可以录制。但是很多人不清楚win10自带录屏功能怎么使用?在哪里开启?带着这些疑问,下面来看下具体使用方法。
具体方法如下:
1、任意录屏界面,同时按下WIN+G组合键,注意在空白桌面按组合键是无效的。(即需录屏的界面开始按)。
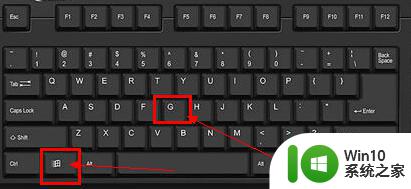
2、出现录屏工具栏启动提示,点击是的,这是一个游戏。
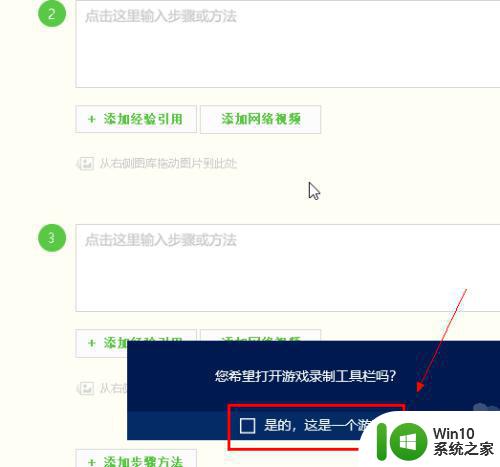
3、录屏工具栏开启成功,点击录制麦克风,然后点击录制按钮就可以录屏了,不想录麦克风的可以不选(此处根据是否录制声音选择)。
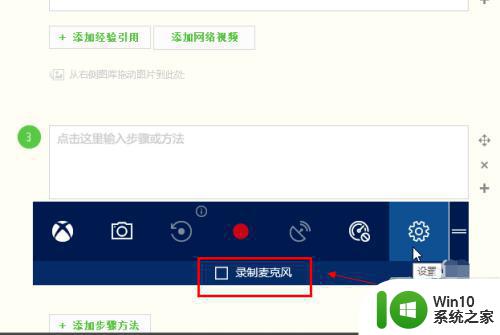
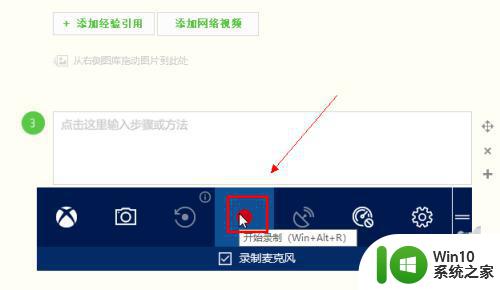
4、看到录制时间开始计时,说明录屏成功了。
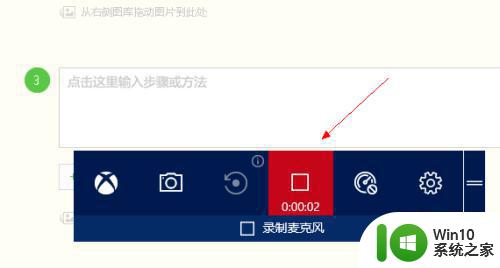
5、点击工具栏的设置按钮(最后一个),可以进设置游戏录制选项,点击下方的在windows设置中编辑更多的选项,可以进行组合键及开启方面的设定。
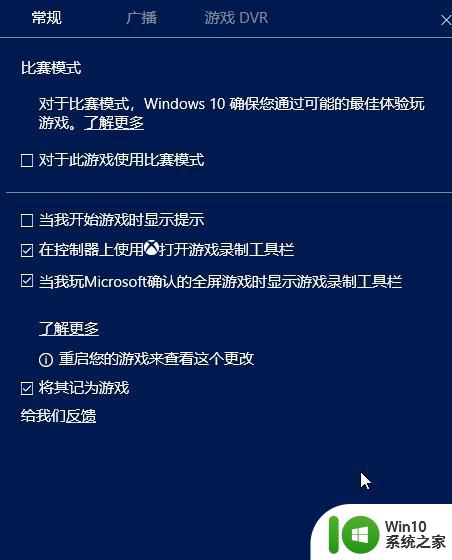
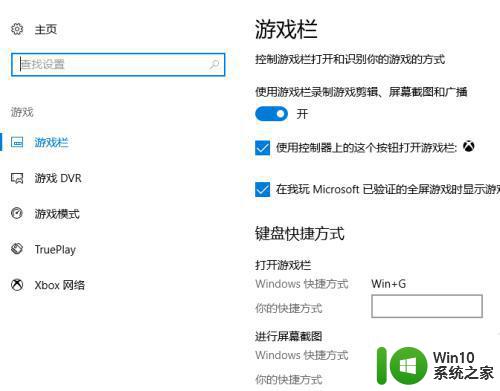
6、工具栏还提供了截图功能,点击相机按钮可截屏。
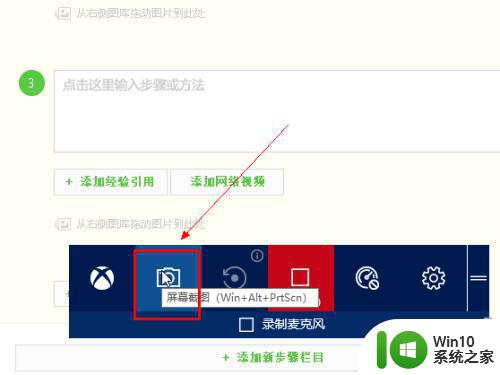
7、对于工具栏位置调整,可以鼠标左键按住工具栏右侧的=可以拖动到任何位置。
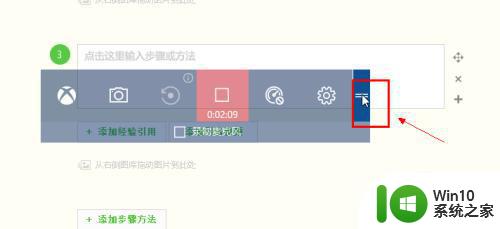
以上win10自带录屏功能在哪里开,新手用户阅读此教程之后,也懂得如何使用录屏功能录制视频。