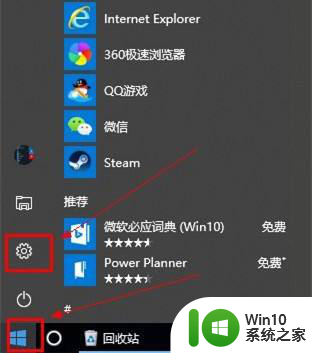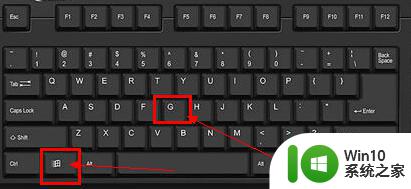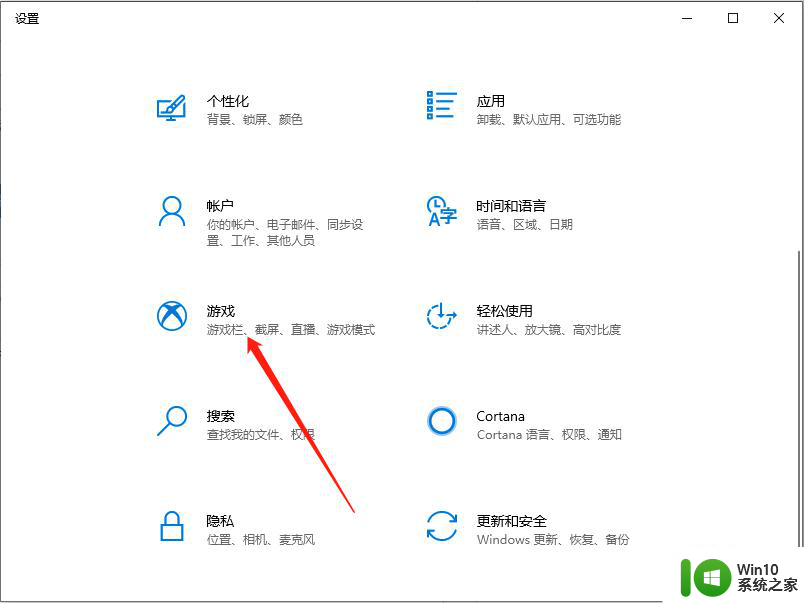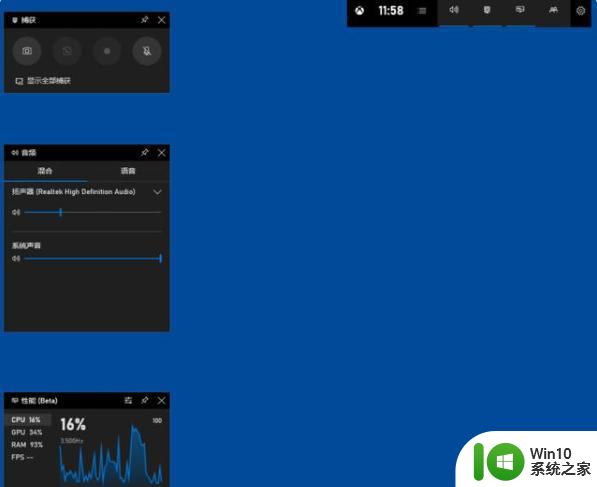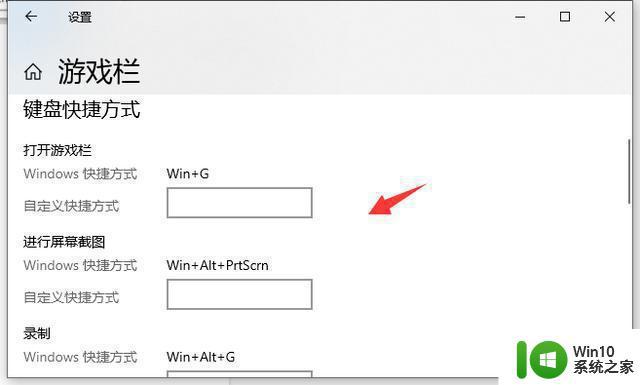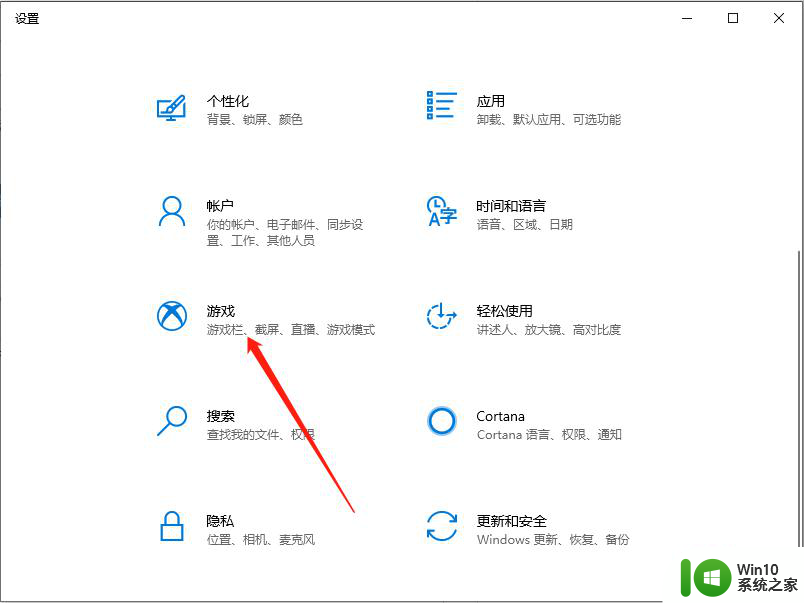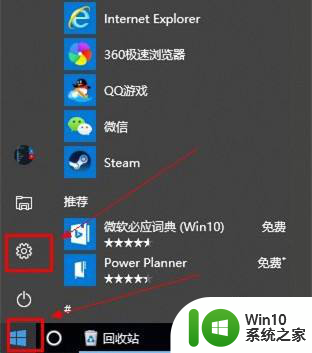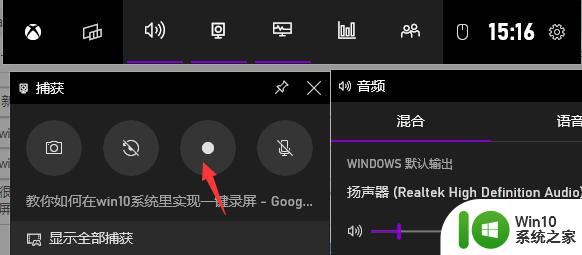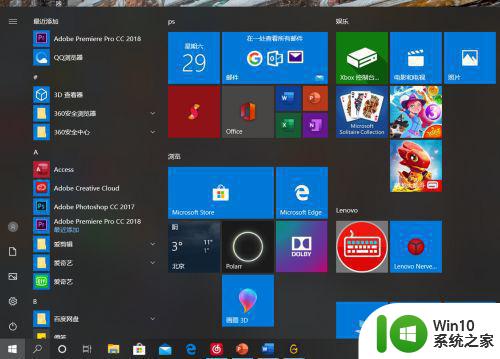win10无法使用录屏功能的修复方法 win10自带录屏功能无法打开怎么办
如今随着科技的不断进步,录屏功能已经成为我们日常生活和工作中不可或缺的一部分,有时候我们可能会遇到一些问题,比如在使用Win10系统时无法打开自带的录屏功能。这种情况下,我们不必过于担心,因为有一些简单的修复方法可以帮助我们解决这个问题。在本文中我们将介绍一些有效的修复方法,帮助大家解决Win10系统中无法使用录屏功能的问题。无论是想要录制游戏视频、制作教学教程还是与他人分享屏幕内容,这些方法都将为您提供便利和解决方案。
修复方法如下:
1、先排除一个问题,系统默认是WIN+G呼出录制菜单。但是这个功能在桌面是无法打开的,你可以随便打开一个文档、照片之类的再试试能否呼出工具栏。
2、下面鼠标左键点击窗口键,选择设置,如下图所示。
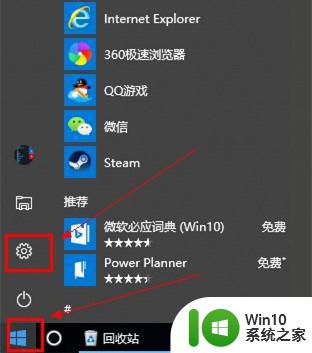
3、在设置界面选择游戏进入,如下图所示。
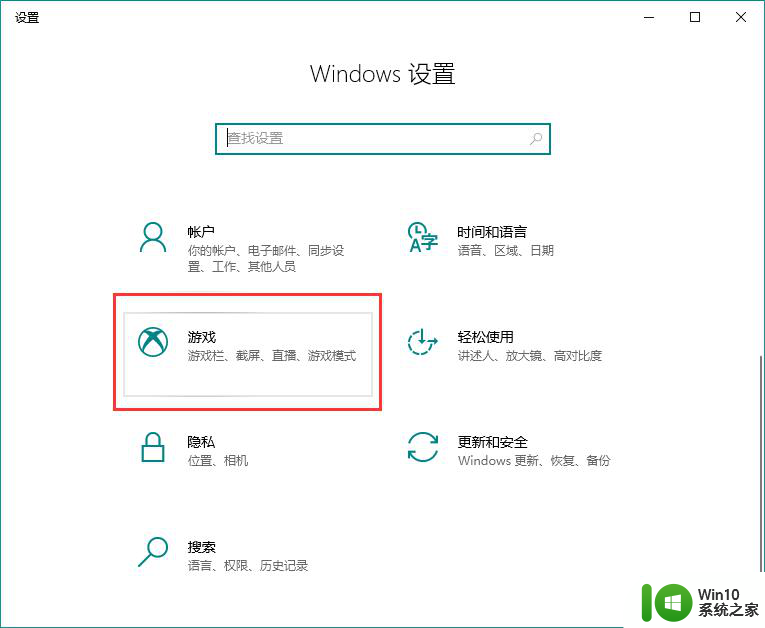
4、进入游戏界面,将录屏工具栏开关打开,勾选下图的两个选项,如下图所示。 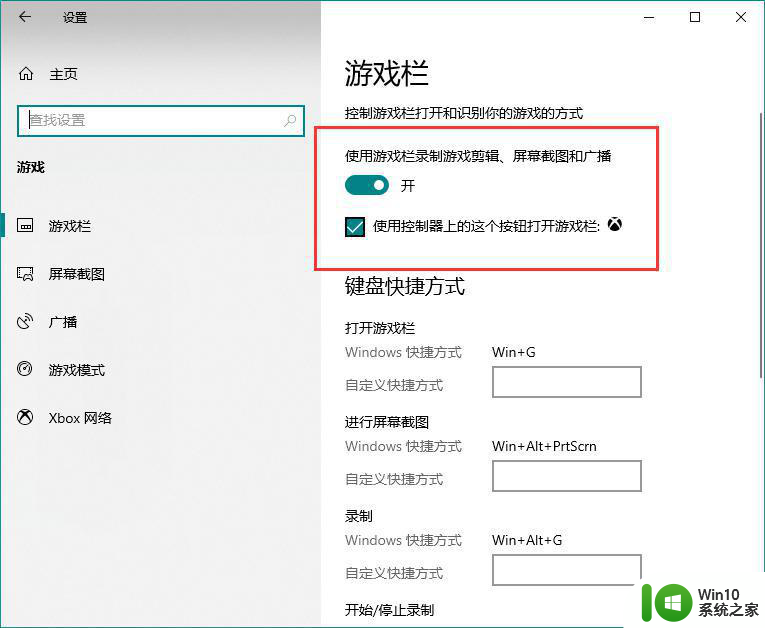
5、启用工具栏后,看看下方的快捷按键是否修改过,默认的是WIN+G,如下图所示。 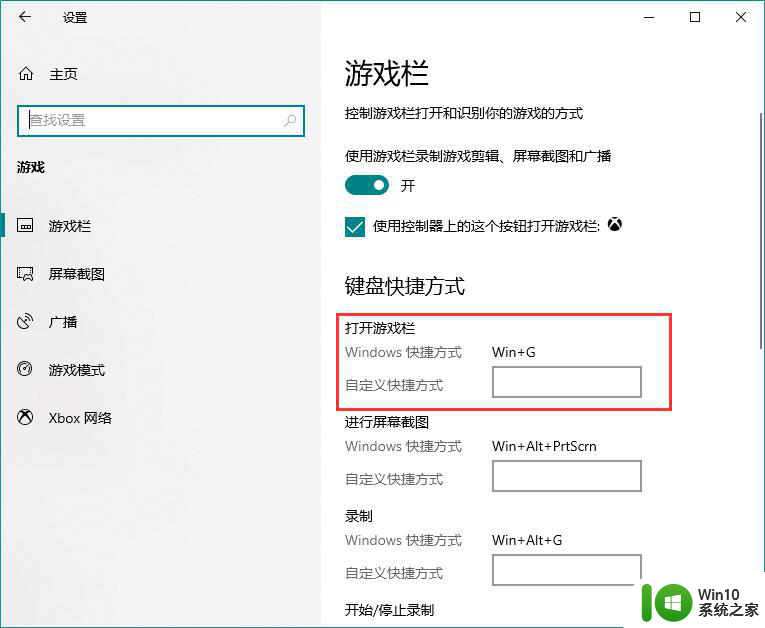
6、下拉可以看到全部的录屏快捷键,如下图所示。
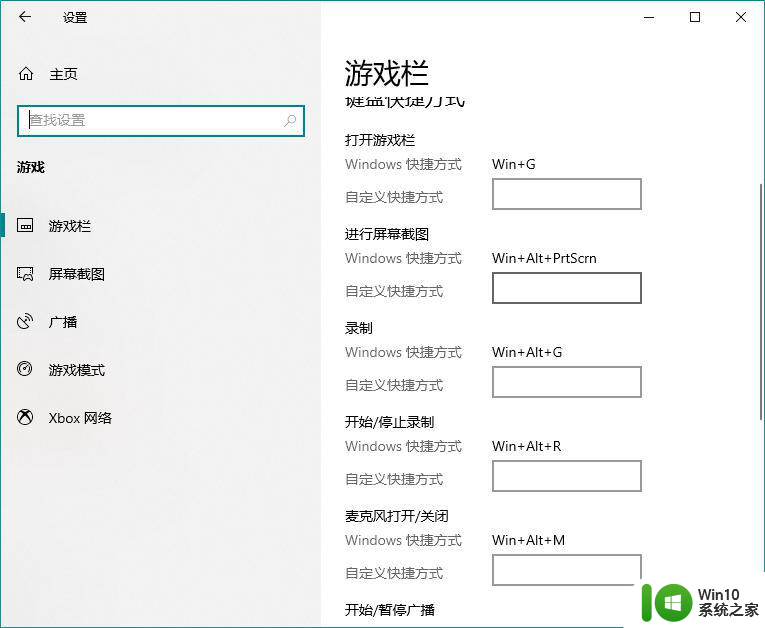
7、关于最终录制的mp4格式视频和截屏存放位置,目前都在用户文件夹--视频--捕获文件夹。如下图所示。 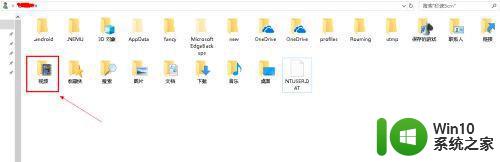
以上就是关于win10无法使用录屏功能的修复方法的全部内容,有出现相同情况的用户就可以按照小编的方法了来解决了。