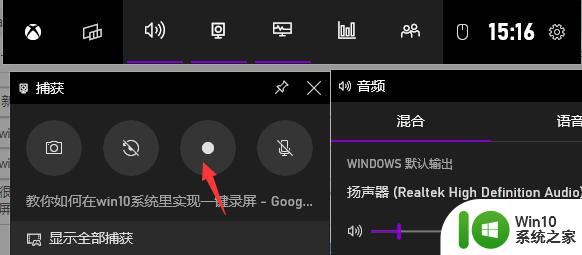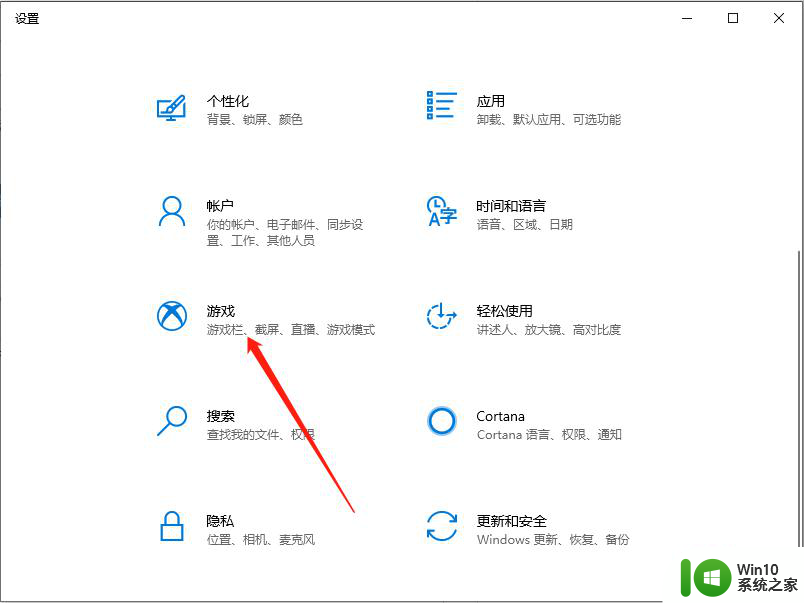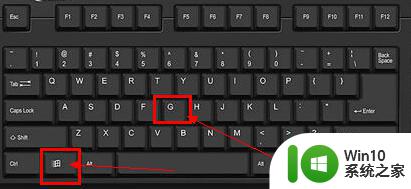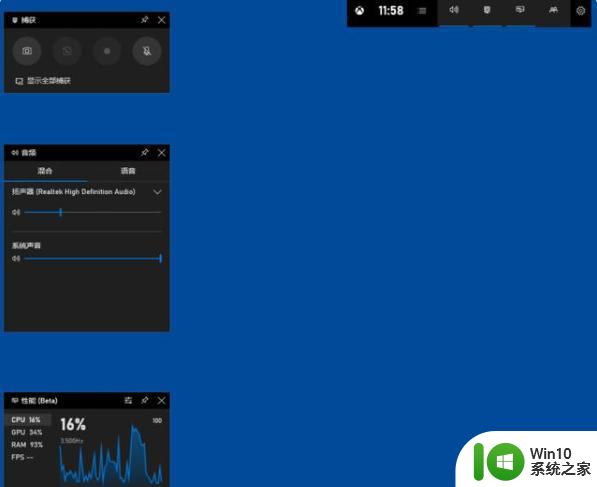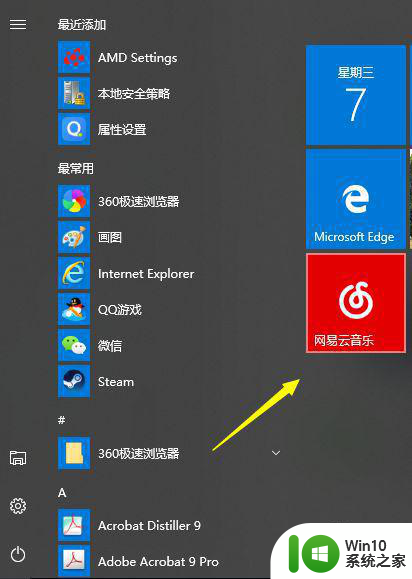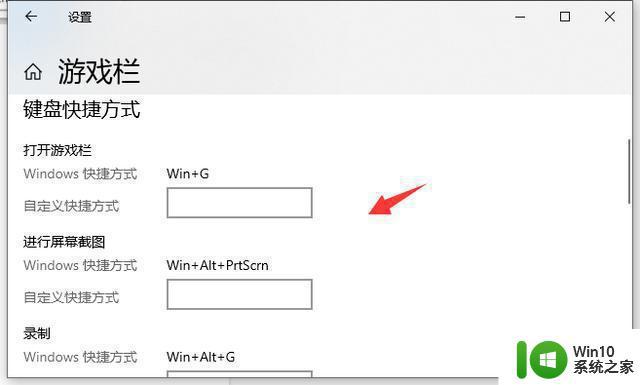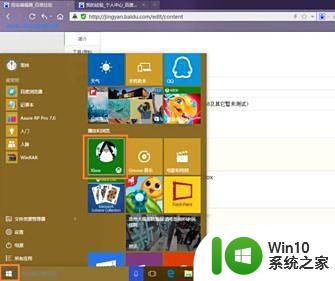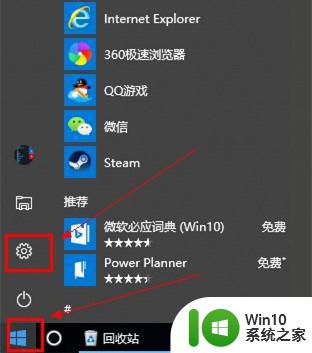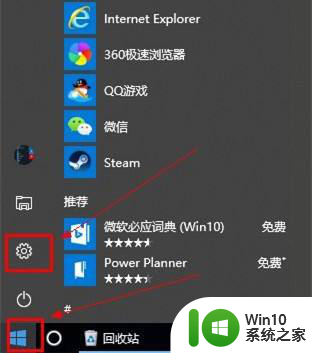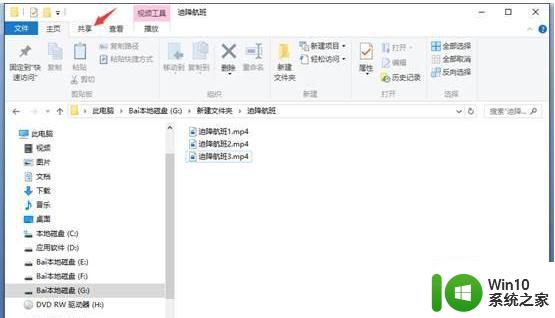win10自带的录屏功能的使用方法 win10自带录屏功能怎么使用
更新时间:2023-06-18 15:12:00作者:zheng
我们可以打开win10电脑中自带的录屏功能来快速录屏,但是有些用户不知道怎么使用,今天小编就给大家带来win10自带的录屏功能的使用方法,如果你刚好遇到这个问题,跟着小编一起来操作吧。
具体方法:
1.打开需要录屏的界面,按【Win+G】组合快捷键。可以调出Win10录屏功能。

2.进入录屏软件主界面,点击红色圆圈,开始录制视频。
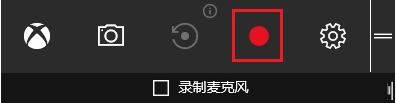
3.点击相机图标,可以进行屏幕截图,相机右侧图标为“录制”后台录制;点击齿轮图标,可以对录屏软件进行基本设置。包括常规、快捷键、音频等。
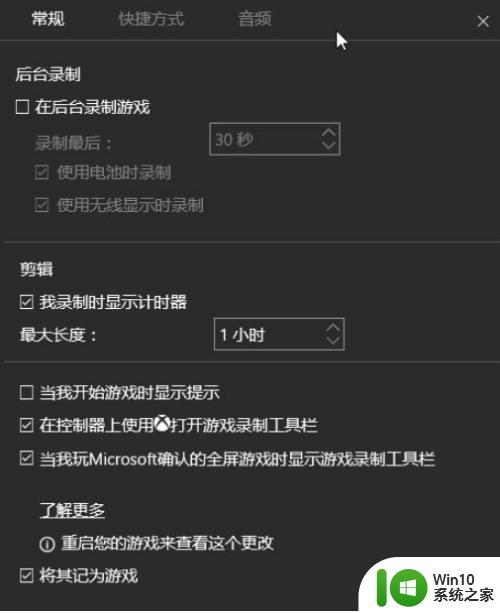
4.录制完成,点击红色圆圈,程序会自动保存视频文件。点击桌面左下角的win图标,弹出列表,选择【Xbox】。
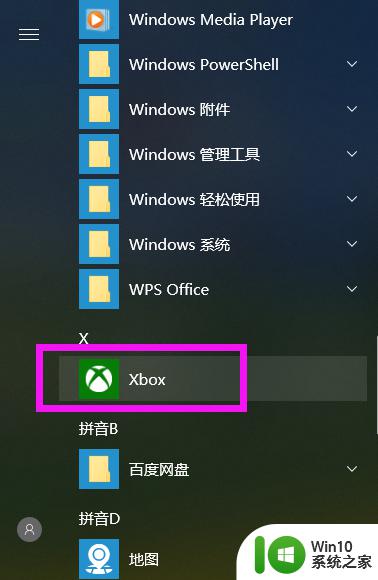
5.进入Xbox界面,点击左侧的【捕获】菜单。这里保存了刚才的录屏文件。
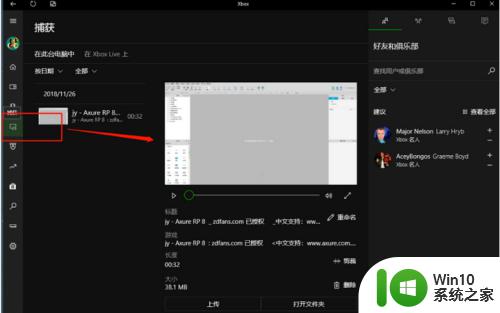
6.在这里可以对视频进行编辑、重命名、删除等自定义操作。
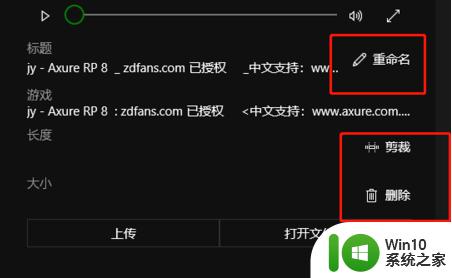
以上就是win10自带的录屏功能的使用方法的全部内容,有需要的用户就可以根据小编的步骤进行操作了,希望能够对大家有所帮助。