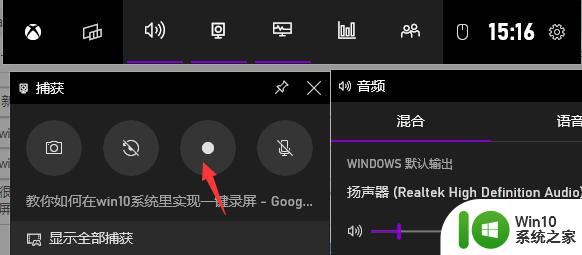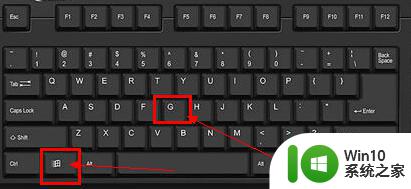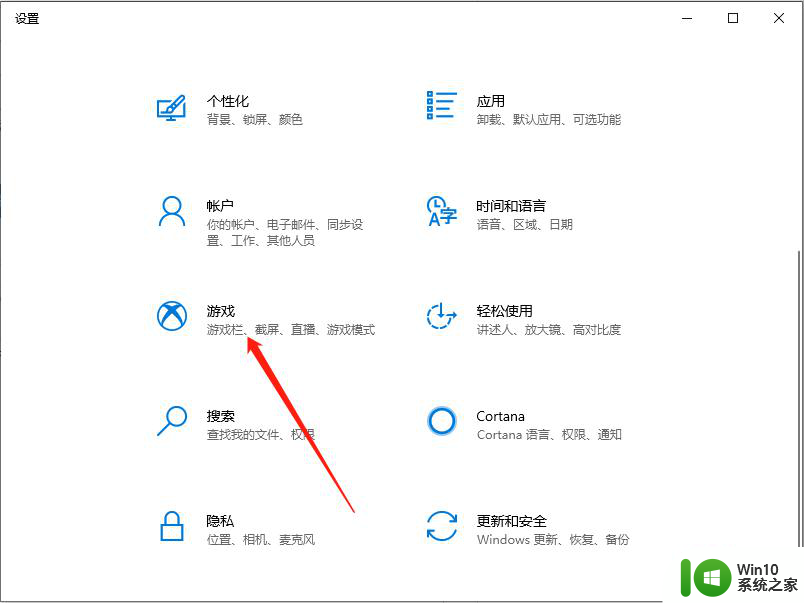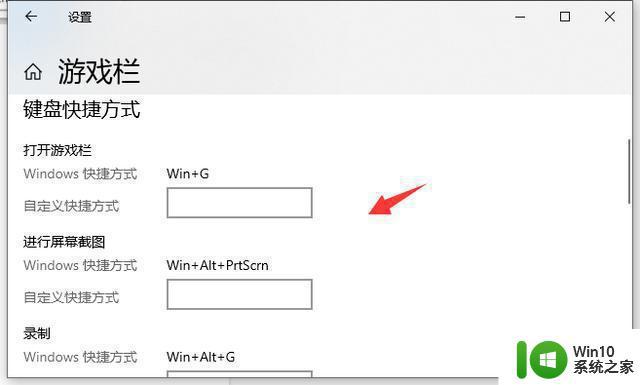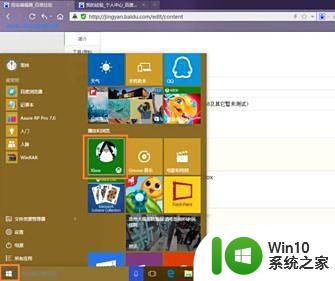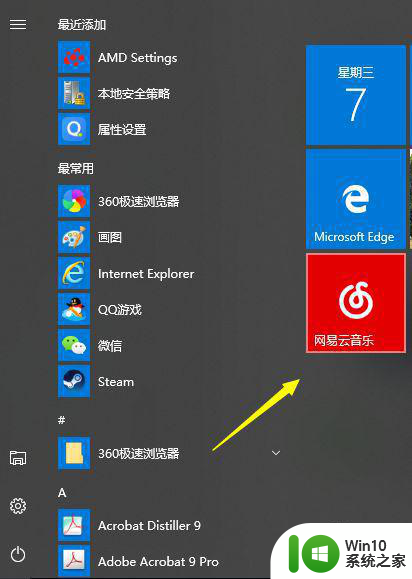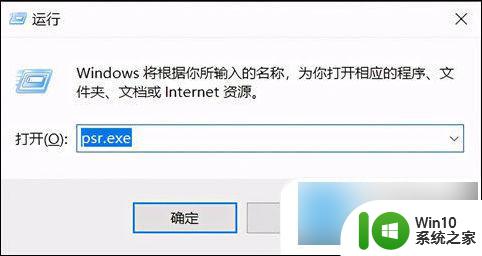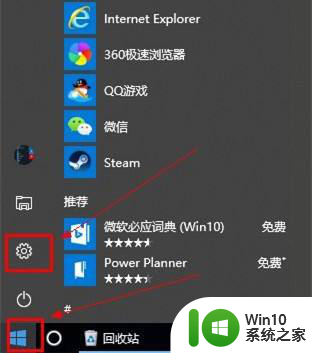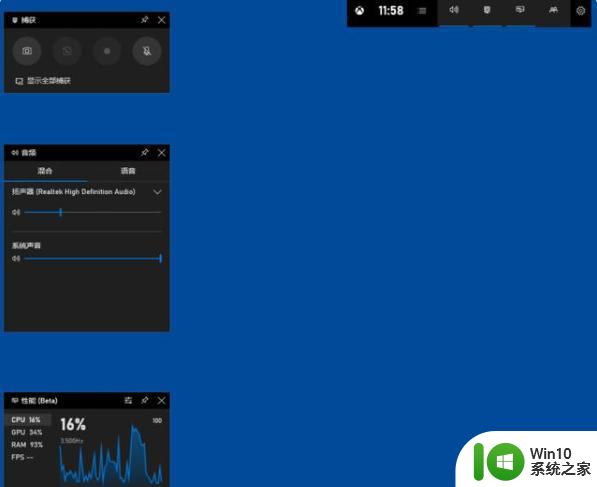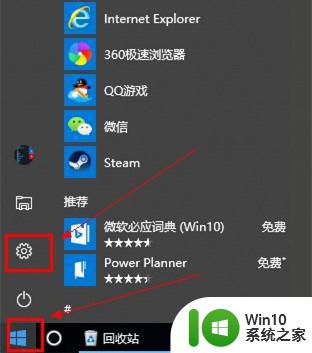如何在Windows 10中使用自带的刻录功能 Win10自带的刻录功能详细教程
在如今数字化快速发展的时代,电脑已经成为人们日常生活中不可或缺的工具,其中Windows 10作为Microsoft的最新操作系统,其自带的刻录功能更是给用户带来了便捷。然而对于一些没有使用过这一功能的用户,可能还不太熟悉该如何使用。下面我们将为大家详细介绍如何在Windows 10中使用自带的刻录功能。
具体方法:
1、电脑已经安装了win10系统
2、电脑有刻录机,或者有外置刻录机
win10系统自带刻录光盘功能使用步骤:
1、打开需要刻录的文件夹,全选需要刻录的文件,点击Robbin工具栏“共享”按钮;
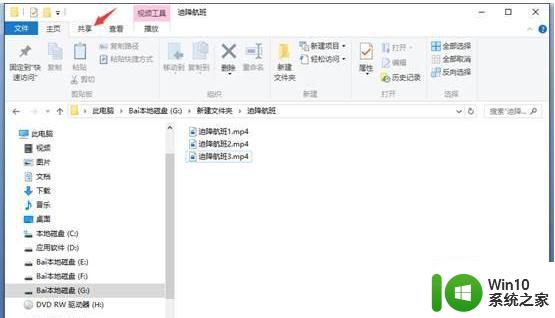
2、接下来会自动打开刻录及驱动器界面,点击顶部“刻录到光盘”按钮;
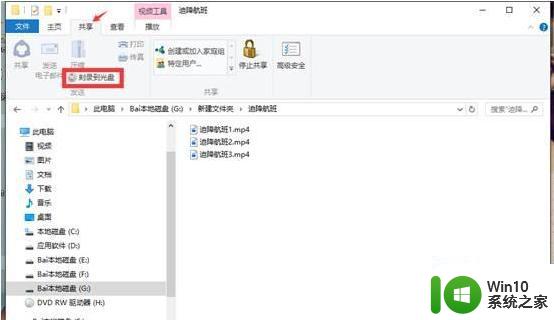
3、进入到刻录到关盘界面后,给光盘起个好听的名字,默认是时间,尽量选择英语字符,然后点击下一步,将文件读写到光驱目录中;
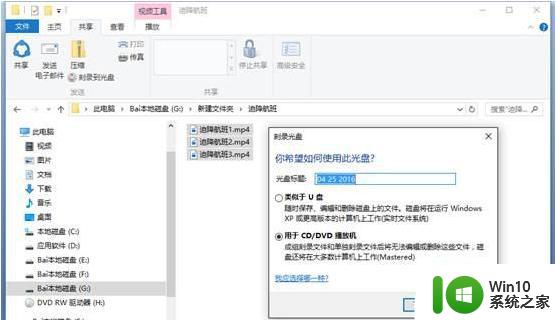
4、随后在左侧右键点击光驱盘符,在点选刻录到光盘。在弹出的窗口可以再次编写光盘标题,可以选择光驱刻录速度,选好后按下一步,之后我们需要耐心等待;
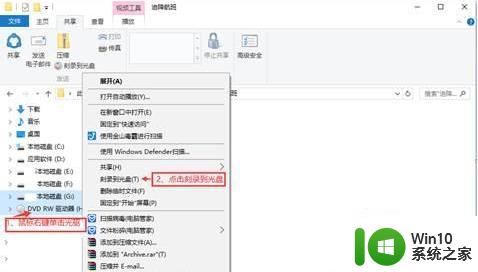

5、随后会出现“您已经将文件刻录到光盘”的提示界面,点击“完成”。光驱会自动弹出刻录好的光盘,如果害怕出现错误,可以将关盘送入光驱,双击打开检查一下。
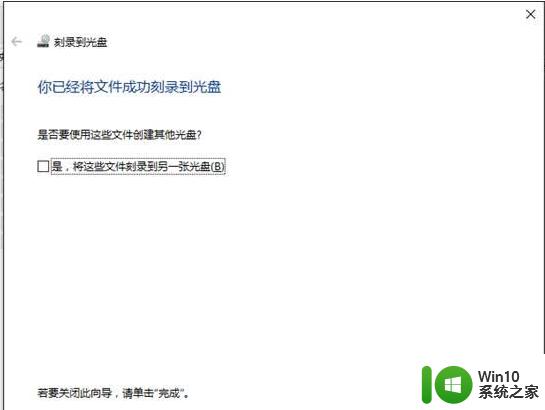
以上是Windows 10自带刻录功能的使用指南,有需要的用户可以按照上述步骤进行操作,希望这能够对您有所帮助。