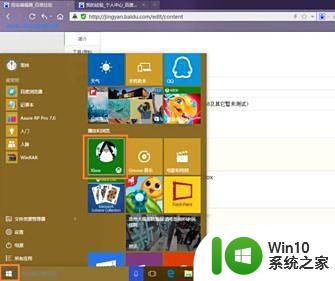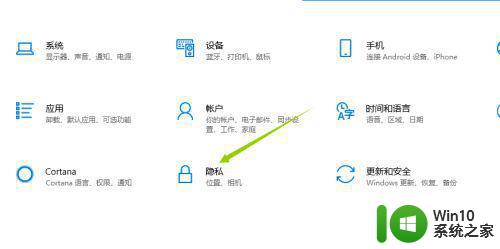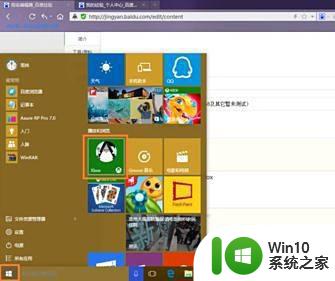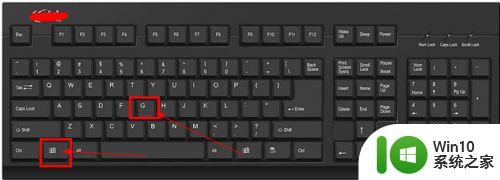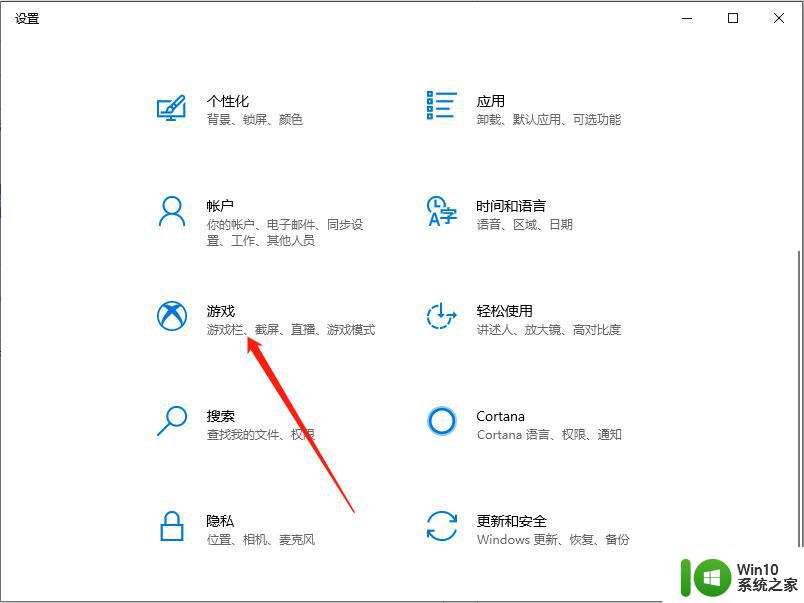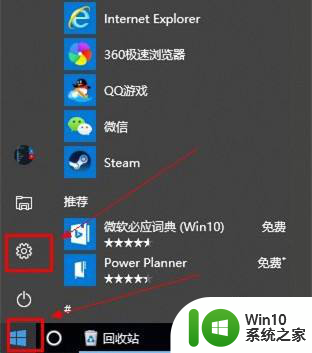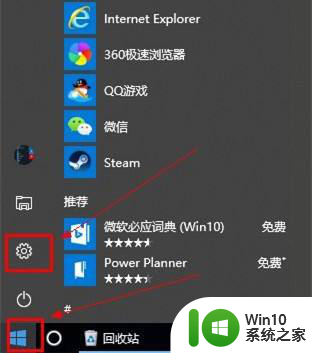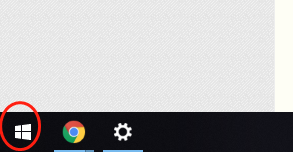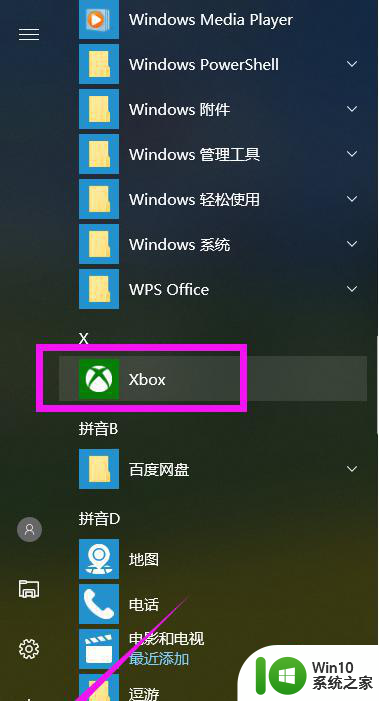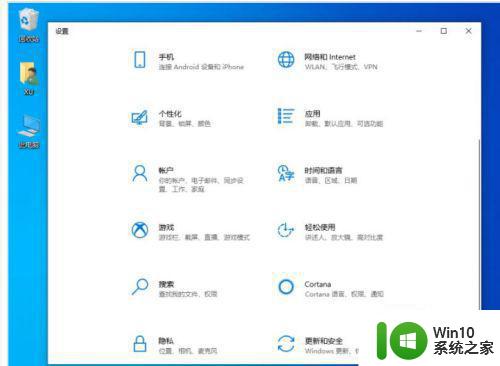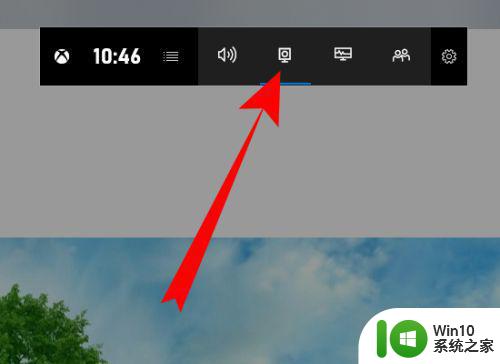win10自带录制怎么录制视频 win10自带录屏功能怎么设置
Win10操作系统自带的录屏功能给用户提供了便捷的视频录制方式,只需简单几步操作就可以轻松实现录制,在Win10系统中,用户可以通过快捷键Win+Alt+R来开启录屏功能,并通过设置界面对录制的视频进行调整和编辑。这一功能不仅适用于录制游戏视频、教学教程等需要屏幕展示的内容,还可以帮助用户记录重要会议、演讲等实时场景。使用Win10自带的录屏功能,让视频录制变得简单易行,为用户提供更多便利。
电脑录屏快捷键win10
方法一: Win+R快捷启动
1、按下 【win+R】 快捷键,在运行对话框内输入“ psr.exe ”后点击确定。
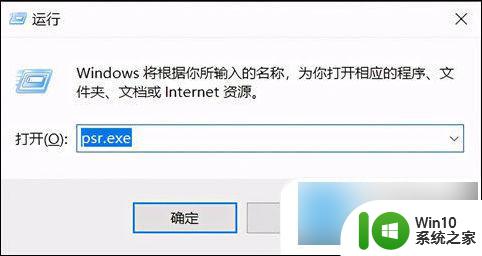
2、此时会出现一个步骤记录器对话框,点击“开始记录”就可以开始录屏了。点击“停止记录”可以停止录屏,并会保存记录的视频。
此录屏方式只支持画面形式,不会记录操作过程中的任何声音。

方法二:
1、首先我们在电脑桌面点击开始菜单栏,找到”设置“按钮点击进入。
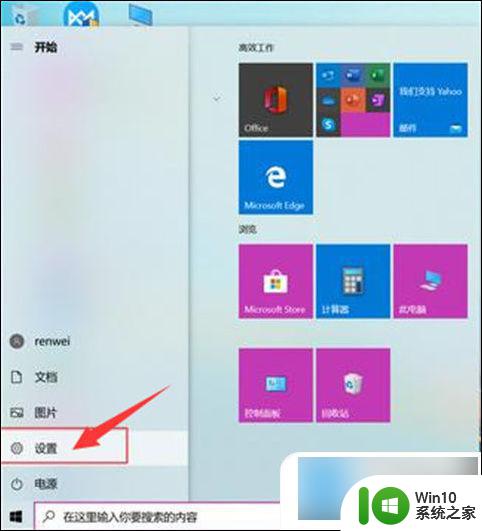
2、进入到设置页面,在此界面中,我们找到”游戏“选项,并点击进入。
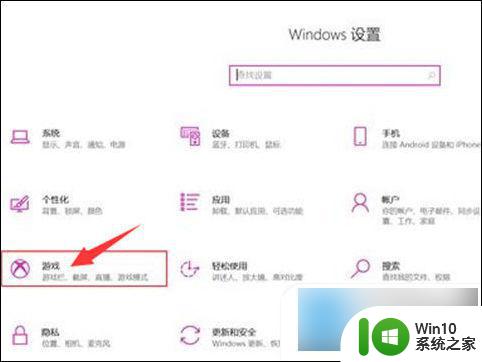
3、进入到电脑的游戏设置界面后,我们在界面的右侧中。找到”使用游戏栏录制游戏剪辑、屏幕截图和广播“功能,然后将此功能进行打开,开关变成蓝色就代表功能成功开启。
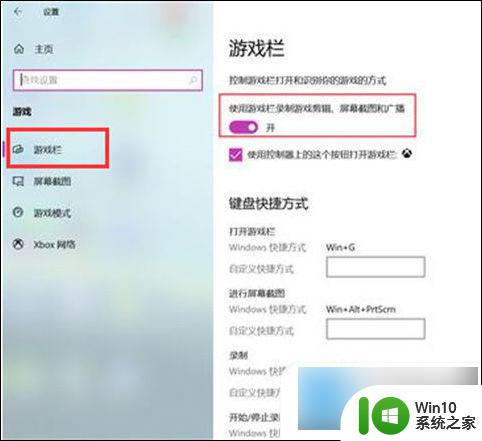
4、接着功能打开好以后,我们在这个界面的下方,就可以看到”录制“的快捷方式是”Win+Alt+G“。用户也可以自定义快捷键。
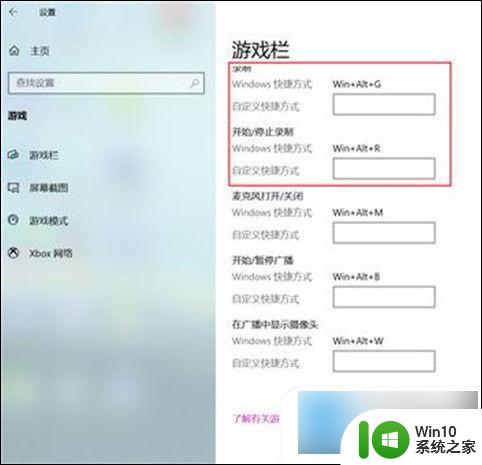
5、接着在需要录屏的界面或游戏中同时按下Win+G,就会出现如下Xbox小组件界面。
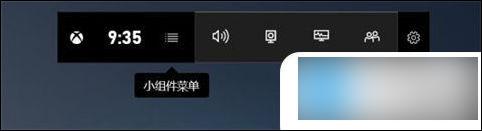
6、点击捕获,Win+Alt+R开始录制,这里也可以截图,当然也可以打开麦克风讲解。
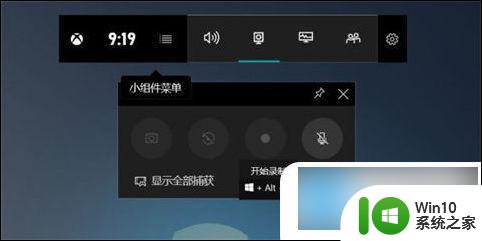
7、Xbox小组件的常用快捷键。
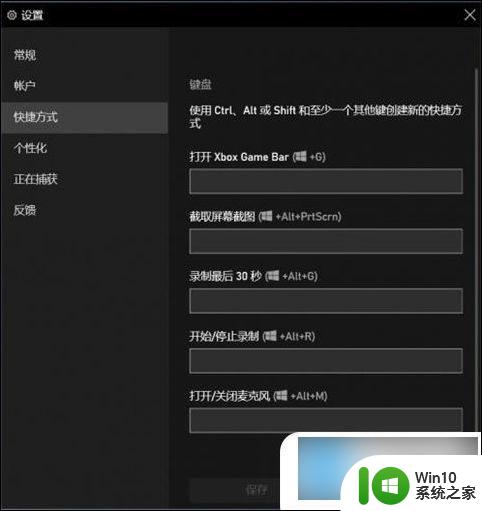
以上就是关于如何使用win10自带录制功能录制视频的全部内容,如果您遇到相同的问题,可以按照小编提供的方法来解决。