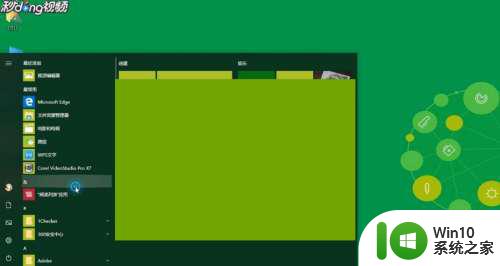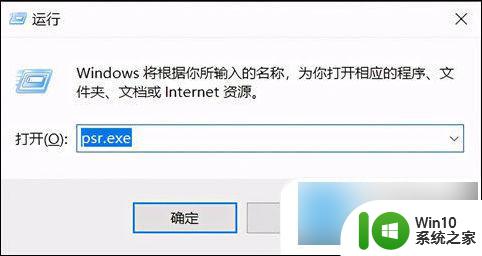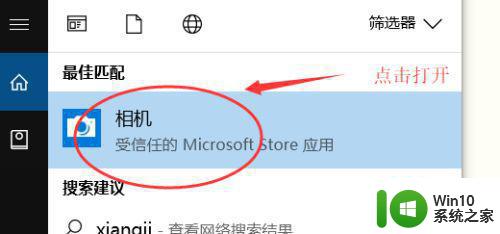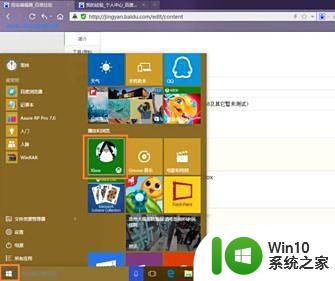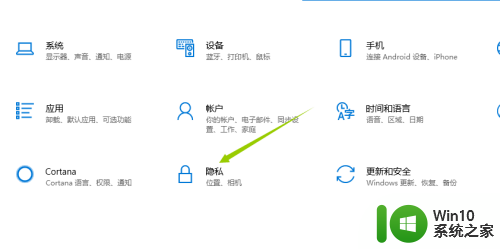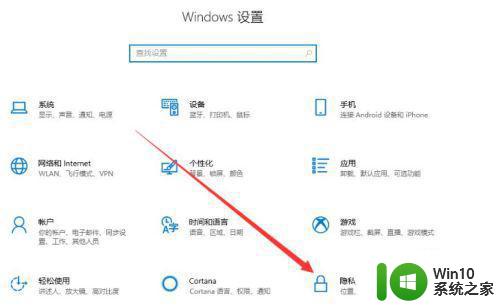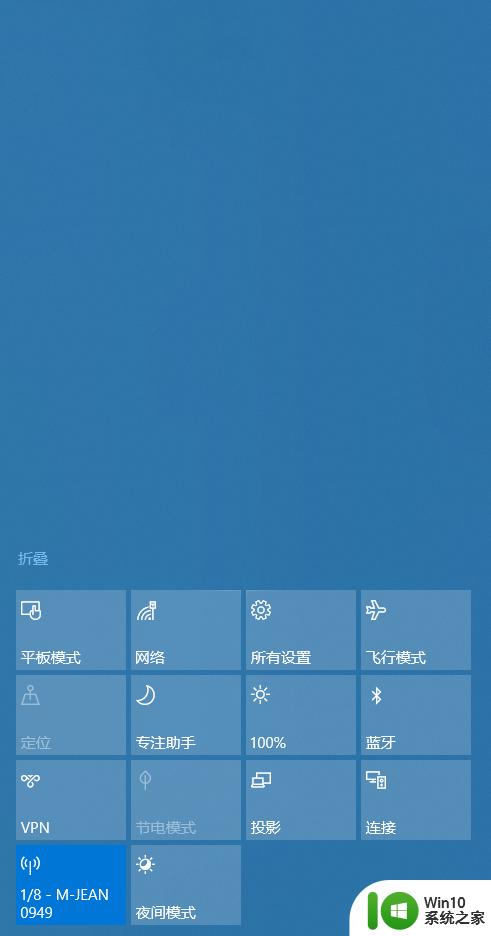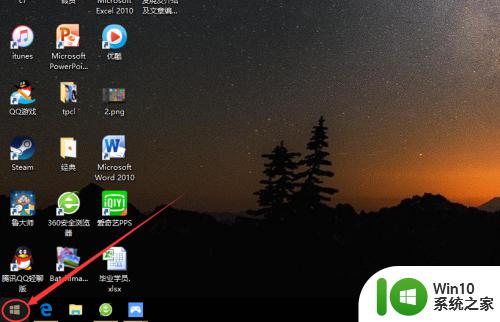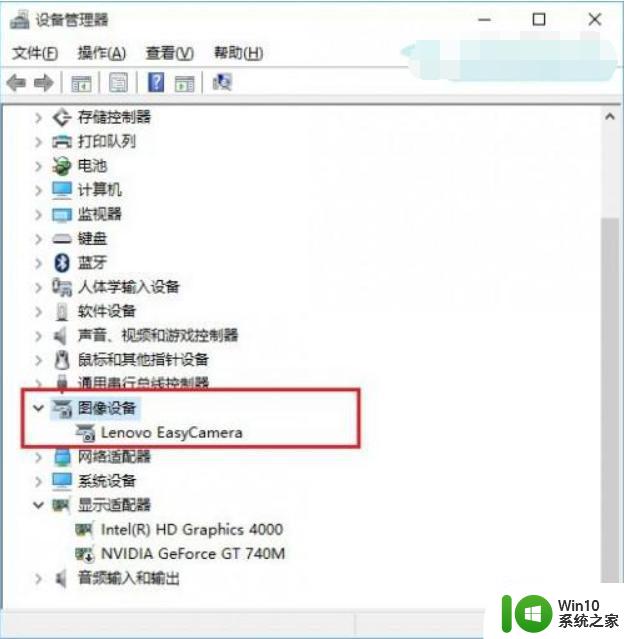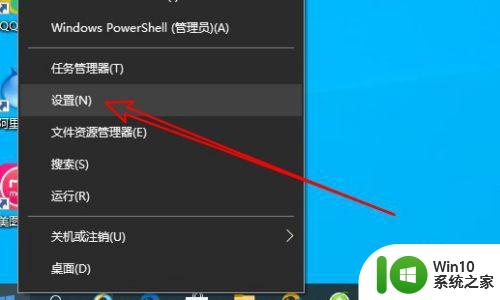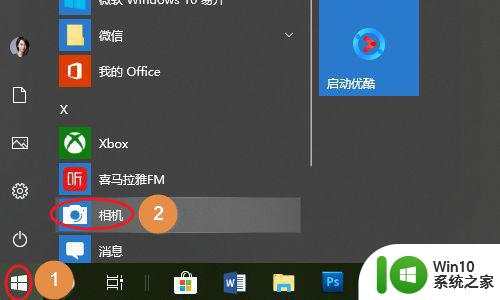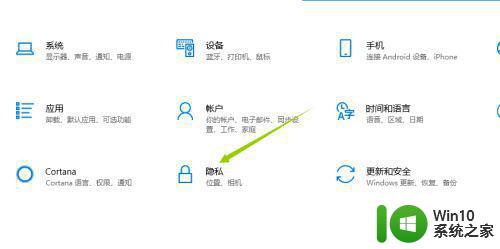电脑win10摄像头自带录制视频怎么启动 如何在Windows 10上启动自带摄像头录制视频功能
在如今的数字化时代,电脑已经成为了我们日常生活中必不可少的工具,而随着科技的不断进步,电脑的功能也越来越强大。Windows 10作为微软最新的操作系统,拥有许多令人惊叹的特性和功能。其中之一便是自带的摄像头录制视频功能,让用户可以随时随地轻松录制自己的精彩瞬间。究竟如何在Windows 10上启动自带摄像头录制视频功能呢?本文将为您一一解答。
具体方法:
1、首先我们要确保电脑的摄像头功能是允许被使用的,否则再怎么操作都无法正常打开,点击设置界面当中的【隐私】模块。
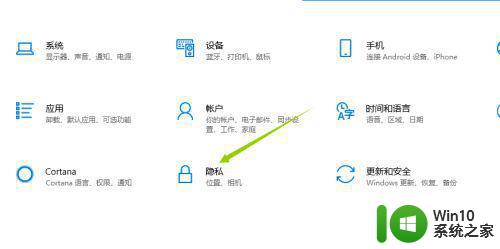
2、接着,进入到隐私页面,选择到分类栏中的相机,确保右侧页面中的相机开关保持打开状态,这样,摄像头就被允许打开了。
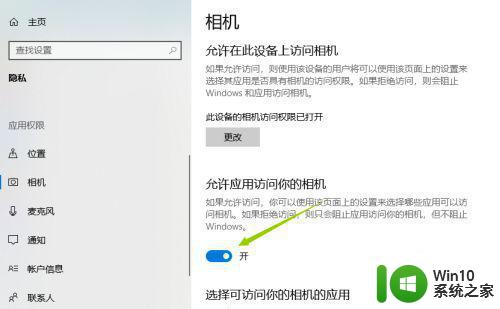
3、接下来,就是启动摄像头功能了,点击电脑桌面左下角的菜单按钮,找到X开通的分类,点击其中的相机。
当然也可直接同时按下键盘WIN+S,通过搜索相机关键字来快速打开此功能。
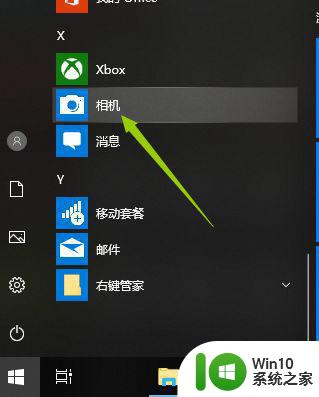
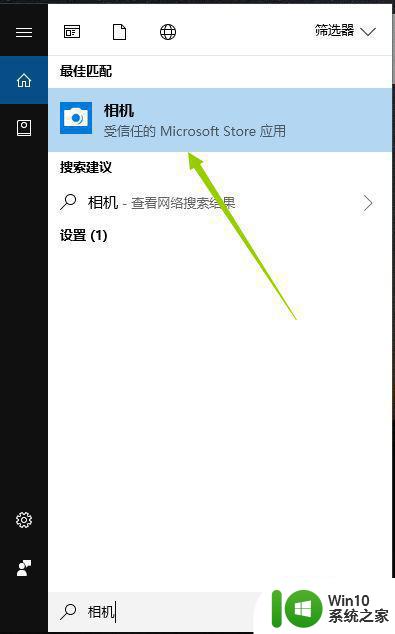
4、开启相机后,如果是笔记本的话,上方的摄像头灯会亮起,表示摄像头进入工作状态。同时电脑上也会打开相机的窗口。
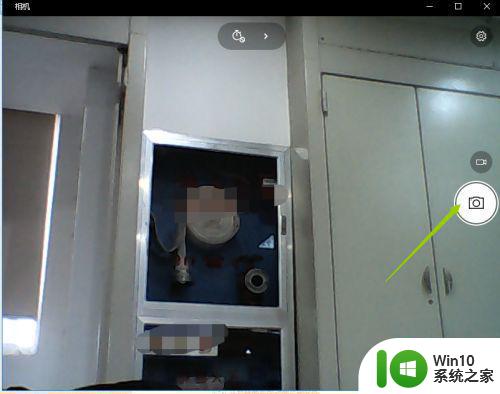
5、默认开启的拍照模式,若是需要录制视频,则点击右侧的摄像机图标按钮,点击后即可开始录制。
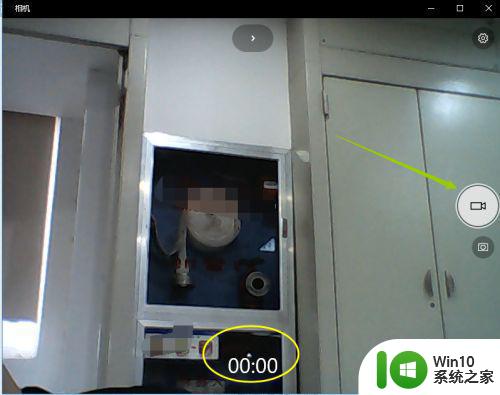
6、也可以设置拍照以及录视频的模式,具体设置成多少就看个人需要了。
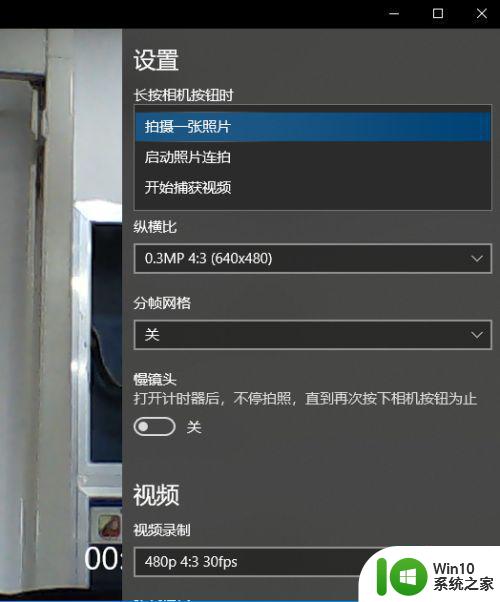
以上就是电脑win10摄像头自带录制视频怎么启动的全部内容,还有不懂得用户就可以根据小编的方法来操作吧,希望能够帮助到大家。