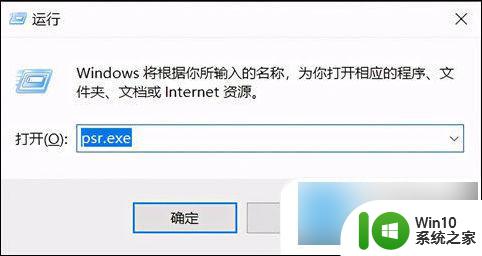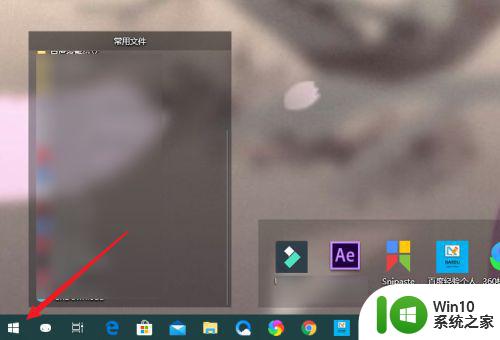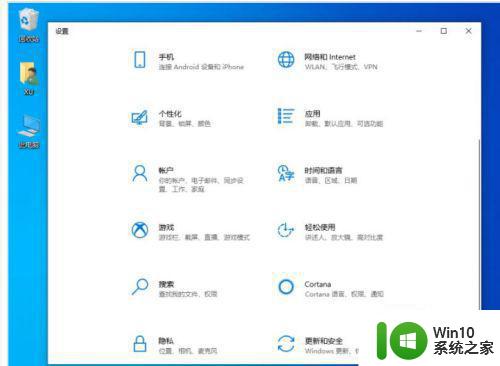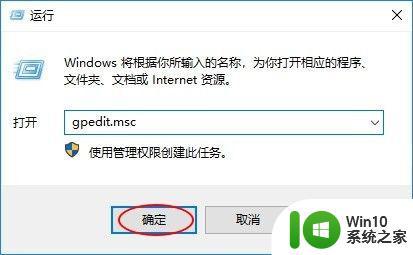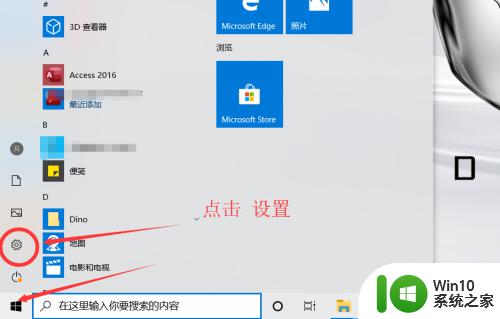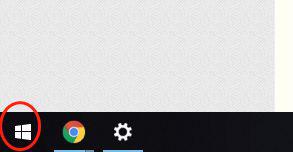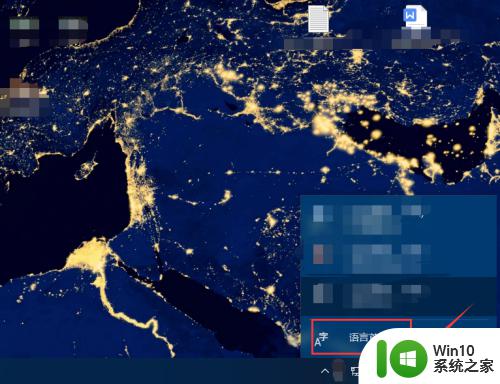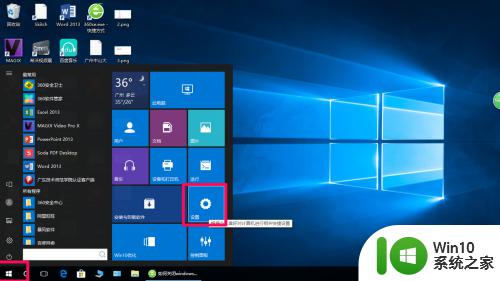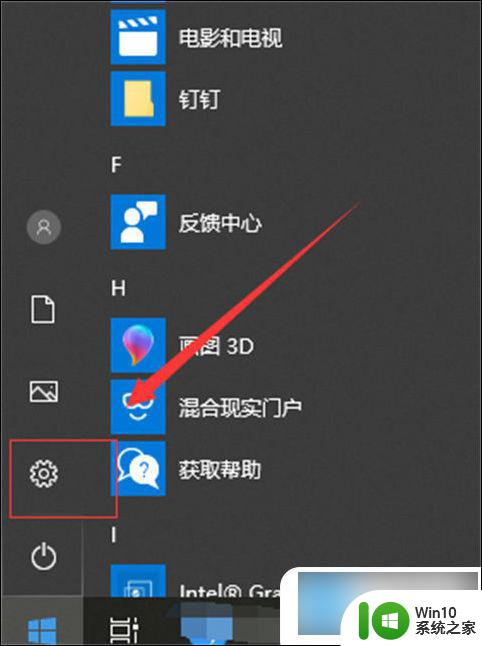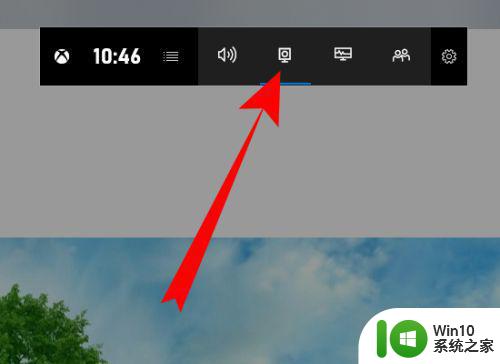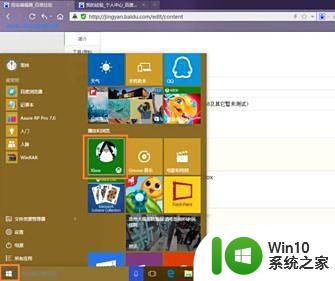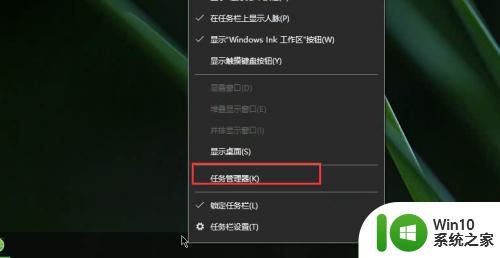win10怎么关闭自带游戏录制 win10自带游戏录制怎么关闭
在如今的数字时代,电脑游戏已经成为人们生活中不可或缺的一部分,而在Windows 10操作系统中,自带游戏录制功能更是为游戏玩家提供了极大的便利。有时候我们可能并不需要这个功能,或者想要关闭它以提高电脑性能。Win 10自带的游戏录制功能究竟如何关闭呢?本文将为您详细介绍一些简单的方法,帮助您实现关闭Win10自带游戏录制的目标。无论您是想提高电脑性能还是保护个人隐私,以下的方法都能帮助您轻松关闭这个功能。
具体方法:
1、找到当前电脑桌面的左下方的“菜单”操作按钮,然后右击。
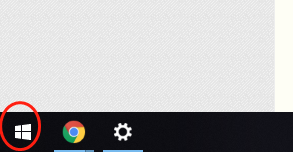
2、右击“菜单”按钮后,找到当前操作界面的“设置”点击选择。
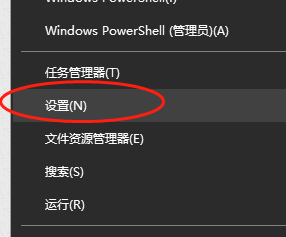
3、进入“设置”操作界面后,然后如下图示意界面,下拉当前操作框。
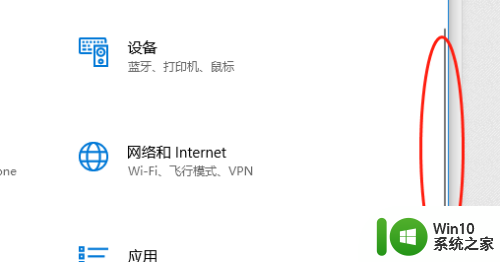
4、当下拉至如下图示意界面,当看到“游戏”操作按钮后,然后点击游戏按钮。
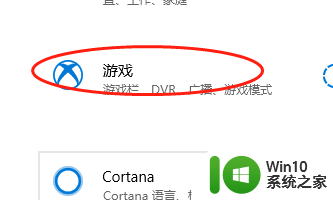
5、点击进入“游戏”操作按钮后,然后继续选择“游戏DVR”点击进入。
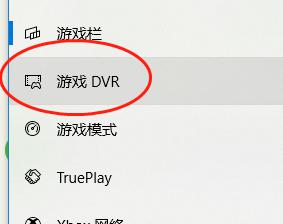
6、进入“游戏DVR”后。然后找到下图示意界面。点击关闭即可完成。
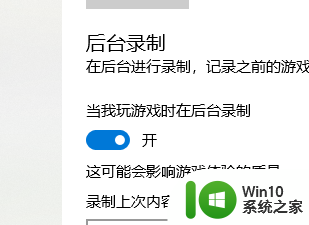
以上就是win10怎么关闭自带游戏录制的全部内容,有遇到相同问题的用户可参考本文中介绍的步骤来进行修复,希望能够对大家有所帮助。