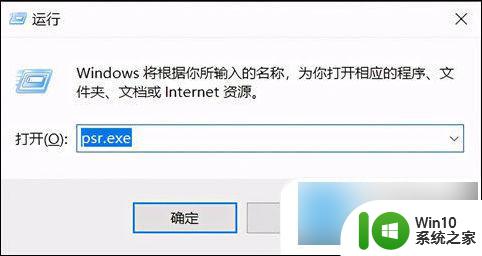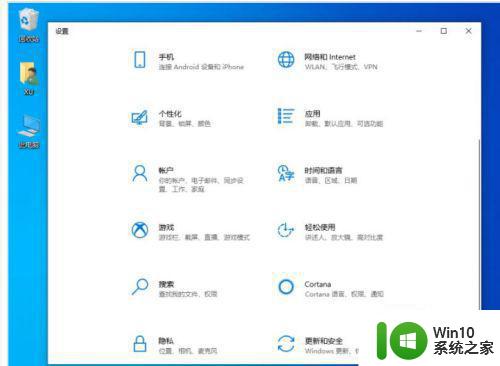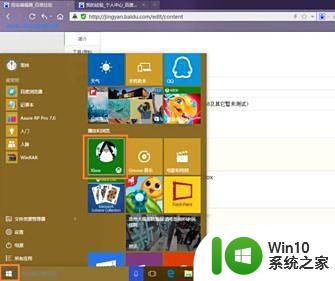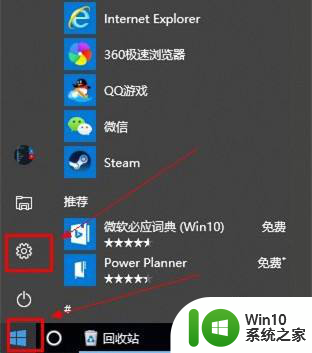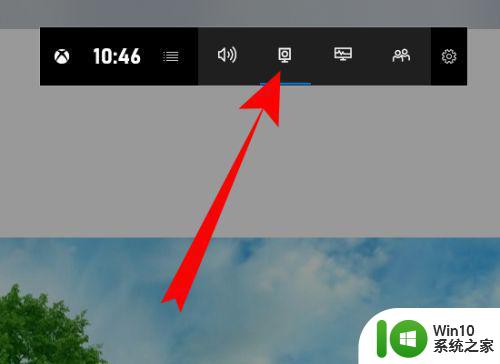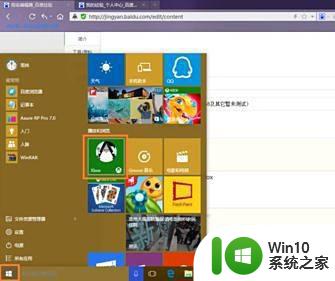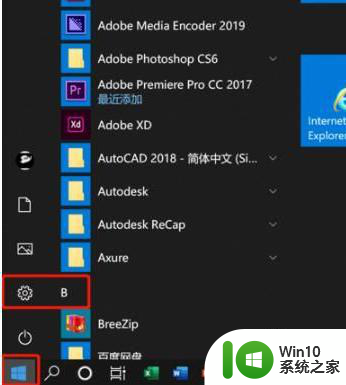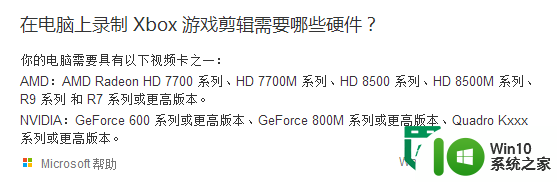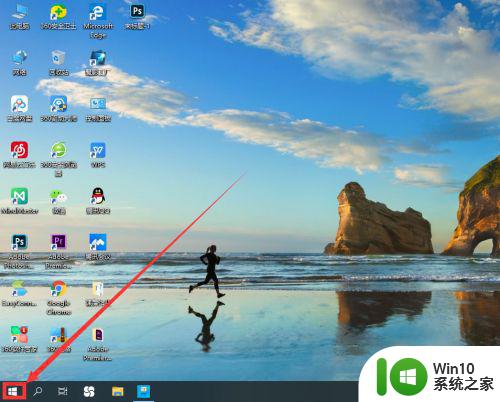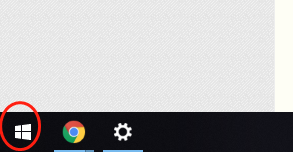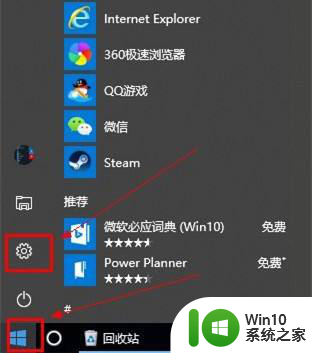win10自带录屏无法录制桌面的问题 如何解决win10自带录屏无法录制桌面的困扰
更新时间:2023-05-23 11:52:22作者:yang
win10自带录屏无法录制桌面的问题,很多用户在使用Win10自带的录屏功能时,都会遇到一个让人头痛的问题,那就是无法录制桌面画面,这个问题已经困扰了不少用户,那么该怎么解决呢?下面我们一起来看看。
1、win+G调出电脑自带的录屏软件,然后点击捕获图标。
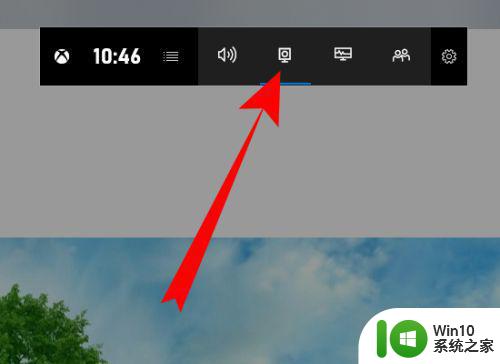
2、页面弹出捕获,点击录制图标。
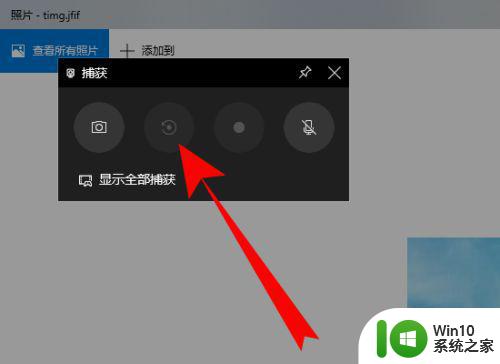
3、页面下方弹出游戏功能不可用,勾选针对此应用程序启用游戏功能以录制游戏。
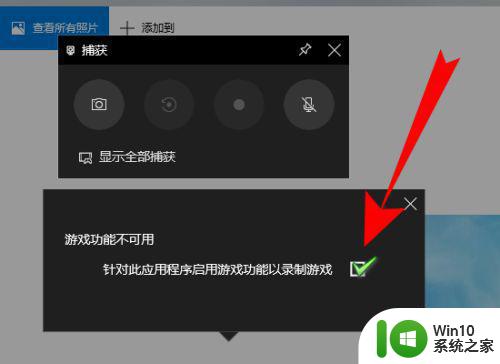
4、之后点击开始图标就可以录制电脑桌面的非游戏内容了。
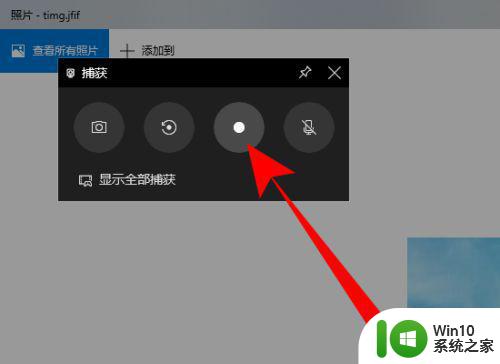
5、如果无法弹出捕获横块,可以点击录制图标的设置。
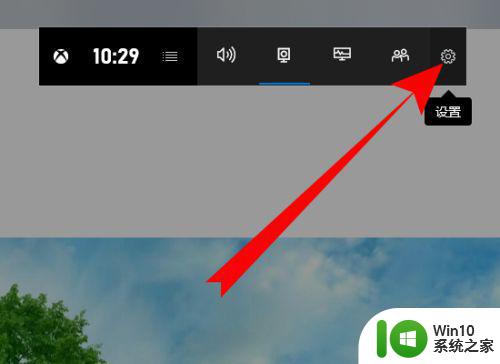
6、进入设置页面,点击常规。
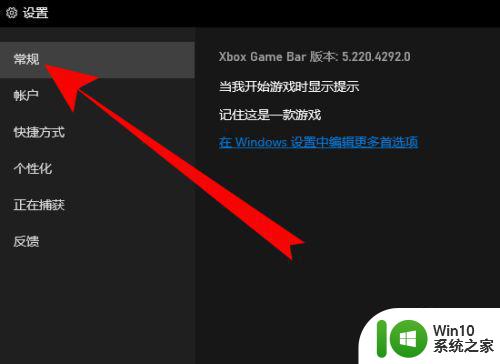
7、之后勾选,记住这是一款游戏。
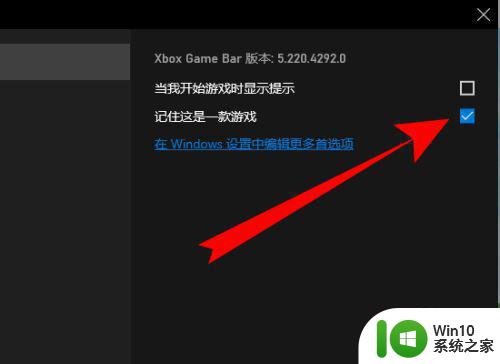
8、然后页面会弹出捕获横块,点击录制开始录制即可。
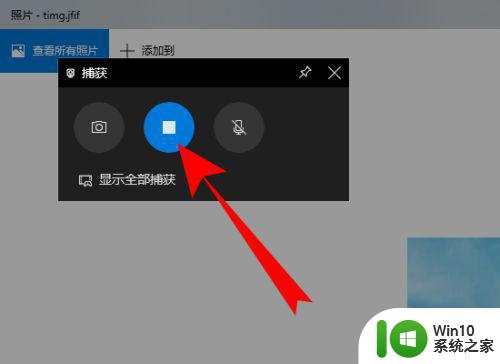
以上就是Win10自带录屏无法录制桌面的问题以及解决方案,有需要的用户可以按照本文提供的步骤进行操作,希望本文对大家有所帮助。