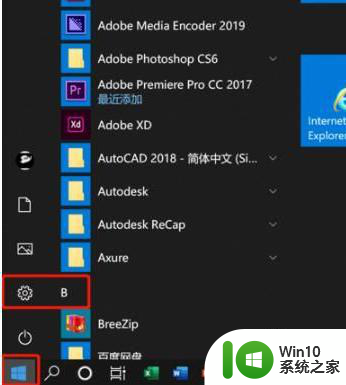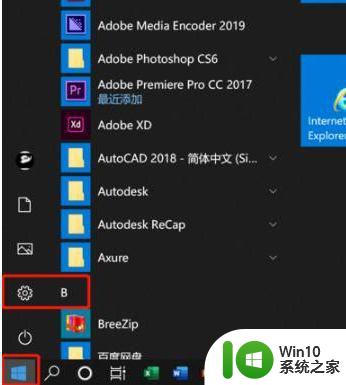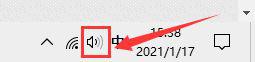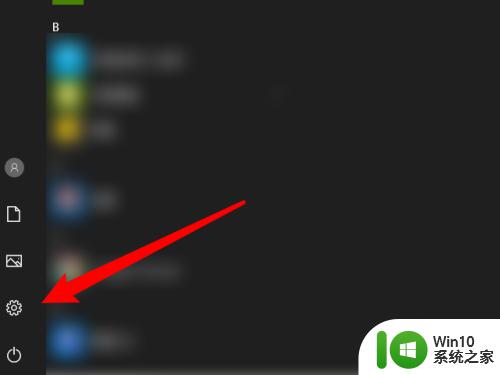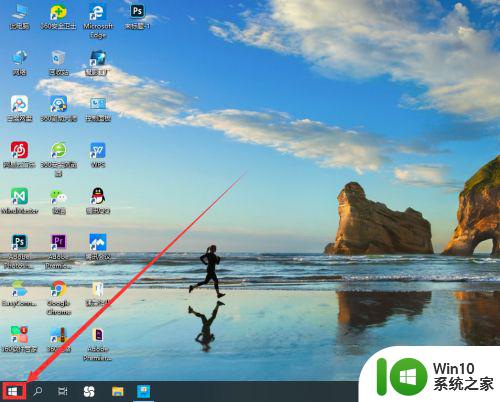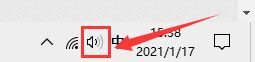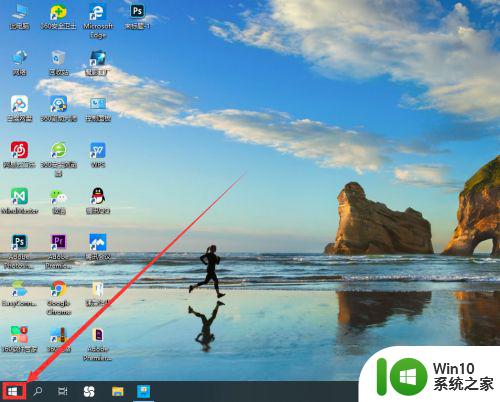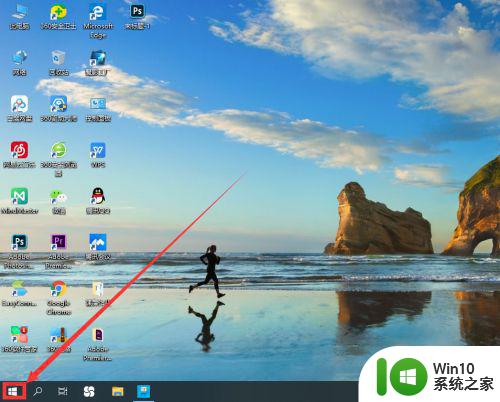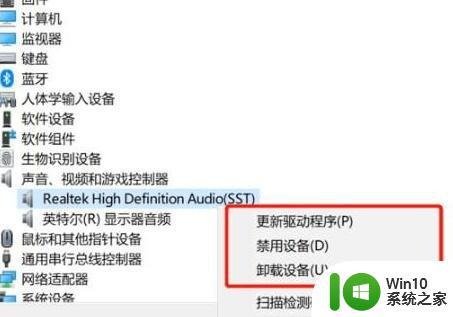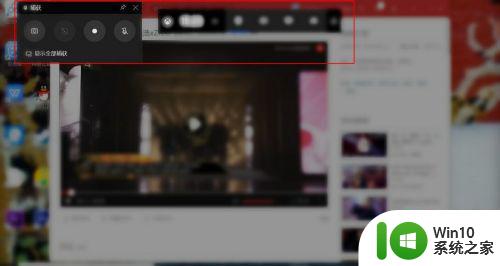win10自带录屏没有声音如何解决 win10录屏无声怎么解决
更新时间:2023-10-14 15:34:56作者:yang
win10自带录屏没有声音如何解决,在日常使用电脑的过程中,我们经常会遇到需要录屏的情况,而Windows10自带的录屏工具无疑成为了许多用户的首选,有时我们可能会发现录屏时没有声音的问题,这无疑给我们的使用带来了困扰。对于Win10自带录屏没有声音的情况,我们应该如何解决呢?在本文中我们将为大家提供一些解决方案,帮助大家解决Win10录屏无声的问题,让我们能够更加顺利地进行录屏操作。
具体方法:
1、点击电脑屏幕左下角的“开始”图标。
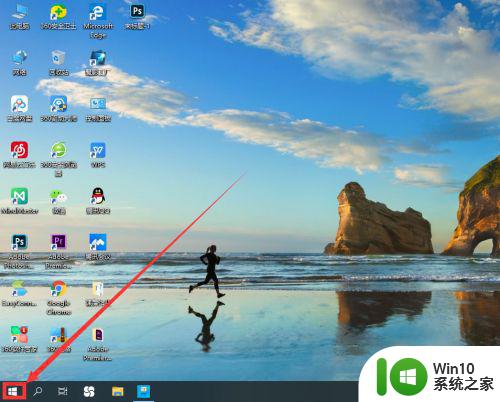
2、点击新界面内的“设置”。
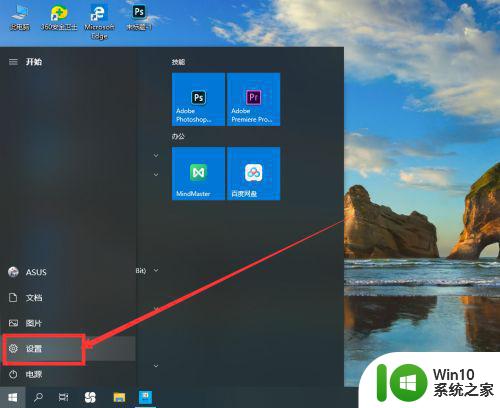
3、在设置内找到“游戏”,点击。
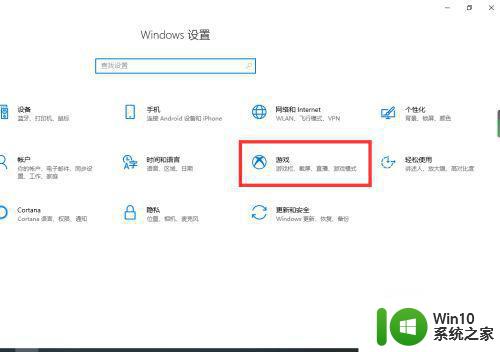
4、点击左侧栏内的“屏幕截图”。
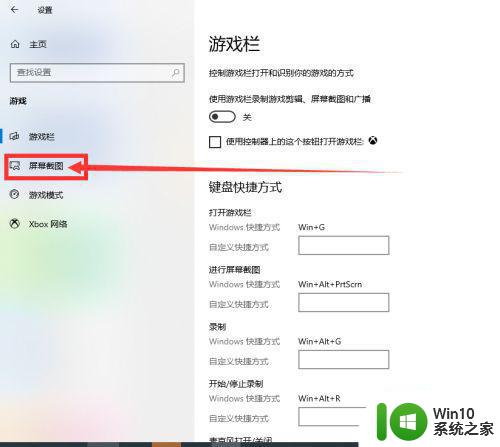
5、在右侧找到“在我录制游戏时录制音频”下方按钮,当前处于关闭状态如图。
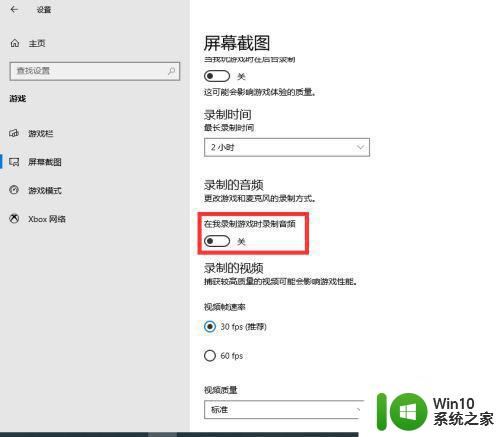
6、点击该按钮,打开“在我录制游戏时录制音频”设置即可。
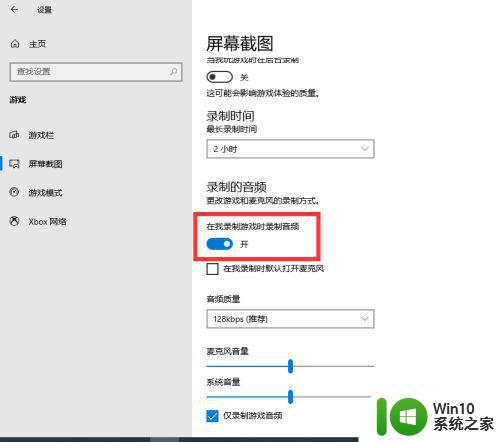
以上就是win10自带录屏没有声音如何解决的全部内容,有需要的用户可以根据小编的步骤进行操作,希望能对大家有所帮助。